Diaelrendezés alkalmazása
Applies To
Microsoft 365-höz készült PowerPoint Microsoft 365-höz készült Mac PowerPoint Webes PowerPoint PowerPoint 2024 Mac PowerPoint 2024 PowerPoint 2021 Mac PowerPoint 2021 PowerPoint 2019 PowerPoint 2016 iPhone PowerPoint Android-telefonos PowerPoint PowerPoint MobileA PowerPoint minden témája tartalmaz diaelrendezéseket, azaz a dia tartalmának előre meghatározott elrendezését. A „helyőrző” mezőkbe e beillesztheti tartalmait, és így szinte semmilyen további formázásra nincs szükség. A PowerPoint kapcsolódó menüjében válassza ki az elrendezést, majd illessze be a kívánt szövegeket vagy grafikus elemeket.
A beépített elrendezések elején egy Cím dia található, egy általános Cím és Tartalom elrendezés, egy egymás melletti Összehasonlítás elrendezés és egy Kép képaláírással elrendezés.

A diaelrendezésekről további információt a Mit nevezünk diaelrendezésnek? című cikkben talál.
A diák tartalmában különböző diaelrendezéseket használhat ízlésének és céljának megfelelően, illetve a tartalom áttekinthetőségének és olvashatóságának javítása érdekében.
-
Jelölje ki azt a diát, amelynek az elrendezését módosítani szeretné.
-
Válassza a Kezdőlap > Elrendezés lehetőséget.
-
Válassza ki a kívánt elrendezést.
Az elrendezések helyőrzőket tartalmaznak szöveg, videók, képek, diagramok, alakzatok, ClipArt-elemek, hátterek stb helyettesítéséhez. Az elrendezésekben továbbá az objektumok formázásai, így például a színösszeállításai, betűtípusai és effektusai is megtalálhatók.
Megjegyzés: Válassza a Kezdőlap > Alaphelyzet lehetőséget, ha nem tetszenek Önnek az elrendezésen elvégzett módosítások, és vissza szeretne térni az eredeti elrendezéshez. Az Alaphelyzet gomb használatával nem törli az Ön által felvett tartalmakat.
A diák tájolásának módosítása
A fekvő és az álló tájolás közti váltással külön súgócikk foglalkozik:


-
Lásd: Tájolás módosítása.
Lásd még
Szabványos diaelrendezés választása
-
Normál nézetben a Kezdőlap lapon kattintson az Elrendezés gombra.
-
Válassza ki a diája tartalmának legjobban megfelelő elrendezést.
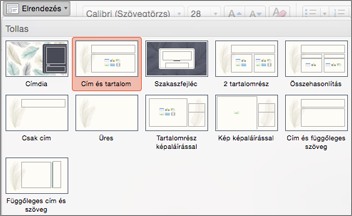
Diaelrendezés testreszabása
-
A Nézet lapon kattintson a Diaminta gombra.

-
A diaelrendezések miniatűrökként jelennek meg a bal oldali panelen, a diaminta alatt.
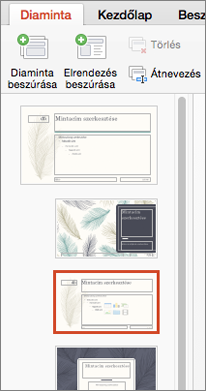
-
Végezze el az alábbi műveleteket:
-
Kattintson a kívánt elrendezésre, és végezze el a testreszabását. Helyőrzőket vehet fel, távolíthat el vagy méretezhet át, a Kezdőlap lapon pedig módosíthatja a betűtípusokat, színeket és más tervezési elemeket.
-
Kattintson az Elrendezés beszúrása elemre új dia hozzáadásához és formázásához.
-
-
Kattintson a Minta bezárása gombra az elrendezések szerkesztésének befejezéséhez.
A módosított diaelrendezés új diaként szúrható be bárhová a bemutatóban.
A módosítások mentése új témaként
-
Kattintson a Tervezés gombra, és mutasson valamely témára.
-
Kattintson a témák panelje alatt megjelenő lefelé mutató nyílra.
-
Kattintson az Aktuális téma mentése gombra, nevezze el a témát, és kattintson a Mentés gombra. Az új téma tartalmazza az újonnan módosított diaelrendezést, és elérhető a Témák gyűjteményben.
A diák tájolásának módosítása
Az álló és a fekvő tájolás közötti váltásról A tájolás módosítása című cikkben olvashat.


Kapcsolódó információk
Mindegyik diaelrendezés tartalmaz szöveghez, képekhez, diákhoz, alakzatokhoz és más elemekhez használható helyőrzőket. A diák tartalmának elrendezésekor a tartalomhoz leginkább illő diaelrendezés megkönnyítheti a munkáját.
Elrendezés kiválasztása új dia hozzáadásakor:
-
Kattintson a Kezdőlap lapon az Új dia gombra.
-
Válasszon egy elrendezést az új diához, majd kattintson a Dia hozzáadása parancsra.
Meglévő dia elrendezésének módosítása:
-
A Kezdőlap lapon kattintson az Elrendezés gombra.
-
Válassza ki a dia tartalmához jobban illő elrendezést, majd kattintson az Elrendezés módosítása parancsra.
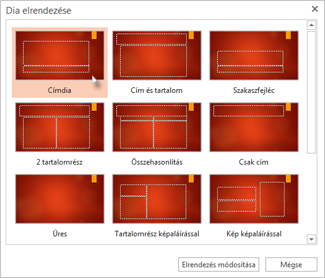
A diák tájolásának módosítása
Az álló és a fekvő tájolás közötti váltásról A tájolás módosítása című cikkben olvashat.


Telefonon vagy táblagépen:
-
Koppintson arra a diára, amelynek meg szeretné adni az elrendezését.
-
Az ablak alján található lebegő eszköztáron koppintson a Kezdőlap > Elrendezés elemre:
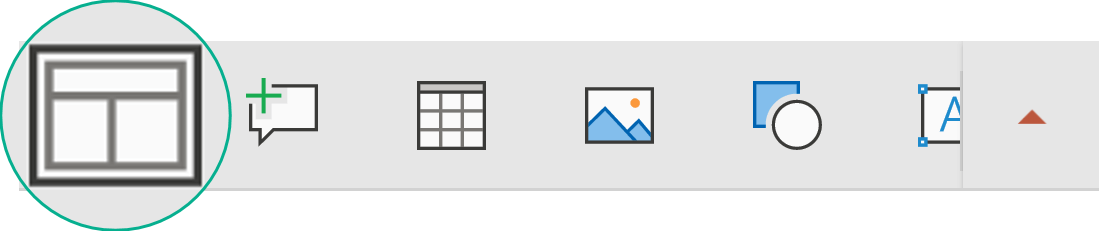
-
Koppintással jelölje ki a használni kívánt diaelrendezést.
A program beilleszti az elrendezést. Folytathatja a dia szerkesztését, vagy a következő diára léphet.
Telefonon vagy táblagépen:
-
Koppintson arra a diára, amelynek meg szeretné adni az elrendezését.
-
Az ablak alján található lebegő eszköztáron koppintson a Kezdőlap > Elrendezés elemre:
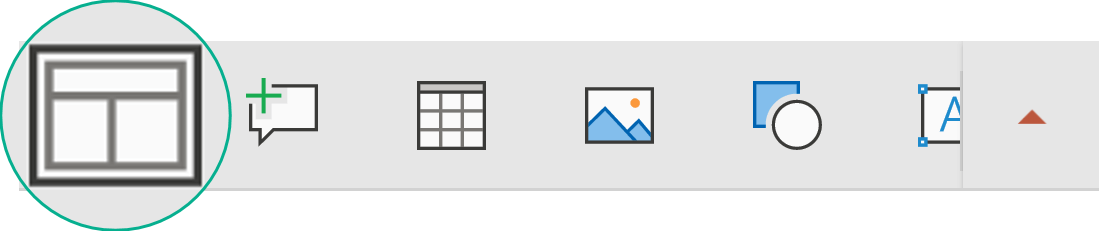
-
Koppintással jelölje ki a használni kívánt diaelrendezést.
A program beilleszti az elrendezést. Folytathatja a dia szerkesztését, vagy a következő diára léphet.
Táblagép esetén:
-
Koppintson arra a diára, amelynek meg szeretné adni az elrendezését.
-
A Kezdőlap lapon koppintson az Elrendezés gombra.
-
Koppintással jelölje ki a használni kívánt diaelrendezést.
A program beilleszti az elrendezést. Folytathatja a dia szerkesztését, vagy a következő diára léphet.










