A PowerPoint a helyőrző egy előre formázott tároló egy dián a tartalomhoz (szöveghez, ábrához vagy videóhoz). Az előre beállított formázás megkönnyíti a diák egységes formázását.
A helyőrzőket Diaminta nézetben formázhatja. Ezután normál nézetben használja a helyőrzőt – hozzáadja a tartalmat a helyőrzőhöz.
A képen látható dia két négyszögletes helyőrzőt ábrázol:
-
A (felső) Cím helyőrző szöveg megadását kéri a felhasználótól, és formázja azt az alapértelmezett Címsor betűtípus, méret és szín szerint
-
Az (alsó) Tartalom helyőrző szöveget vagy táblázatot, diagramot, SmartArt-ábra, képet vagy videót fogad el, ahogy azt a középen található kattintható ikonok jelzik.
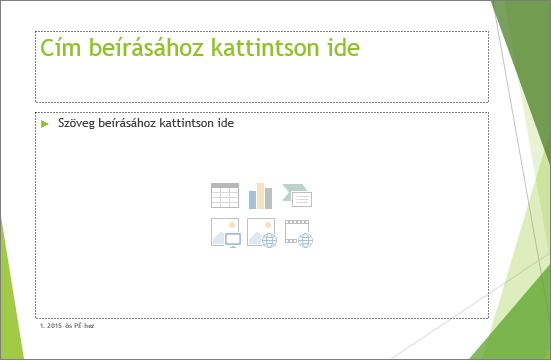
Az üzenet szövegének módosítása egy helyőrzőben
Módosíthatja a helyőrző általános szövegét ("Kattintson ide a hozzáadáshoz...").
-
A Nézet lap Mintanézetek csoportjában válassza a Diaminta lehetőséget.
-
Diaminta nézetben a miniatűrök ablaktábláján válassza ki a módosítani kívánt elrendezést.
-
A fő ablaktáblán, az elrendezésen jelölje ki az aktuális szövegrészt (például Kattintson ide a mesterszöveg-stílusok szerkesztéséhez), majd írja be a használni kívánt szöveget.
-
Amikor befejezte a módosításokat a Diaminta nézetben, a Diaminta lapon válassza a Mintanézet bezárása lehetőséget a Normál nézetre való visszatéréshez.
Tipp: A diamintán és a kapcsolódó diaelrendezéseken végrehajtott módosítások átmenetileg hozzá lesznek adva a bemutatóban használt témához. Ha másik témát alkalmaz, a diamintán végzett módosítások el lesznek vetve. Ha azonban meg szeretné őrizni a változtatásokat későbbi használatra, a Téma szerkesztése csoportban kattintson a Témák, majd az Aktuális téma mentése elemre.
Helyőrző átméretezése vagy áthelyezése
-
A Nézet lapon kattintson a Diaminta gombra.
-
A módosítani kívánt diaelrendezésen kattintson a módosítani kívánt helyőrzőre, majd tegye az alábbiak egyikét:
-
Az átméretezéséhez mutasson az egyik méretezőpontjára, és amikor a mutató kétirányú nyíllá válik

-
Az áthelyezéshez mutasson az egyik szegélyére, és amikor a mutató négyágú nyíllá változik

-
-
A Diaminta lapon kattintson a Minta nézet bezárása parancsra.
-
Normál nézetben a miniatűrök ablaktábláján jelölje ki az összes olyan diát, amely az imént módosított diaelrendezést használja.
Több dia kijelöléséhez tartsa lenyomva a Ctrl billentyűt, és kattintson egyenként a kívánt diákra.
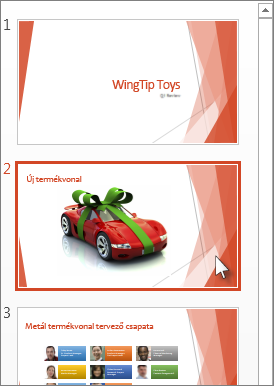
-
A Kezdőlapon kattintson az Elrendezés elemre, majd válassza ki az imént módosított helyőrzőket tartalmazó elrendezést.
Ez a lépés véglegesíti a helyőrző módosítását a módosított diaelrendezés tényleges diára való újbóli alkalmazásával .
Helyőrző hozzáadása diaelrendezéshez
Helyőrzőket csak diaelrendezésekhez adhat hozzá, a bemutató különálló diáihoz nem. Ha még nem használt diaelrendezéseket, mielőtt továbbhaladna, további információért tekintse meg a Mit nevezünk diaelrendezésnek? és a Mit nevezünk diamintának? című cikkeket.
-
A Nézet lapon kattintson a Diaminta gombra.
-
A miniatűrök bal oldali ablaktáblájában kattintson arra a diaelrendezésre, amelyhez egy vagy több helyőrzőt szeretne adni.
-
Kattintson a Diaminta lap Helyőrző beszúrása gombjára, majd válassza ki azt helyőrzőtípust, amit hozzá szeretne adni.
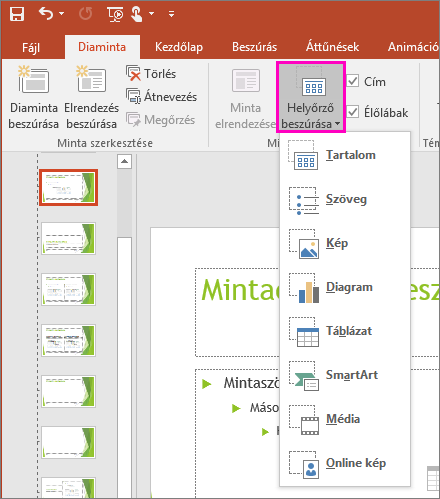
-
Kattintson a kívánt helyre a diaelrendezésen, majd húzással rajzolja meg a helyőrzőt. Bármennyi helyőrzőt hozzáadhat.
-
Ha szöveges helyőrzőt ad hozzá, testre szabhatja a megjelenő parancssori szöveget ("Kattintson ide a hozzáadáshoz...").
Jelölje ki az alapértelmezett szöveget a helyőrzőben, és cserélje le a saját parancssori szövegére.
A Kezdőlap lapra váltva formázza az útmutatószöveget, ahogyan meg szeretné jeleníteni.
A szöveg kijelölésekor módosíthatja a betűtípust vagy a betűméretet. Ha az egyéni útmutatószöveg előtt megjelenik egy nem kívánt listajel, a Bekezdés csoportban kattintson a Felsorolás elem melletti lefelé mutató nyílra, majd a Nincs elemre.
-
Ha elkészült, a Diaminta lapon kattintson a Minta nézet bezárása parancsra.
-
Normál nézetben a miniatűrök ablaktábláján jelölje ki az összes olyan diát, amely az imént módosított diaelrendezést használja.
(Több dia kijelöléséhez tartsa lenyomva a Ctrl billentyűt, majd kattintson az egyes diákra.)
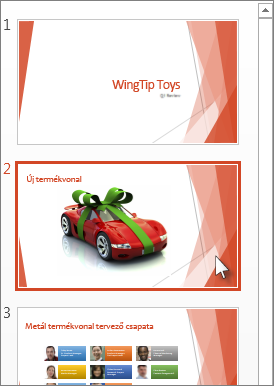
-
A Kezdőlapon kattintson az Elrendezés elemre, majd válassza ki az imént módosított helyőrzőket tartalmazó elrendezést.
Ez a lépés véglegesíti a helyőrző módosítását a módosított diaelrendezés tényleges diára való újbóli alkalmazásával .
Helyőrző eltávolítása
Javasoljuk, hogy ne távolítsa el a helyőrzőket az előre elkészített diaelrendezésekből. Ha ehhez hasonló módosítást szeretne végezni, duplikálja az elrendezést, adjon neki egy külön nevet, majd szerkessze a másolatot.
-
A Nézet lapon kattintson a Diaminta gombra.
-
A bal oldali miniatűrök ablaktábláján kattintson a módosítani kívánt diaelrendezésre.
-
Jelölje ki a helyőrzőt az elrendezésen, majd nyomja le a Delete billentyűt.
Az üzenet szövegének módosítása egy helyőrzőben
A helyőrzőkhöz lecserélheti az általános parancssori szöveget ("Kattintson ide a hozzáadáshoz...").
-
A Nézet menüben mutasson a Mintanézetek elemre, majd kattintson a Diaminta lehetőségre.
-
Diaminta nézetben kattintson a Diaminta alatti első diaelrendezésre a navigációs ablakban. (A diaelrendezések a diaminta alatt találhatók, amely a navigációs ablak első eleme.)
-
Jelölje ki a Kattintson ide a mesteralakzat címstílusának szerkesztéséhez szöveget, majd írja be a lecserélni kívánt egyéni szöveget.
-
Amikor befejezte a módosításokat a Diaminta nézetben, a Diaminta lapon kattintson a Minta bezárása gombra a Normál (szerkesztési) nézethez való visszatéréshez.
Tipp: A diamintán és a kapcsolódó diaelrendezéseken végrehajtott módosítások átmenetileg hozzá lesznek adva a bemutatóban használt témához. Ha másik témát alkalmaz, a diamintán végzett módosítások el lesznek vetve. Ha azonban meg szeretné őrizni a változtatásokat későbbi használatra, a Téma szerkesztése csoportban kattintson a Témák, majd az Aktuális téma mentése elemre.
Helyőrző átméretezése vagy áthelyezése
-
A Nézet lapon kattintson a Diaminta gombra.
-
A módosítani kívánt diaelrendezésen jelölje ki a módosítani kívánt helyőrzőt, majd tegye az alábbiak egyikét:
-
Az átméretezéséhez mutasson az egyik méretezőpontjára, és amikor a mutató kétirányú nyíllá válik

-
Az áthelyezéshez mutasson az egyik szegélyére, és amikor a mutató négyágú nyíllá változik

-
-
A Diaminta lapon kattintson a Minta nézet bezárása parancsra.
-
Normál nézetben a miniatűrök ablaktábláján jelölje ki az összes olyan diát, amely az imént módosított diaelrendezést használja.
Több dia kijelöléséhez tartsa lenyomva a Command billentyűt ⌘, majd kattintson az egyes diákra.
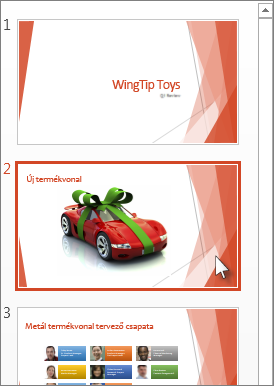
-
A Kezdőlapon kattintson az Elrendezés elemre, majd válassza ki az imént módosított helyőrzőket tartalmazó elrendezést.
Ez a lépés véglegesíti a helyőrző módosítását a módosított diaelrendezés tényleges diára való újbóli alkalmazásával .
Helyőrzők hozzáadása a diaelrendezésben
A helyőrzők a diaelrendezés azon mezői, amelyekre kattintva tartalmat vehet fel a diák létrehozásakor. Diaminta nézetben helyőrzőket adhat hozzá új diákhoz, vagy módosíthatja a meglévő diák megjelenését.
-
A Nézet menü Mintanézetek csoportjában kattintson a Diaminta gombra.
-
A navigációs ablakban kattintson arra a dianézetre, amelyet módosítani szeretne. A diaelrendezések a diaminta alatt találhatók, amely a navigációs ablaktábla legfelső diája.
-
A Minta elrendezése csoportban kattintson a Helyőrző beszúrása gomb melletti nyílra, majd válassza ki a kívánt helyőrzőtípust. A menüben a Tartalom, Tartalom (függőleges), Szöveg, Szöveg (függőleges), Kép, Diagram, Táblázat, SmartArt, Média, és Online kép lehetőséget érhetők el.
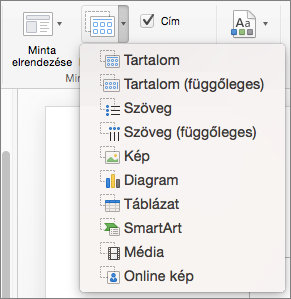
-
A dián húzással rajzolja meg a helyőrzőt.
-
Válasszon az alábbi lehetőségek közül:
Cél
Teendő
A helyőrző átméretezése
Jelölje ki a helyőrzőt, helyezze a mutatót a méretezőpontok egyike fölé, majd húzza a fogót, amíg a helyőrző eléri a kívánt méretet.
A helyőrző mozgatása
Jelölje ki a helyőrzőt, és húzza az új helyére.
A helyőrző formázása
Jelölje ki a helyőrzőt, kattintson az Alakzat formázása lapra, és végezze el a kívánt módosításokat. A kitöltőszínt például az Alakzatstílusok csoport Alakzat kitöltése elemére kattintva módosíthatja.
-
Amikor befejezte a módosításokat a Diaminta nézetében, a Diaminta lapon kattintson a Minta bezárása elemre a normál nézetbe való visszatéréshez.
Tipp: A diamintán és a kapcsolódó diaelrendezéseken végrehajtott módosítások átmenetileg hozzá lesznek adva a bemutatóban használt témához. Ha másik témát alkalmaz, a diamintán végzett módosítások el lesznek vetve. Ha azonban meg szeretné őrizni a változtatásokat későbbi használatra, a Téma szerkesztése csoportban kattintson a Témák, majd az Aktuális téma mentése elemre.
-
Normál nézetben a miniatűrök ablaktábláján jelölje ki az összes olyan diát, amely az imént módosított diaelrendezést használja.
(Több dia kijelöléséhez tartsa lenyomva a Command billentyűt ⌘, majd kattintson az egyes diákra.)
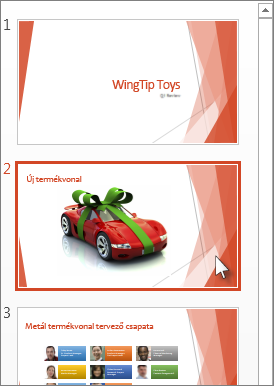
-
A Kezdőlapon kattintson az Elrendezés elemre, majd válassza ki az imént módosított helyőrzőket tartalmazó elrendezést.
Ez a lépés véglegesíti a helyőrző módosítását a módosított diaelrendezés tényleges diára való újbóli alkalmazásával .
Élőlábelemek eltávolítása diaelrendezésből
Az élőlábhelyőrzők alapértelmezés szerint a dia részét képezik új diaelrendezés hozzáadásakor. Az élőláb három összetevőből épül fel: dátum és idő, élőlábszöveg és diaszám. Az élőlábhelyőrzők formázása, mérete és pozíciója a diaminta élőlábelemeire épül, kivéve ha közvetlenül a diaelrendezésben szerkeszti az élőlábhelyőrzőt.
Fontos: Még ha az élőlábelemek szerepelnek is a Diaminta nézet diamintájában és diaelrendezéseiben, ha használni szeretné őket a bemutatóban, előbb engedélyeznie kell őket. Az élőfejeket és élőlábakat a Beszúrás menü Élőfej és élőláb lehetőségére kattintva kapcsolhatja be.
-
A Nézet menüben mutasson a Mintanézetek elemre, majd kattintson a Diaminta lehetőségre.
-
A navigációs ablakban kattintson arra a dianézetre, amelyet módosítani szeretne. A diaelrendezések a diaminta alatt találhatók, amely a navigációs ablaktábla legfelső diája.
-
A Diaminta lap Minta elrendezése területén törölje a jelölést az Élőlábak jelölőnégyzetből.
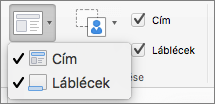
-
Amikor befejezte a módosításokat a Diaminta nézetében, az üzenetsoron kattintson a Minta bezárása elemre a normál nézetbe való visszatéréshez.
Tipp: A diamintán és a kapcsolódó diaelrendezéseken végrehajtott módosítások átmenetileg hozzá lesznek adva a bemutatóban használt témához. Ha másik témát alkalmaz, a diamintán végzett módosítások el lesznek vetve. Ha azonban meg szeretné őrizni a változtatásokat későbbi használatra, a Téma szerkesztése csoportban kattintson a Témák, majd az Aktuális téma mentése elemre.










