Szövegdobozba vagy alakzatba írt szöveg irányának és helyének módosítása
Applies To
Microsoft 365-höz készült PowerPoint PowerPoint 2019 PowerPoint 2016 PowerPoint 2013 PowerPoint 2010A szövegdobozok és a legtöbb alakzat tartalmazhat szöveget. A szöveget vízszintesen vagy függőlegesen is el lehet helyezni, és egy sorban vagy sortöréssel több sorban is megjelenhet.
Módosíthatja a szöveg irányát, és módosíthatja a szövegdobozok és az alakzatok margóját is, és módosíthatja az alakzatokat, illetve átméretezheti az alakzatokat a jobb szöveghez.
A vonalak és az összekötők olyan alakzatok, amelyekbe nem lehet szöveget beilleszteni.
A szövegirány megadása az alakzatban vagy a szövegdobozban
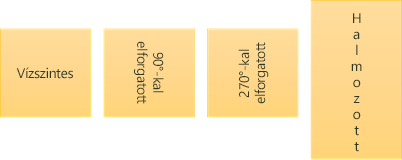
Egy alakzatban vagy egy szövegdobozban megváltoztathatja a szöveg olvasásának irányát. Ez azt jelenti, hogy 90 vagy 270 fokkal elforgathatja a szöveget, hogy az oldalára fordítva jelenjen meg.
-
Kattintson a jobb gombbal az alakzat vagy szövegdoboz szélére.
-
A helyi menüben válassza az Alakzat formázása parancsot.
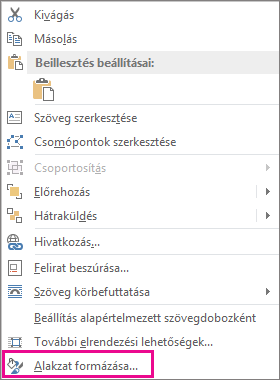
-
Az Alakzat formázása ablaktáblán kattintson a Méret/Elrendezés és tulajdonságok

-
A Szövegdoboz csoportban a Szövegirány listában válassza az Önnek megfelelő beállítást.
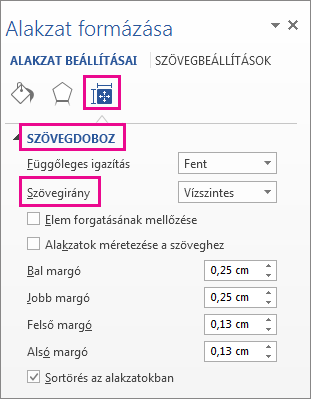
A Halmozott beállítás elérhető a PowerPoint és az Excelprogramokban, de a Word programban nem.
Alakzatban vagy szövegdobozban lévő szöveg elforgatása (tükrözése)
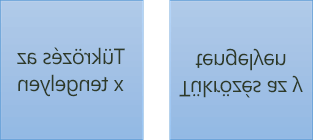
-
Szúrja be a szövegdobozt vagy alakzatot a dokumentumba, majd írja be és formázza a szöveget.
-
Kattintson a jobb gombbal a szövegdobozra vagy alakzatra, és válassza az Alakzat formázása parancsot.
-
Az Alakzat formázása ablaktáblán válassza az Effektusok elemet.
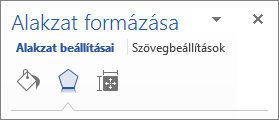
-
A Térbeli forgatás csoport Vízszintes forgatás vagy Függőleges forgatás dobozába írja be a 180 értéket.
-
(Opcionális) Ha a szövegdoboz színessé válik, a színt az Alakzat formázása ablaktáblában tudja eltávolítani. Az Alakzat beállításai területen kattintson a Kitöltés és vonal fülre

-
(Opcionális) A szövegdoboz körvonalának eltávolításához kattintson a jobb gombbal a szövegdobozra, a megjelenő minipultban kattintson a Körvonal elemre, és válassza a Nincs körvonal lehetőséget.
További elhelyezési beállítások
Az alábbi, részletes útmutatást tartalmazó szakaszokat a címükre kattintva nyithatja meg.
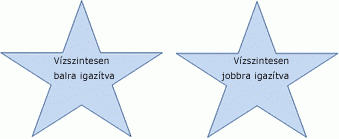
Egyetlen bekezdés vagy sor vízszintes igazításának módosítása:
-
Kattintson abba a sorba vagy bekezdésbe, amelyet módosítani szeretne.
-
A Kezdőlap lapon (vagy az Üzenet lapon az Outlookban) kattintson a kívánt vízszintes igazítási beállításra.
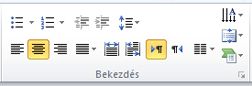
Az alakzatban vagy szövegdobozban lévő teljes szöveg vízszintes igazításának módosítása:
-
Jelölje ki az alakzatot vagy a szövegdobozt a szegélyére kattintva.
-
A Kezdőlap lapon (vagy az Üzenet lapon az Outlookban) kattintson a kívánt vízszintes igazítási beállításra.
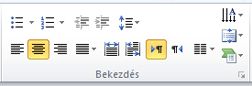

-
Kattintson a jobb gombbal az alakzat vagy a szövegdoboz szegélyére.
-
Kattintson az Alakzat formázása elemre a helyi menüben.
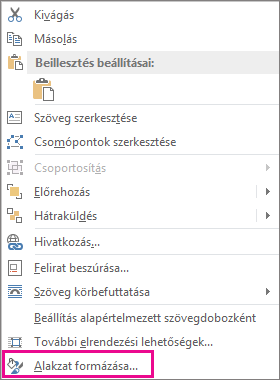
-
Az Alakzat formázása ablaktáblán kattintson a Méret/Elrendezés és tulajdonságok

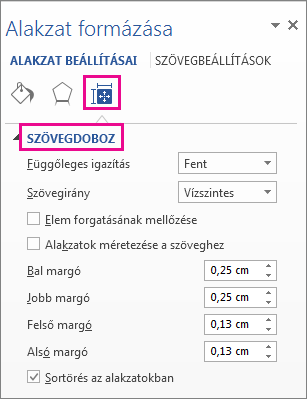
-
Válassza ki az Önnek megfelelő beállítást a Függőleges igazítás listában.
Sortörés beállításakor a szöveg automatikusan folytatódik egy új sorban, amikor eléri a szövegdoboz vagy az alakzat jobb oldali szegélyét.
-
Kattintson a jobb gombbal a tördelni kívánt szöveget tartalmazó alakzat vagy szövegdoboz szegélyére.
-
A helyi menüben válassza az Alakzat formázása parancsot.
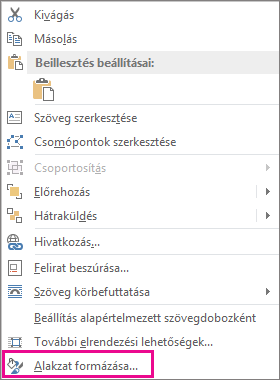
-
Az Alakzat formázása ablaktáblán válassza a Méret/Elrendezés és tulajdonságok

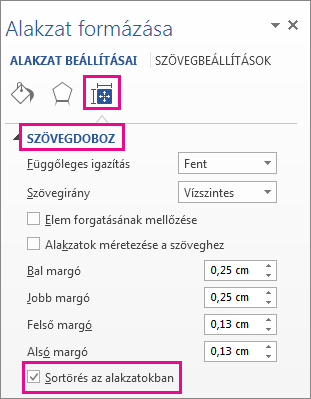
A margó a szöveg és a befoglaló alakzat vagy a szövegdoboz külső szegélye közötti távolság.
-
Kattintson a jobb gombbal az alakzat vagy a szövegdoboz szegélyére.
-
A helyi menüben válassza az Alakzat formázása parancsot.
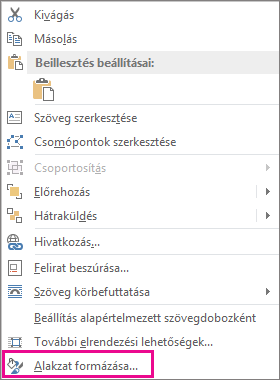
-
Az Alakzat formázása ablaktáblán kattintson a Méret/Elrendezés és tulajdonságok

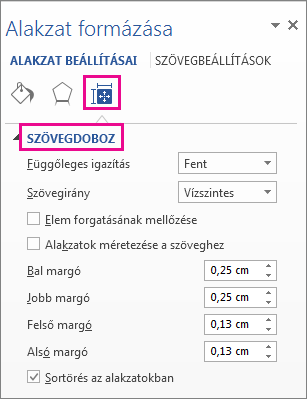
-
Adja meg az alábbi margók bármelyikének a méretét hüvelykben vagy milliméterben (mm):
Margó
Leírás
Bal margó
Az alakzat bal oldali szegélye és a szöveg bal széle közötti távolság
Jobb margó
az alakzat jobb oldali szegélye és a szöveg jobb széle közötti távolság
Felső margó
az alakzat felső szegélye és a szöveg legfelső széle közötti távolság
Alsó margó
az alakzat alsó szegélye és a szöveg legalsó széle közötti távolság
Az alakzat vagy szövegdoboz mérete automatikusan növelhető függőlegesen a szövegnek megfelelően.
-
Kattintson a jobb gombbal az alakzat vagy a szövegdoboz szegélyére.
-
Kattintson az Alakzat formázása elemre a helyi menüben.
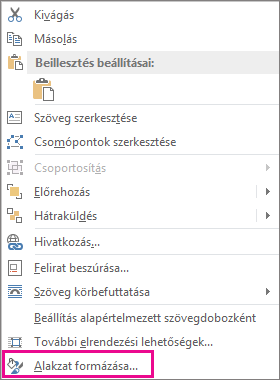
-
Az Alakzat formázása munkaablakban kattintson az Elrendezés és tulajdonságok

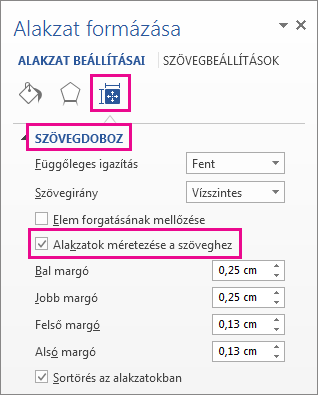
Tipp: A szöveg méretét is lecsökkentheti úgy, hogy elférjen az alakzatban vagy a szövegdobozban: ehhez a Túlfolyás esetén a szöveg méretének csökkentése elemre kell kattintani.
Alakzatban vagy szövegdobozban lévő szöveg irányának meghatározása
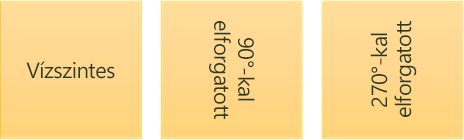
Megadhatja az alakzatban vagy szövegdobozban szereplő szöveg irányát. Elforgathatja a szöveget például 90 vagy 270 fokkal, amely így oldalára fordítva jelenik majd meg.
-
Kattintson a jobb gombbal a szöveget tartalmazó alakzat vagy szövegdoboz szélére.
-
A helyi menüben válassza az Alakzat formázása lehetőséget.
-
A párbeszédpanel bal oldali ablaktábláján válassza a Szövegdoboz lehetőséget.
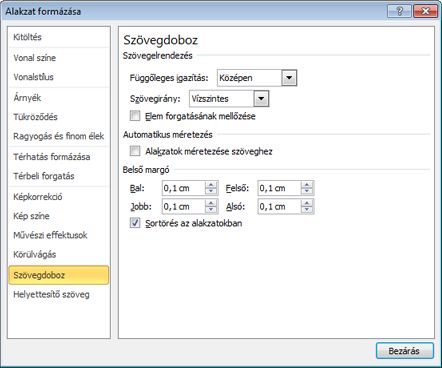
-
A Szövegelrendezés csoportban a Szövegirány listában válassza az Önnek megfelelő beállítást.
Megjegyzések:
-
Ha többet szeretne tudni az Alakzat formázása párbeszédpanel Szövegdoboz paneljén elérhető lehetőségekről, kattintson a párbeszédpanel tetején látható Súgó

-
Alakzatban vagy szövegdobozban lévő szöveg elforgatása (tükrözése)
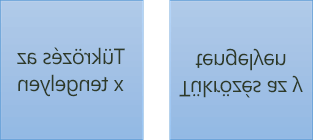
-
Szúrja be a szövegdobozt vagy alakzatot a dokumentumba, majd írja be és formázza a szöveget.
-
Kattintson a jobb gombbal a szövegdobozra vagy alakzatra, és válassza az Alakzat formázása parancsot.
-
Az Alakzat formázása párbeszédpanel bal oldalán válassza a Térbeli forgatás elemet.
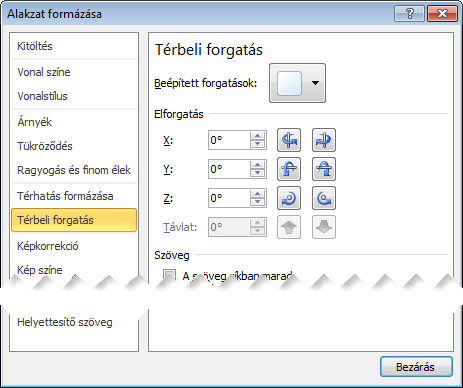
-
Az X mezőbe írja be a 180 értéket.
További elhelyezési beállítások
Az alábbi, részletes útmutatást tartalmazó szakaszokat a címükre kattintva nyithatja meg.
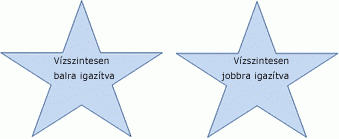
Egyetlen bekezdés vagy sor vízszintes igazításának módosítása:
-
Kattintson abba a sorba vagy bekezdésbe, amelyet módosítani szeretne.
-
A Kezdőlap lapon (vagy az Üzenet lapon az Outlookban) kattintson a kívánt vízszintes igazítási beállításra.
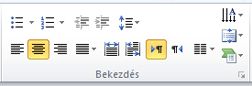
Az alakzatban vagy szövegdobozban lévő teljes szöveg vízszintes igazításának módosítása:
-
Jelölje ki az alakzatot vagy a szövegdobozt a szegélyére kattintva.
-
A Kezdőlap lapon (vagy az Üzenet lapon az Outlookban) kattintson a kívánt vízszintes igazítási beállításra.
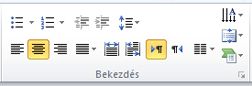

-
Kattintson a jobb gombbal az alakzat vagy szövegdoboz szegélyére.
-
Kattintson a helyi menü Alakzat formázása parancsára, és válassza a Szövegdoboz listaelemet a bal oldali ablaktáblában.
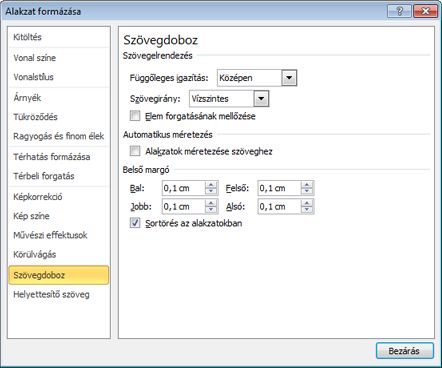
-
A Szövegelrendezés csoportban a Függőleges igazítás listában válassza az Önnek megfelelő beállítást.
Az alakzat vagy szövegdoboz mérete automatikusan növelhető függőlegesen a szövegnek megfelelően.
-
Kattintson a jobb gombbal az átméretezni kívánt alakzat vagy szövegdoboz szegélyére.
-
Kattintson a helyi menü Alakzat formázása parancsára, és válassza a Szövegdoboz listaelemet a bal oldali ablaktáblában.
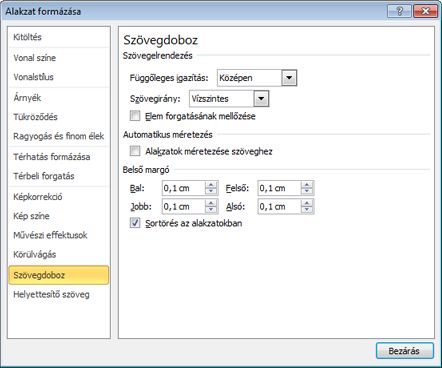
-
Az Automatikus méretezés területen kattintson az Alakzatok méretezése szöveghez lehetőségre.
Tipp: A szöveg méretét is lecsökkentheti úgy, hogy elférjen az alakzatban vagy a szövegdobozban: ehhez a Túlfolyás esetén a szöveg méretének csökkentése elemre kell kattintani.
A belső margó a szöveg és az alakzat vagy szövegdoboz külső széle közti, tetszés szerint változtatható távolság.
-
Kattintson a jobb gombbal az alakzat vagy szövegdoboz szegélyére.
-
Kattintson a helyi menü Alakzat formázása parancsára, és válassza a Szövegdoboz listaelemet a bal oldali ablaktáblában.
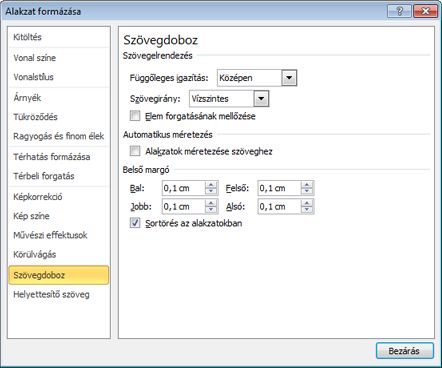
-
A Belső margó csoportban a következő lehetőségek közül választhat:
-
Az alakzat bal szegélye és a szöveg közötti távolság beállításához írja be az új margóméretet a Bal mezőbe.
-
Az alakzat jobb szegélye és a szöveg közötti távolság beállításához írja be az új margóméretet a Jobb mezőbe.
-
Az alakzat felső szegélye és a szöveg közötti távolság beállításához írja be az új margóméretet a Felső mezőbe.
-
Az alakzat alsó szegélye és a szöveg közötti távolság beállításához írja be az új margóméretet az Alsó mezőbe.
-










