Ez a témakör lépésről lépésre bemutatja, hogyan teheti akadálymentessé Visio diagramjait, és hogyan oldhatja fel a tartalmakat mindenki számára, beleértve a fogyatékkal élőket is. Amikor a diagramokat a befogadás szem előtt tartásával hozza létre, mindenki elolvashatja és megértheti a bennük lévő fogalmakat és ötleteket.
Ebből a témakörből megtudhatja, hogyan használhatja az Akadálymentesség-ellenőrzőt olyan akadálymentességi problémák kezelésére, amelyek megnehezíthetik a fogyatékkal élők számára a diagramok használatát. Azt is megtudhatja, hogyan adhat hozzá helyettesítő szövegeket a képekhez és alakzatokhoz, hogy a képernyőolvasót használó felhasználók meg tudják hallgatni, hogy miről szól a kép vagy az alakzat. Azt is megtudhatja, hogyan használhat sablonokat, betűtípusokat és színeket a diagram befogadóságának maximalizálásához, mielőtt megosztaná másokkal.
Tartalom
Ajánlott eljárások Visio diagramok akadálymentesítéséhez
Az alábbi táblázat gyakorlati tanácsokat tartalmaz a fogyatékos felhasználóknak készült akadálymentes Visio-diagramok létrehozásához.
|
Javítandók |
Miért javítandó? |
A javítás módja |
|---|---|---|
|
Kerülje az olyan gyakori akadálymentességi problémákat, mint a hiányzó helyettesítő szöveg, a diagramok helytelen olvasási sorrendje és az alacsony kontrasztú színek. |
Mindenki számára megkönnyíti a diagramok megértését és használatát. |
|
|
Használja az előre definiált Visio sablonokat. |
A sablonokban a navigációs sorrend előre meg van határozva, így a képernyőolvasó felhasználói könnyebben megérthetik a folyamatot. |
|
|
Abban a sorrendben állítsa össze a diagramot, amelyben a képernyőolvasónak fel kell olvasnia az elemek nevét. |
A képernyőolvasók abban a sorrendben navigálnak a diagram alakzataiban, amelyben hozzáadták őket a diagramhoz. |
Adjon alakzatokat egy diagramhoz abban a sorrendben, amelyben a diagram halad, és igény szerint módosítsa a sorrendet. |
|
Lássa el az összes vizuális elemet és lapot helyettesítő szöveggel. |
A helyettesítő szöveg segít azoknak a felhasználóknak, akik nem látják a képernyőt, tisztában vannak a lapok és vizualizációk fontos elemével, például a képek, alakzatok, mesteralakzatok, diagramok, ábrák és adatkapcsolatú ábrák. A helyettesítő szövegek megkereséséhez használja az Akadálymentesség-ellenőrzőt. |
Olyan helyettesítő szöveg hozzáadása, amely leírja a képet, az alakzatot vagy a lapot azoknak, akik nem látják azt. Helyettesítő szöveg hozzáadása diagramokhoz, vizualizációkhoz, mesteralakzatokhoz és lapokhoz |
|
Adjon jól érthető leíró szöveget a hivatkozásokhoz. |
A képernyőolvasót használó felhasználók néha hivatkozásokat tartalmazó listákat olvasnak át. |
|
|
Gondoskodjon arról, hogy ne a szín legyen az egyetlen információhordozó. |
A csökkentlátók, a vakok és a színvakok lemaradhatnak bizonyos színek által hordozott információkról. |
További eszközökkel közvetítheti az információkat, például alakzatot vagy címkét. |
|
Ügyeljen rá, hogy elég erős kontraszt legyen a szöveg színe és a háttér színe között. |
A diagramok szövegének kontrasztos módban is olvashatónak kell lennie, hogy mindenki, beleértve a gyengénlátókat, jól láthassa őket. |
Használjon például élénk színeket vagy kontrasztos (a színkör ellentétes oldalán lévő színekből álló) színsémákat. |
|
Használjon nagyobb (legalább 18 pontos), talpatlan (sans serif) betűtípusokat, és hagyjon elegendő üres területet. |
A diszlexiás felhasználók sokszor nehezen különböztetik meg a betűket és a szavakat a szövegben. |
|
|
Használja a beépített listastílusokat. |
A beépített listaformázási eszközökkel mindenki könnyebben beolvashatja a diagramok szövegét. |
|
|
Akadálymentes PDF-ek létrehozása. |
Akadálymentességi címkéket is hozzáadhat a diagramokból létrehozott PDF-fájlokhoz. A címkék lehetővé teszik a képernyőolvasók és más kisegítő technológiák számára a dokumentumok olvasását és navigálását. |
A diagram ellenőrzése az Akadálymentesség-ellenőrzővel
Az Akadálymentesség-ellenőrző egy olyan eszköz, amely áttekinti a tartalmat, és megjelöli az akadálymentességi problémákat. Ez megmagyarázza, hogy az egyes problémák miért jelenthetnek potenciális problémát a fogyatékkal élők számára. Az Akadálymentesség-ellenőrző azt is javasolja, hogyan oldhatja meg a megjelenő problémákat. A beépített Akadálymentesség-ellenőrzővel egyszerűen ellenőrizheti, hogy a diagram elérhető-e.
Az Akadálymentesség-ellenőrzővel végzett munkával kapcsolatos részletes útmutatásért tekintse meg az Akadálymentesség-ellenőrző akadálymentességének javítása című témakört.
Új diagram létrehozása sablonból
Egy Visio sablon használatával gyorsan nekiláthat az akadálymentes diagramok létrehozásának. Amikor valaki, aki látja, elolvas egy diagramot, általában abban a sorrendben olvassa el a dolgokat, például szöveget vagy képet, ahogyan az elemek megjelennek a diagramban. Ezzel szemben a képernyőolvasó a diagram elemeit a diagramhoz adott sorrendben olvassa fel, ami nagyon eltérhet attól, hogy milyen sorrendben jelennek meg a dolgok. Egy Visio-sablonban a navigációs sorrend előre meg van határozva, így a képernyőolvasó felhasználói könnyebben megérthetik a folyamatot.
A sablonok használatáról a Videó: Diagram létrehozása sablonból című videóban talál részletes útmutatást. Az elérhető sablonokról további információt a Kiemelt Visio-sablonok és -diagramok című témakörben talál.
Az olvasási sorrend módosítása
Amikor a folyamatábra futtatásának sorrendjében adja hozzá az alakzatokat a diagramhoz, a képernyőolvasó felhasználói könnyebben megérthetik a diagramfolyamatot. Az olvasási sorrendet az alakzatok hozzáadása után is szerkesztheti.
-
Válassza a Nézet > Munkaablakok > navigáció lehetőséget.
-
A Diagram navigációs ablaktábláján húzza az alakzatokat a sorrendjük módosításához.
Ha többet szeretne tudni arról, hogy a képernyőolvasók hogyan olvassák a diagramokat, olvassa el A Visio-diagramok olvasása képernyőolvasóval című témakört.
Helyettesítő szöveg hozzáadása diagramokhoz, vizualizációkhoz, mesteralakzatokhoz és lapokhoz
A helyettesítő szöveg segít a képernyőolvasót használó felhasználóknak megérteni, hogy mi fontos a diagramokban, a vizualizációkban, a mesteralakzatokban és a lapokban. A helyettesítő szövegben írja le a diagram, a vizualizáció, az alakzat vagy a lap tartalmát, és említse meg a célját. Tartsa tömören, de írja le, hogy mi fontos a képpel vagy az oldallal kapcsolatban. A képernyőolvasók felolvassák a leírást azoknak a felhasználóknak, akik nem látják a tartalmat.
Ügyeljen arra, hogy a képeken ne csak szöveg használatával közölje a fontos információkat. Ha szöveget tartalmazó képeket használ, ismételje meg a szöveget a helyettesítő szövegben.
A helyettesítő szövegek írásáról a Minden, amit tudnia kell a hatékony helyettesítő szöveg írásához című témakörben talál.
Helyettesítő szöveg hozzáadása az Adatábrázoló-diagramokhoz
Helyettesítő szövegeket az Adatábrázoló diagramban adhat hozzá elemekhez és alakzatokhoz. Az Adatábrázoló-diagramok létrehozásáról az Adatábrázoló diagram létrehozása című témakörben talál részletes útmutatást.
-
Az Adatábrázoló diagram létrehozása című cikk útmutatása szerint kezdje el létrehozni az Adatábrázoló diagramot. A helyettesítő szövegeket a 2. fázis: Excel-munkafüzet létrehozása szakasz végére érve adhatja hozzá.
-
Ha elkészült, válassza a Folyamattérkép lapot.
-
Az előre definiált Excel táblázatban jelölje ki az első cellát a Helyettesítő leírás oszlopfejléc alatt, és írja be a helyettesítő szöveget. Ismételje meg a diagramban szereplő minden elemmel és alakzattal.
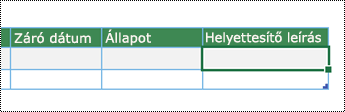
-
Folytassa a diagram létrehozását az Adatábrázoló diagram létrehozása című témakörben leírtak szerint.
Helyettesítő szöveg megadása a vizuális elemekhez
Ismertesse a vizualizációkban fontos elemeket, például képeket, alakzatokat, adatkapcsolatú ábrákat, diagramokat, fényképeket és ábrákat. Ha a kép tisztán dekoratív, említse meg ezt a helyettesítő szövegben.
-
Kattintson a jobb gombbal egy képre a rajzon, és válassza az Alakzat formázása parancsot.
-
Válassza az Alakzat formázása munkaablak

-
A Helyettesítő szöveg szakaszban írja be a kép címét és leírását. Ha elkészült, bezárhatja a Helyettesítő szöveg panelt.
Tipp: Töltse ki a Cím és a Leírás mezőt is, mert az információk olvasásának módja képernyőolvasónként eltérő.
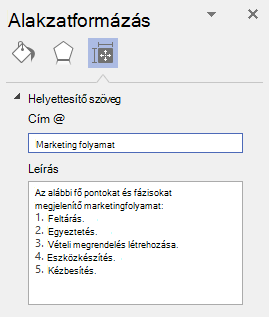
Helyettesítő szöveg hozzáadása mesteralakzatokhoz
Ha egyéni rajzsablont hozott létre, helyettesítő szövegeket adhat hozzá a rajzsablon mesteralakzataihoz, hogy a képernyőolvasó felhasználói hallhassák az alakzat leírását.
-
Az új rajzsablon alakzatlistájában kattintson a jobb gombbal a mesteralakzatra.
-
Kattintson a helyi menü Mesteralakzat szerkesztése > Mesteralakzat szerkesztése parancsára.
-
Kattintson a jobb gombbal a mesteralakzatra a szerkesztési ablakban, és válassza az Alakzatformázás parancsot.
-
Válassza az Alakzat formázása munkaablak

-
A Helyettesítő szöveg szakaszban írja be a mesteralakzat címét és leírását.
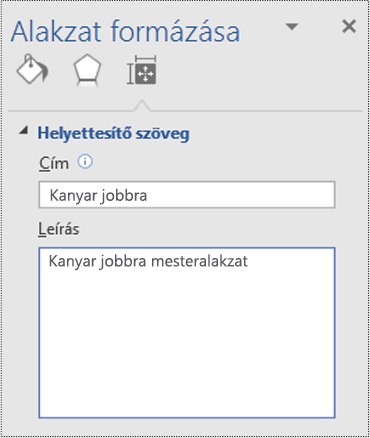
-
Zárja be a mesteralakzat szerkesztési ablakát. A rendszer a főkiszolgáló frissítését kéri. A megerősítést kérő párbeszédpanelen válassza az Igen lehetőséget.
-
Ne felejtse el menteni a rajzsablont.
Helyettesítő szöveg hozzáadása lapokhoz
Adjon hozzá helyettesítő szövegeket egy laphoz, hogy a képernyőolvasó felhasználói hallhassák az oldal leírását.
-
Nyomja le a Shift+F5 billentyűkombinációt a lapon. Megnyílik az Oldalbeállítás párbeszédpanel.
-
A párbeszédpanelen válassza a Helyettesítő szöveg lapot.
-
Írja be a lap címét és leírását, majd válassza az OK gombot.
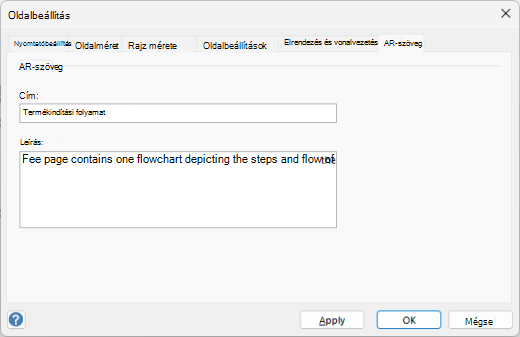
Akadálymentes hivatkozásszöveg hozzáadása
Ha szeretné megkönnyíteni a képernyőolvasót használó felhasználók számára a diagramhivatkozások beolvasását, használjon leíró hivatkozásszövegeket.
Ideális esetben a hivatkozás szövegeinek egyértelmű és pontos információkat kell közvetítenie a céloldalról. Ha a céllap címe összegzi a lap tartalmát, használja a teljes lap címét hivatkozásszövegként. A következő hivatkozás szövege például megegyezik a céloldal címével: Továbbiak létrehozása Microsoft-sablonokkal. Ne használjon hivatkozásszövegeket, például "Kattintson ide", "Tekintse meg ezt a lapot", "Ide megyünk" vagy "További információ".
A hivatkozások létrehozásával kapcsolatos részletes útmutatásért olvassa el a Hivatkozás hozzáadása vagy eltávolítása Visio-rajzokban című témakört.
Amikor hivatkozást hoz létre a Hivatkozások párbeszédpanelen, írja be a hivatkozás rövid leírását a Leírás: szöveg mezőbe, hogy az olvasók többet tudjanak meg a hivatkozás hátteréről.
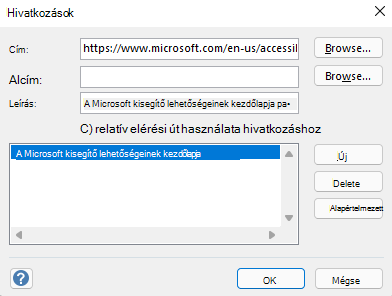
Akadálymentes szövegformázás használata
A diagramok szövegének könnyebb olvashatóságához és navigálásához kijelölhet egy akadálymentes betűtípust vagy -színt, létrehozhat böngészhető listákat, és növelheti a mondatok és bekezdések közötti térközt.
Akadálymentes betűformátum és szín használata
Az akadálymentes betűtípusok nem zárják ki és nem lassítják le a diagramot véleményezők olvasási sebességét, beleértve a gyengén látó vagy olvasási fogyatékossággal élő felhasználókat sem. A megfelelő betűtípus javítja a diagram olvashatóságát és olvashatóságát.
Az olvasási terhelés csökkentéséhez válassza az ismerős sans serif betűtípusokat, például az Arial vagy a Calibri betűtípust. Kerülje a nagybetűk kizárólagos, illetve a dőlt vagy aláhúzott formázás túlzott használatát.
A látássérültek lemaradhatnak az adott színek által közvetített jelentésről. Lássa el például aláhúzással a színnel kódolt hivatkozásszövegeket, hogy a színvak felhasználók is tudják, hogy a szöveg egy hivatkozás, akkor is, ha nem látják az adott színt. Címsorok esetében fontolja meg a félkövér formázás vagy nagyobb betűméret használatát.
A diagramok szövegének nagy kontrasztú módban kell olvashatónak lennie. A fehér és fekete sémák például megkönnyítik a színvakok számára a szöveg és az alakzatok megkülönböztetése.
A diagramok szövegének formázásával kapcsolatos részletes útmutatásért olvassa el a Szöveg formázása Visio-rajzokban című témakört.
Akadálymentes listák létrehozása
Ahelyett, hogy hosszú szöveges szakaszokat használna a diagramokban, használjon listajeles vagy számozott listákat, hogy a képernyőolvasót használó felhasználók egyszerűen olvashassák és navigálhassanak a diagramokon. Az olvasási nehézségekkel küzdő (például diszlexiás) felhasználóknak a listák segítenek strukturálni az információkat, tehát bontsa a mondandóját könnyebben feldolgozható, kisebb méretű részekre.
A listák létrehozásával kapcsolatos részletes útmutatásért olvassa el a Számozott vagy listajeles listák létrehozása alakzaton belül című témakört.
Tipp: A képernyőolvasók szüneteltetéséhez használjon pontot vagy vesszőt az egyes listaelemek végén.
Igazítás és térköz beállítása mondatok és bekezdések között
A diszlexiával küzdők leírása szerint a szöveg „összefolyik” a szemük előtt, például az egyik szövegsor rácsúszik az alatta lévőre. Gyakran látják a szöveget összekeveredve vagy eltorzulva is. Az olvasási terhelés csökkentése érdekében növelheti a mondatok és bekezdések közötti térközt.
Sorkizárás helyett használjon balra igazítást. Ezzel elkerülheti a szavak közti, különböző méretű szóközöket, amelyek olyan hatást kelhetnek, mintha az üres terület folyóként áramlana a bekezdésen át.
-
Jelölje ki a módosítani kívánt szöveget.
-
A Kezdőlap lapon bontsa ki a Bekezdés csoportot.
-
A Szöveg párbeszédpanelen válassza a Bekezdés lapot, majd válasszon az alábbi lehetőségek közül:
-
Az Igazítás szakaszban válassza a Balra lehetőséget.
-
A Térköz szakaszban írja be a használni kívánt értékeket, majd kattintson az OK gombra.
-
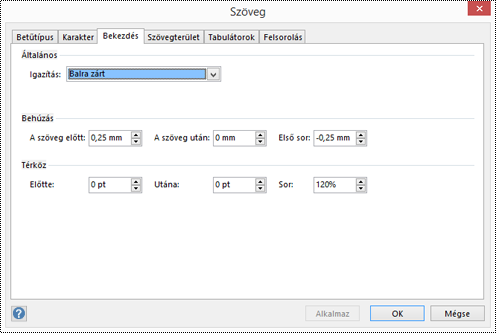
Akadálymentes alakzatszín használata
Válasszon egy akadálymentes alakzatszínt, hogy a diagram mindenki számára befogadó legyen. A gyengénlátók és a színvakok számára fontos, hogy az alakzat szövegének és az alakzat hátterének színkontrasztjával különböztetje meg a körvonalakat, szegélyeket, éleket és részleteket. A szöveg színéhez túl közel álló alakzatok nehezen olvashatók.
Ügyeljen arra, hogy ne a szín legyen az egyetlen információhordozó. Szöveges tartalommal ismételje meg a színek vagy más érzékszervi jelek által hordozott információt. Megteheti például, hogy zöld és piros árnyékolás helyett zöld pipával jelzi a sikert, piros X jellel pedig a hibát.
Az alakzat színének módosítására vonatkozó részletes útmutatásért olvassa el az Alakzat formázása a Visióban című témakört.
A diagram konvertálása akadálymentes PDF-fájllá
Mielőtt PDF-fájllá alakít egy diagramot, mindenképpen futtassa az Akadálymentesség-ellenőrzőt, és javítsa ki az összes jelentett problémát.
Fontos: Amikor az Adobe Acrobat Readerben nyitja meg a PDF-fájlt, a Windows Narrátor nem tudja hangosan felolvasni. Ehelyett használhatja a Hangos felolvasás lehetőséget az Acrobat Readerben.
-
A Visio válassza a Fájl > Mentés másként > Tallózás lehetőséget. Megnyílik a Mentés másként párbeszédpanel.
-
A Mentés másként párbeszédpanelen keresse meg és válassza ki azt a helyet, ahová menteni szeretné a PDF-fájlt. Ha szükséges, nevezze át a fájlt.
-
Bontsa ki a Fájltípus legördülő listát, és válassza a PDF lehetőséget.
-
Válassza a Beállítások lehetőséget, és győződjön meg arról, hogy a Dokumentumszerkezeti címkék az akadálymentességhez jelölőnégyzet be van jelölve.
-
Kattintson az OK gombra > Mentés gombra.
Akadálymentesség tesztelése képernyőolvasóval
Ha elkészült a diagram, és futtatta az Akadálymentesség-ellenőrzőt annak ellenőrzéséhez, hogy a diagram befogadó-e, megpróbálkozhat a diagramon való navigálással egy képernyőolvasóval, például a Narrátor használatával. A Narrátor Windows tartalmaz, így semmit sem kell telepítenie. Ez egy további módszer például a navigációs sorrend hibáinak kiszúrására.
-
Indítsa el a képernyőolvasót. A Narrátor elindításához például nyomja le a Ctrl+Windows billentyű+Enter billentyűkombinációt.
-
Nyomja le egyszer az Esc billentyűt. A fókusz, a kék téglalap a diagramra kerül.
-
A Tab billentyű lenyomásával navigálhat a diagram elemei között, és szükség esetén kijavíthatja a navigációs sorrendet.
-
Lépjen ki a képernyőolvasóból. A Narrátorból való kilépéshez például nyomja le a Ctrl+Windows billentyű+Enter billentyűkombinációt.
Lásd még
Hozzáférhetőség fokozása az Akadálymentesség-ellenőrzővel
Az Akadálymentesség-ellenőrzőhöz rendelt szabályok
Word-dokumentumok akadálymentesítése a fogyatékossággal élők számára
Excel-dokumentumok akadálymentesítése a fogyatékossággal élők számára
PowerPoint-bemutatók akadálymentesítése a fogyatékossággal élők számára
Az Outlookban kezelt e-mailek akadálymentesítése fogyatékkal élők számára
Tartalom
Ajánlott eljárások Visio diagramok akadálymentesítéséhez
Az alábbi táblázat a fogyatékos felhasználók számára elérhetőWebes Visio diagramok létrehozásának ajánlott eljárásait tartalmazza. A diagramok akadálymentesítéséről a Diagram akadálymentesítése a Webes Visio alkalmazásban című témakörben talál további információt.
|
Javítandók |
Miért javítandó? |
A javítás módja |
|---|---|---|
|
Kerülje az olyan gyakori akadálymentességi problémákat, mint a hiányzó helyettesítő szöveg, a diagramok helytelen olvasási sorrendje és az alacsony kontrasztú színek. |
Mindenki számára megkönnyíti a diagramok megértését és használatát. Ha az alakzatokat abban a sorrendben adja hozzá, amelyben például egy folyamatábra fut, a képernyőolvasó felhasználói könnyebben megérthetik a diagramfolyamatot. |
|
|
Használja az előre definiáltWebes Visio sablonokat a diagramokhoz. |
A sablonokban és a mintadiagramokban a navigációs sorrend előre meg van határozva, így a képernyőolvasó felhasználói könnyebben megérthetik a folyamatot. |
|
|
Abban a sorrendben állítsa össze a diagramot, amelyben a képernyőolvasónak fel kell olvasnia az elemek nevét. |
A képernyőolvasók abban a sorrendben olvassák fel a diagramalakzatokat, amelyben hozzáadták őket a diagramhoz. |
Adjon alakzatokat egy diagramhoz abban a sorrendben, amelyben a diagram halad, és igény szerint módosítsa a sorrendet. Ha szükséges, módosíthatja az olvasási sorrendet a Visio teljes asztali verziójában, hogy a lehető leglogikusabb legyen. Útmutatásért tekintse meg a cikk Windows lapján található "Olvasási sorrend módosítása" című szakaszt. Ha többet szeretne tudni arról, hogy a képernyőolvasók hogyan olvassák a diagramokat, olvassa el A Visio-diagramok olvasása képernyőolvasóval című témakört. |
|
Adjon hozzá leíró lapneveket. |
A leíró és megkülönböztető oldalnevek segítenek mindenkinek azonosítani, hogy mi található az oldalon. |
|
|
Lássa el az összes vizuális elemet és lapot helyettesítő szöveggel. |
A helyettesítő szöveg segít azoknak a felhasználóknak, akik nem látják a képernyőt, tisztában vannak a lapok és vizualizációk fontos elemével, például a képek, alakzatok, mesteralakzatok, diagramok, ábrák és adatkapcsolatú ábrák. A helyettesítő szövegek megkereséséhez használja az Akadálymentesség-ellenőrzőt. |
Olyan helyettesítő szöveg hozzáadása, amely leírja a képet, az alakzatot vagy a lapot azoknak, akik nem látják azt. Helyettesítő szöveg hozzáadása diagramokhoz, vizualizációkhoz, mesteralakzatokhoz és lapokhoz |
|
Adjon jól érthető leíró szöveget a hivatkozásokhoz. |
A képernyőolvasót használó felhasználók néha hivatkozásokat tartalmazó listákat olvasnak át. |
|
|
Gondoskodjon arról, hogy ne a szín legyen az egyetlen információhordozó. |
A csökkentlátók, a vakok és a színvakok lemaradhatnak bizonyos színek által hordozott információkról. |
További eszközökkel közvetítheti az információkat, például alakzatot vagy címkét. |
|
Ügyeljen rá, hogy elég erős kontraszt legyen a szöveg színe és a háttér színe között. |
A diagramok szövegének kontrasztos módban is olvashatónak kell lennie, hogy mindenki, beleértve a gyengénlátókat, jól láthassa őket. |
Használjon például élénk színeket vagy kontrasztos (a színkör ellentétes oldalán lévő színekből álló) színsémákat. |
|
Használjon nagyobb betűméretet (18 pontos vagy nagyobb), sans-serif betűtípust és akadálymentes bekezdésigazítást. |
Kapcsolatok diszlexiával a szöveg nehezen különböztethető meg a betűktől és a szavaktól. |
A diagram ellenőrzése az Akadálymentesség-ellenőrzővel
Az Akadálymentesség-ellenőrző egy olyan eszköz, amely áttekinti a tartalmat, és megjelöli az akadálymentességi problémákat. Ez megmagyarázza, hogy az egyes problémák miért jelenthetnek potenciális problémát a fogyatékkal élők számára. Az Akadálymentesség-ellenőrző azt is javasolja, hogyan oldhatja meg a megjelenő problémákat. A beépített Akadálymentesség-ellenőrzővel egyszerűen ellenőrizheti, hogy a diagram elérhető-e.
Az Akadálymentesség-ellenőrzővel végzett munkával kapcsolatos részletes útmutatásért tekintse meg az Akadálymentesség-ellenőrző akadálymentességének javítása című témakört.
Új diagram létrehozása sablonból
Egy Visio sablon használatával gyorsan nekiláthat az akadálymentes diagramok létrehozásának. Amikor valaki, aki látja, elolvas egy diagramot, általában abban a sorrendben olvassa el a dolgokat, például szöveget vagy képet, ahogyan az elemek megjelennek a diagramban. Ezzel szemben a képernyőolvasó a diagram elemeit a diagramhoz adott sorrendben olvassa fel, ami nagyon eltérhet attól, hogy milyen sorrendben jelennek meg a dolgok. Egy Visio-sablonban a navigációs sorrend előre meg van határozva, így a képernyőolvasó felhasználói könnyebben megérthetik a folyamatot.
A sablonok használatáról a Videó: Diagram létrehozása sablonból című videóban talál részletes útmutatást. Az elérhető sablonokról további információt a Kiemelt Visio-sablonok és -diagramok című témakörben talál.
Névlapok
Nevezze el az oldalakat, hogy a közönség könnyen megtalálhassa az oldalak tartalmát. Az alapértelmezett lapnevek (például "1. oldal" és "2. oldal") helyett rövid, de leíró neveket hozhat létre az oldalakhoz.
A Webes Visio lapjainak átnevezésére vonatkozó részletes útmutatásért olvassa el az Új lap hozzáadása a Visióban című témakört.
Helyettesítő szöveg hozzáadása diagramokhoz, vizualizációkhoz, mesteralakzatokhoz és lapokhoz
A helyettesítő szöveg segít a képernyőolvasót használó felhasználóknak megérteni, hogy mi fontos a diagramokban, a vizualizációkban, a mesteralakzatokban és a lapokban. A helyettesítő szövegben írja le a diagram, a vizualizáció, az alakzat vagy a lap tartalmát, és említse meg a célját. Tartsa tömören, de írja le, hogy mi fontos a képpel vagy az oldallal kapcsolatban. Ha a kép tisztán dekoratív, említse meg ezt a helyettesítő szövegben. A képernyőolvasók felolvassák a leírást azoknak a felhasználóknak, akik nem látják a tartalmat.
Ügyeljen arra, hogy a képeken ne csak szöveg használatával közölje a fontos információkat. Ha szöveget tartalmazó képeket használ, ismételje meg a szöveget a helyettesítő szövegben.
A helyettesítő szövegek írásáról a Minden, amit tudnia kell a hatékony helyettesítő szöveg írásához című témakörben talál.
Helyettesítő szöveg megadása a vizuális elemekhez
Ismertesse a vizualizációk, például a képek és az alakzatok fontos elemét.
-
Jelöljön ki egy képet vagy alakzatot a rajzon, majd válassza az Alakzat > Helyettesítő szöveg alakzatokhoz vagy a Kép > a Helyettesítő szöveg lehetőséget a képekhez.
-
A Helyettesítő szöveg párbeszédpanelen írja be a kép vagy alakzat címét és leírását.
Tartsa rövidre, kezdje a legfontosabb információkkal, és törekedjen a kép vagy alakzat tartalmának és funkciójának átadására.
Tipp: Töltse ki a Cím és a Leírás mezőt is, mivel az információk olvasásának módja képernyőolvasónként változik.
-
Ha elkészült, kattintson az OK gombra.
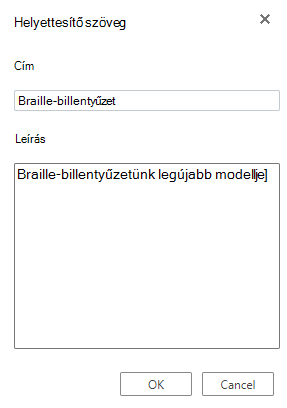
Helyettesítő szöveg hozzáadása lapokhoz
Adjon hozzá helyettesítő szövegeket a lapokhoz, hogy a képernyőolvasó felhasználói hallhassák az oldal leírását.
-
A lapon kattintson a jobb gombbal az oldalszámra vagy a névre, majd válassza a Helyettesítő szöveg parancsot.
-
A Helyettesítő szöveg párbeszédpanelen írja be a lap címét és leírását a szövegmezőkbe.
Legyen rövid, kezdje a legfontosabb információkkal, és törekedjen az oldal céljának átadására.
Tipp: Töltse ki a Cím és a Leírás mezőt is, mivel az információk olvasásának módja képernyőolvasónként változik.
-
Ha elkészült, kattintson az OK gombra.
Leíró szöveg megadása hivatkozásokhoz
Ha szeretné megkönnyíteni a képernyőolvasót használó felhasználók számára a diagramhivatkozások beolvasását, használjon leíró hivatkozásszövegeket.
Ideális esetben a hivatkozás szövegeinek egyértelmű és pontos információkat kell közvetítenie a céloldalról. Ha a céllap címe összegzi a lap tartalmát, használja a teljes weblapcímet hivatkozásszövegként. A következő hivatkozás szövege például megegyezik a céloldal címével: Továbbiak létrehozása Microsoft-sablonokkal. Ne használjon hivatkozásszövegeket, például "Kattintson ide", "Tekintse meg ezt a lapot", "Ide megyünk" vagy "További információ".
A hivatkozások létrehozásával kapcsolatos részletes útmutatásért olvassa el a Hivatkozás hozzáadása vagy eltávolítása Visio-rajzokban című témakört.
Akadálymentes szövegformázás használata
A diagramok szövegének könnyebb olvashatóságához és navigálásához kijelölhet egy akadálymentes betűtípust és -színt, akadálymentes szövegigazítást használhat, és növelheti a mondatok és bekezdések közötti térközt.
Akadálymentes betűformátum és szín használata
Az akadálymentes betűtípusok nem zárják ki és nem lassítják le a diagramot véleményezők olvasási sebességét, beleértve a gyengén látó vagy olvasási fogyatékossággal élő felhasználókat sem. A megfelelő betűtípus javítja a diagram olvashatóságát és olvashatóságát.
Az olvasási terhelés csökkentéséhez válassza az ismerős sans serif betűtípusokat, például az Arial vagy a Calibri betűtípust. Kerülje a nagybetűk kizárólagos, illetve a dőlt vagy aláhúzott formázás túlzott használatát.
A látássérültek lemaradhatnak az adott színek által közvetített jelentésről. Lássa el például aláhúzással a színnel kódolt hivatkozásszövegeket, hogy a színvak felhasználók is tudják, hogy a szöveg egy hivatkozás, akkor is, ha nem látják az adott színt. Címsorok esetében fontolja meg a félkövér formázás vagy nagyobb betűméret használatát.
A diagramok szövegének nagy kontrasztú módban kell olvashatónak lennie. A fehér és fekete sémák például megkönnyítik a színvakok számára a szöveg és az alakzatok megkülönböztetése.
A diagramok szövegének formázásával kapcsolatos részletes útmutatásért olvassa el a Szöveg formázása Visio-rajzokban című témakört.
Akadálymentes bekezdésigazítás használata
Sorkizárás helyett használjon balra igazítást. Ezzel elkerülheti a szavak közti, különböző méretű szóközöket, amelyek olyan hatást kelhetnek, mintha az üres terület folyóként áramlana a bekezdésen át.
-
Jelölje ki a szöveget.
-
A Kezdőlapon válassza a


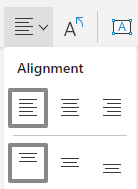
Akadálymentes alakzatszín használata
Válasszon egy akadálymentes alakzatszínt, hogy a diagram mindenki számára befogadó legyen. A gyengénlátók és a színvakok számára fontos, hogy az alakzat szövegének és az alakzat hátterének színkontrasztjával különböztetje meg a körvonalakat, szegélyeket, éleket és részleteket. A szöveg színéhez túl közel álló alakzatok nehezen olvashatók.
Ügyeljen arra, hogy ne a szín legyen az egyetlen információhordozó. Szöveges tartalommal ismételje meg a színek vagy más érzékszervi jelek által hordozott információt. Megteheti például, hogy zöld és piros árnyékolás helyett zöld pipával jelzi a sikert, piros X jellel pedig a hibát.
Az alakzat színének módosítására vonatkozó részletes útmutatásért olvassa el az Alakzat formázása a Visióban című témakört.
Akadálymentesség tesztelése képernyőolvasóval
Ha elkészült a diagram, és futtatta az Akadálymentesség-ellenőrzőt annak ellenőrzéséhez, hogy a diagram befogadó-e, megpróbálkozhat a diagramon való navigálással egy képernyőolvasóval, például a Narrátor használatával. A Narrátor Windows tartalmaz, így semmit sem kell telepítenie. Ez egy további módszer például a navigációs sorrend hibáinak kiszúrására.
-
Indítsa el a képernyőolvasót. A Narrátor elindításához például nyomja le a Ctrl+Windows billentyű+Enter billentyűkombinációt.
-
Nyomja le egyszer az Esc billentyűt. A fókusz, a kék téglalap a diagramra kerül.
-
A Tab billentyű lenyomásával navigálhat a diagram elemei között, és szükség esetén kijavíthatja a navigációs sorrendet.
-
Zárja be a képernyőolvasót. A Narrátorból való kilépéshez például nyomja le a Ctrl+Windows billentyű+Enter billentyűkombinációt.
Lásd még
Az Akadálymentesség-ellenőrzőhöz rendelt szabályok
Word-dokumentumok akadálymentesítése a fogyatékossággal élők számára
Excel-dokumentumok akadálymentesítése a fogyatékossággal élők számára
PowerPoint-bemutatók akadálymentesítése a fogyatékossággal élők számára
Az Outlookban kezelt e-mailek akadálymentesítése fogyatékkal élők számára
Technikai támogatás fogyatékosoknak
A Microsoft minden ügyfelének a lehető legjobb élményt szeretné biztosítani. Ha Ön fogyatékkal él, vagy a kisegítő lehetőségekkel kapcsolatos kérdése van, keresse fel a Microsoft fogyatékos ügyfeleket támogató Answer Desk webhelyét, és kérjen technikai segítséget. A fogyatékos ügyfeleket támogató Answer Desk webhely akadálymentes technológiákban jártas ügyfélszolgálata angol, spanyol, francia és amerikai jelnyelven tud segítséget nyújtani. Az Ön régiójában üzemelő ügyfélszolgálat elérhetőségi adatait a Microsoft fogyatékos ügyfeleket támogató Answer Desk webhelyén találja.
Ha Ön kormányzati, kereskedelmi vagy nagyvállalati felhasználó, keresse fel a fogyatékosokat támogató nagyvállalati Answer Desk webhelyet.











