Az új rajzfájlok csak egy oldallal nyílnak meg, de tetszőleges számú lapot adhat hozzá.
Alapértelmezés szerint minden új rajzlap örökli a rajzablakban jelenleg megjelenített oldal méretét, tájolását, méretezését, mértékegységét, árnyékeltolását, vonalzóját és rácsbeállításait. Az új lap beállításait azonban módosíthatja.
Új lap beszúrása adott pozícióba
Másik lehetőségként egyéni tulajdonságokkal , például méretezéssel vagy mérettel rendelkező új lap létrehozásához tegye a következőket:
-
A rajzablak bal alsó sarkában kattintson a jobb gombbal egy lapfülre

-
A Lap tulajdonságai lapon adja meg a lap nevét, vagy használja az alapértelmezett nevet.
-
Az új lap méretének vagy méretének módosításához kattintson a Rajzméret vagy az Oldalméret fülre, és végezze el a megfelelő módosításokat.
-
Kattintson az OK gombra.
Lap gyors hozzáadása
-
Egyszerűen kattintson a + vagy a Lap beszúrása ikonra a rajzablak alján.
Az új lap a meglévő lapfülek jobb szélén lesz beszúrva. Az aktív oldal tervezési jellemzőit veszi át. Alapértelmezés szerint az új lap neve Page-#. Ha szeretné, átnevezheti a lapot úgy, hogy a jobb gombbal a névre kattint, majd az Átnevezés parancsot választja.
Lap átnevezése
Alapértelmezés szerint az oldalnevek számokkal rendelkeznek, hogy az egyes nevek egyediek legyenek, de bármelyik lapot átnevezheti:
-
Kattintson a jobb gombbal a lap fülére, majd válassza az Átnevezés parancsot.
A név ki van emelve.
-
Adja meg a laphoz hozzárendelni kívánt nevet.
-
Ha kész, nyomja meg az Enter billentyűt.
Új lap megjelenésének módosítása
Alapértelmezés szerint egy új rajz örökli a rajzablakban jelenleg megjelenő oldal jellemzőit. Az új lap megjelenésének módosítása.
-
Válassza ki az új lapot. Vegyen fel néhány alakzatot, így láthatja, hogyan néznek ki az aktuális kialakítással.
-
A menüszalag Tervezés lapján nyissa meg a Témák gyűjteményt.
-
Mutasson a katalógus egyik beállítására, hogy előnézetet kapjon arról, hogy hogyan fog kinézni az oldal.
-
Válassza ki a használni kívánt témát.
Új lap beszúrása adott pozícióba
A Beszúrás parancs használatakor a rendszer azonnal beszúr egy új lapot a kijelölt lapfültől jobbra:
-
Kattintson a jobb gombbal arra a lapfülre, amely mellé be szeretne szúrni egy lapot.
-
Válassza a Beszúrás elemet.
A rendszer az 1. lépésben kiválasztott lapfül jobb oldalán új lapot szúr be, és az új oldal felveszi az oldal tervezési jellemzőit. (A terv módosításáról a Téma alkalmazása című témakörben olvashat.)
Lap gyors hozzáadása
-
Nyissa meg a diagramot szerkesztésre.
-
A diagram alján válassza az Új lap beszúrása

Az új lap a meglévő lapfülek jobb szélén lesz beszúrva. A 2. lépés során aktív oldal tervezési jellemzőit veszi figyelembe. Alapértelmezés szerint a neve Page-#. Ha szeretné, átnevezheti a lapot úgy, hogy a jobb gombbal a névre kattint, majd az Átnevezés parancsot választja.
Tipp: Ne felejtsen el helyettesítő szöveget létrehozni a lapon. További információt a Webes Visio-diagram akadálymentesítése című témakörben talál.
Látható lap megnyitása több lapot tartalmazó diagramban
-
Nyissa meg a diagramot megtekintésre vagy szerkesztésre.
-
A diagram alján válassza ki a kívánt lapfület.
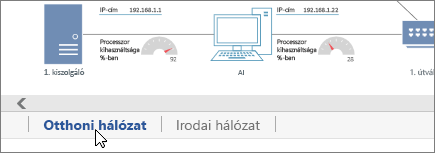
Navigálás többoldalas diagramon
Ha a diagram több lapot is tartalmaz, előfordulhat, hogy nem jelenik meg a kívánt lap. Visio kétféle navigációs vezérlővel rendelkezik, amelyek biztosítják, hogy a fájl bármely lapját kijelölhesse: egy átfogó laplistát, valamint a lapkészleten balra és jobbra görgető gombokat.
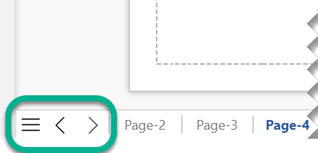
Lap kiválasztása a laplistából
-
Nyissa meg a diagramot megtekintésre vagy szerkesztésre.
-
A diagram alatt, az oldalfülsáv bal oldalán válassza az Oldallista

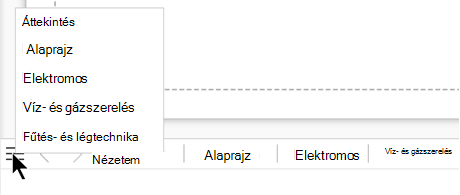
(A listában szereplő félkövér név az aktuálisan aktív oldalt jelöli.)
-
Válassza ki a lap nevét a lap megnyitásához.
Görgetés az oldalnavigációs sávon
Ha a rajz sok oldalból áll, előfordulhat, hogy nem minden látható a vászon alatti oldalnavigációs sávon. A két Görgetőgomb segítségével más lapfüleket is megjeleníthet, majd kiválaszthatja a kívánt lapot:
|
Görgetés az előző oldalra a navigációs sávon |
|
|
Görgetés a következő oldalra a navigációs sávon |
|
Lap átnevezése
Alapértelmezés szerint az oldalnevek számokkal rendelkeznek, hogy az egyes nevek egyediek legyenek, de bármelyik lapot átnevezheti:
-
Kattintson a jobb gombbal egy lapfülre, majd válassza az Átnevezés parancsot.
-
A Lap átnevezése mezőbe írja be a lap kívánt nevét.
-
Kattintson az OK gombra.
Lap törlése
-
Nyissa meg a diagramot szerkesztésre.
-
Kattintson a jobb gombbal a lap fülére, és válassza a Törlés parancsot.
Tipp: Ha véletlenül töröl egy lapot, válassza a Kezdőlap > Visszavonás lehetőséget, vagy nyomja le a Ctrl+Z billentyűkombinációt.












