A Visio testre szabhatja az alakzatok megjelenését a szövegszínek, a betűtípus, a kitöltési színek és minták, a vonalvastagság és a stílus, illetve az árnyék módosításával.
Formázás gyors alkalmazása alakzatstílusok használatával
Az alakzatok színezésének leggyorsabb módja az előre beállított alakzatstílusok menüje.
-
Jelölje ki a módosítani kívánt alakzatot.
-
Az eszköztáron válassza a Kezdőlap > Alakzatstílusok lehetőséget:
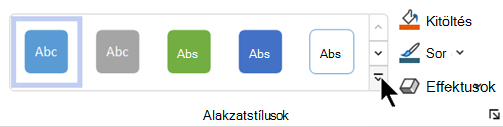
-
Nyissa meg a stílusok gyűjteményét, és válasszon ki egy olyan beállítást, amely megfelel a rajz színtémájának. A beállítások között különböző színek, színátmenetek és vonalstílusok szerepelnek.
Formázás manuális alkalmazása
A formázást pontosabban alkalmazhatja az Alakzat formázása panelen, az alábbiak szerint:
-
Jelölje ki a módosítani kívánt alakzatot vagy alakzatokat.
-
Kattintson a jobb gombbal az alakzatra, és válassza az Alakzat formázása parancsot.
Ekkor megnyílik az Alakzat formázása panel.
-
A

-
Ha szegélyt szeretne az alakzaton, a Vonal csoportban válassza ki a vonal típusát és színét. Ezután válassza ki a kívánt egyéb beállításokat, például az Áttetszőség, a Szélesség, a Kötőjel típusa és a Cap típust.
-
Effektusok (például Árnyék, Tükröződés, Ragyogás vagy Térhatás ) alkalmazásához válassza a

Válasszon egyéni színt az alkalmazáshoz
Egyéni színt alkalmazhat egy piros-zöld-kék színkombináció vagy hexadecimális színkód megadásával, vagy a színvászon kiválasztásával.
-
Egy vagy több alakzat kijelölése
-
Válassza a Kezdőlap > Kitöltés

-
Válassza a További színek > Egyéni lehetőséget.
-
Megadhat egy piros-zöld-kék színkombinációt vagy egy hexadecimális értéket egy egyéni színhez, vagy közvetlenül a színtérképről is kiválaszthat egy színt.
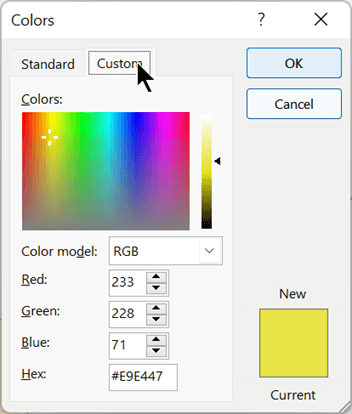
-
Egyéni körvonalszín kiválasztásához válassza a Kezdőlap > Vonal

Alakzat vonalvastagságának módosítása
-
Jelölje ki az alakzatot.
-
A Kezdőlaplap Alakzatstílusok csoportjában válassza a Vonal > súlyozása lehetőséget, majd válassza ki a kívánt vastagságot.
(A Vonal menüben a vonalstílust is módosíthatja. A Szaggatott vonal vagy a Nyilak lehetőséggel válassza ki a kívánt vonaltípust.)
Tipp: A vonalvastagság pontosabb méretezéséhez kattintson a jobb gombbal egy alakzatra, és válassza az Alakzat formázása parancsot, majd válassza a Vonal lehetőséget, és adja meg a kívánt szélességet 0,25 pts-es lépésekben.
Lásd még
Áttetszőség alkalmazása alakzatra
Alakzatok kijelölése, áthelyezése, átméretezése és elforgatása
Szín, vonalstílus, színátmenet és effektus egymástól független alkalmazása
-
Egy vagy több alakzat kijelölése
-
Az eszköztár menüszalagján válassza az Alakzat fület.
-
Válassza az Alakzat > Az alakzat kitöltése

Az

-
Ha szegélyt szeretne az alakzaton, válassza

A vonal vastagságát, kötőjeleit és nyilait is módosíthatja (ha összekötő vonalat jelölt ki).
Válasszon egyéni színt az alkalmazáshoz
-
Egy vagy több alakzat kijelölése
-
Ha az alakzatot egy témával vagy szokásos színnel szeretné kitölteni, válassza az Alakzat > Kitöltés

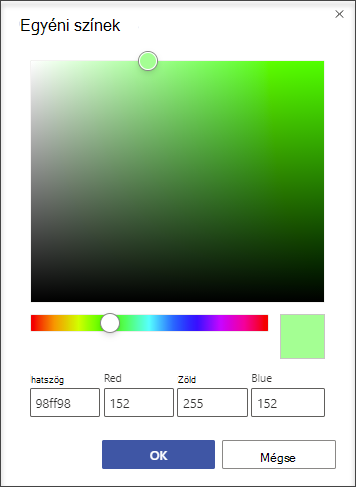
-
Ha egyéni színt szeretne alkalmazni az alakzat szegélyére, válassza az Alakzat > Körvonal

Alakzat vonalvastagságának módosítása
-
Jelölje ki az alakzatot.
-
Az Alakzat lapon válassza

(Az Alakzat körvonala menüben a vonalstílust is módosíthatja. A Kötőjel vagy a Nyilak lehetőséggel válassza ki a kívánt vonaltípust.)
Tipp: A vonalvastagság pontosabb méretezéséhez kattintson a jobb gombbal egy alakzatra, és válassza a Formázási beállítások parancsot. Ezután a Formátum beállításai panelen válassza a Vonal lehetőséget, és válassza ki a kívánt súlyt 0,25 pts-es lépésekben. A Formázási beállítások panelen az alakzatok körvonal- és kitöltési színeit is kiválaszthatja, beleértve az egyéni színeket is.
Lásd még
Alakzat méretének, elforgatásának és sorrendjének módosítása a Webes Visio alkalmazásban










