Törölt fájlok vagy mappák visszaállítása a OneDrive-ban
Applies To
OneDrive Vállalati verzió SharePoint Server előfizetői kiadás SharePoint Server 2019 Office Vállalati verzió OneDrive (munkahelyi vagy iskolai) Office.com OneDrive (otthoni vagy személyes) 21Vianet által üzemeltetett OneDrive (munkahelyi vagy iskolai) Mac OneDrive Windows OneDriveHa véletlenül töröl egy fájlt vagy mappát a OneDrive,előfordulhat, hogy később helyre tudja állítani a OneDrive lomtárából, és ha ÖnMicrosoft 365 előfizető, akkor akár a teljes OneDrive-ot is visszaállíthatja , ha valami probléma merül fel.
Megjegyzések:
-
A fájl régebbi verziójának visszaállításáról további információt a Fájl korábbi verziójának visszaállítása a OneDrive-ban című témakörben talál.
-
A töröltSharePoint fájlok vagy mappák visszaállításáról további információt az Elemek visszaállítása a SharePoint lomtárából című témakörben talál.

Megjegyzés: A videó egy OneDrive munkahelyi vagy iskolai fiókot mutat be. Ebben a videóban microsoftos fiókkal törölhet vagy visszaállíthat fájlokat.
Nyissa meg a OneDrive webhelyet, és jelentkezzen be Microsoft-fiókjával, illetve munkahelyi vagy iskolai fiókjával.
Tipp: Technikai szakértelem a Business Assist szolgáltatással. Lépjen kapcsolatba kisvállalati tanácsadóinkkal, akik segítenek abban, hogy a Microsoft 365-termékek ön és a vállalat minden felhasználója számára működhessenek. További információ.
-
A navigációs ablakban válassza a Lomtárlehetőséget.
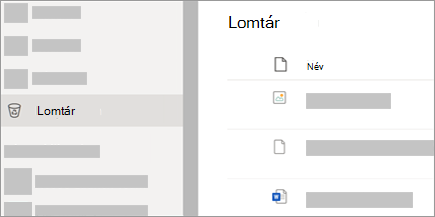
-
Jelölje ki a visszaállítani kívánt fájlokat vagy mappákat úgy, hogy az egyes elemekre mutat, majd a megjelenő kör jelölőnégyzetre kattint, majd a Visszaállítás gombra kattint.
Megjegyzések:
-
Ha személyes Microsoft-fiókkal van bejelentkezveOneDrive, a lomtárban lévő elemek automatikusan törlődnek 30 nappal azután, hogy oda kerülnek. A személyes tárból törölt fájlok csak akkor jelennek meg a lomtárban, ha a lomtár ellenőrzése előtt feloldotta személyes tárának zárolását. A személyes tár zárolásának feloldásához és a törölt elemek megtekintéséhez használhatja a lomtárból elérhető A Személyes tárban lévő elemek megjelenítése parancsot.
-
Ha munkahelyi vagy iskolai fiókkal jelentkezett be, a lomtárban lévő elemek 93 nap elteltével automatikusan törlődnek, kivéve, ha a rendszergazda módosította a beállítást. A Mennyi ideig őrzi meg a lomtár a törölt elemeket? című részben további információt talál a munkahelyi és az iskolai fiókokra nézve.
-
Törölt fájlok vagy mappák visszaállítása a számítógépről
Ha törölte a fájlokat vagy mappákat a OneDrive, ellenőrizze a Lomtárban (Windows) vagy a Kukában (Mac), hogy vannak-e ott a fájlok.
Megjegyzések:
-
A csak online törölt (

-
Ha a „[Mappanév] eltávolítva a OneDrive-ról“ e-mail vagy értesítés jelenik meg, az azt jelenti, hogy egy megosztott mappát töröltek. Az Ön által megosztott mappák nem állíthatók vissza és nem állíthatók helyre. Ha megosztott egy mappát más felhasználóval, és ő törölte annak tartalmát, azt a lomtárban találja.
-
Ha windowsos lomtárból szeretne fájlokat visszaállítani, nyissa meg a Lomtárat, jelölje ki a helyreállítani kívánt fájlokat vagy mappákat, majd kattintson rájuk a jobb gombbal, és válassza a Visszaállítás parancsot. A rendszer visszaállítja a fájlt vagy mappát az eredeti mappájába.
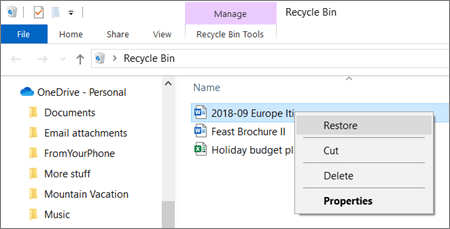
-
Ha mac gépen szeretne fájlokat visszaállítani a Kukából, nyissa meg a Kukát, jelölje ki a helyreállítani kívánt fájlokat vagy mappákat, majd kattintson rájuk a jobb gombbal, és válassza a Vissza gombot. A rendszer visszaállítja a fájlt vagy mappát az eredeti mappájába.
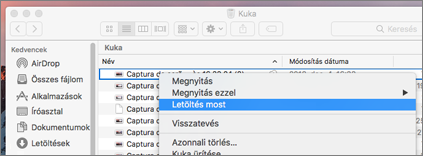
További információ
További segítségre van szüksége?
|
|
Kapcsolatfelvétel az ügyfélszolgálattal Ha segítségre van szüksége a Microsoft-fiókjával és -előfizetéseivel kapcsolatban, keresse fel a Microsoft-fiókkal és számlázással kapcsolatos súgó webhelyét. Technikai támogatásért keresse fel a Kapcsolatfelvétel a Microsoft ügyfélszolgálatával lapot, írja be a problémát, és válassza aSegítség kérése lehetőséget. Ha további segítségre van szüksége, válassza a Kapcsolatfelvétel az ügyfélszolgálattal lehetőséget, hogy a legjobb támogatási lehetőséghez irányíthassuk. |
|
|
|
Rendszergazdák A rendszergazdák tekintsék meg a Súgó OneDrive rendszergazdáknak című részt, a OneDrive technikai közösséget vagy forduljanak a Microsoft 365 Vállalati verzió ügyfélszolgálatához. |












