Offline munka az Outlookban
Applies To
Microsoft 365-höz készült Outlook Outlook 2024 Outlook 2021 Outlook 2019 Outlook 2016 Új Windows OutlookAz Outlookot rugalmassága révén online vagy offline módra is állíthatja.
Válassza ki alább az Ön által használt Outlook-verzióhoz tartozó lapot. Az Outlook melyik verziójával rendelkezem?
Megjegyzés: Ha az Új Outlook lap lépései nem működnek, előfordulhat, hogy még nem használja az új Windows Outlookot. Válassza a Klasszikus Outlook lapot, és kövesse ezeket a lépéseket.
Offline hozzáférés az új Windows Outlookban
Az új Windows Outlookot akkor is használhatja, ha nincs internetkapcsolata az offline hozzáférés engedélyezésével. Ha be van kapcsolva, az új Windows Outlook menti az e-mailek, a naptáresemények és a személyek (korábbi névjegyek) egy példányát az eszközére, így offline állapotban is hozzáférhet ezekhez az elemekhez, és jobb teljesítményt érhet el online állapotban.
Az offline beállítások határozzák meg, hogy mely elemeket menti a rendszer az eszközére, és mennyi ideig. Ezek beállításához tekintse meg az offline beállítások frissítése című szakaszt. Amikor ismét online állapotban van, az új Windows Outlook automatikusan frissíti az eszközére mentett elemeket.
Megjegyzés: Vállalati felhasználók esetén a Kapcsolatok alkalmazás az egyes kapcsolattartókhoz hozzáadott vagy szerkesztett adatok mellett a vállalati profil adatait is tartalmazhatja.
Tudnivalók, mielőtt offline állapotba lép az új Outlookban
Az új Outlook megnyitásához vagy újraindításához jelenleg internetkapcsolatra van szükség. A cikkben ismertetett offline hozzáférés csak akkor támogatott, ha az alkalmazás már fut, majd offline állapotba kerül. Az alkalmazás offline módban való megnyitása és újraindítása tervezett, és egy későbbi frissítésben lesz elérhető.
Mi a teendő, ha offline módban vagyok az új Outlookban?
A legtöbb online művelet offline állapotban is elérhető. Ezek közé tartoznak többek között a következők:
Outlook-elemek olvasása, kezelése és megtekintése:
-
E-mailek olvasása
-
Új e-mail piszkozatok létrehozása és mentése
-
Új üzenetek küldése a Kimenő üzenetek mappába
-
Mappák átnevezése
-
Naptárak és események megtekintése
-
Személyek (korábbi névjegyek) megtekintése
Műveletek végrehajtása e-maileken:
-
Archiválás
-
Kategorizálás
-
Törlés
-
Jelölő vagy a kihagyás feloldása
-
Megjelölés olvasottként/olvasatlanként
-
Áthelyezés a Szűrt /Egyéb webhelyre
-
Áthelyezés mappába
-
Rögzítés
-
Levélszemét jelentése / Nem levélszemét
-
Adathalászat jelentése
-
Szundít
A beállítások megtekintése és frissítése:
-
Az Outlook névjegye
-
Automatikus válaszok
-
Kategóriák
-
Email fiókok
-
Személyek nézet
Ha olyan műveletet próbál végrehajtani, amely nem érhető el offline állapotban, hibaüzenet jelenik meg, vagy az elvégzett módosítások visszaállnak a korábban mentettre.
Tipp: Az offline állapotban jelenleg nem elérhető lehetőségek listáját az offline hozzáférésre vonatkozó közelgő szakaszban találja.
Offline beállítások frissítése az új Outlookban
Frissítse ezeket a beállításokat, és adja meg, hogy mely mappákat és hány napot szeretne menteni. Ha egynél több fiókkal rendelkezik, válassza ki azt a fiókot, amelyre alkalmazni szeretné a beállításokat:
Válassza ki a helyileg menteni kívánt mappákat:
-
A mentéshez válassza a Beállítások > Az általános > offline > mappák lehetőséget.
-
A legördülő listában válassza az Alapértelmezett (Beérkezett üzenetek, elküldött, piszkozatok, archiválás, törölt és törölt), Az alapértelmezett és a kedvencek (alapértelmezés szerint be van állítva) vagy az Alapértelmezett, a kedvencek és a legutóbb használt elemek elemet.
Itt adhatja meg, hogy hány napig szeretné helyileg menteni az e-maileket:
-
A mentéshez válassza a Beállítások > Általános > Offline > Napnyi e-mail lehetőséget.
-
A legördülő listából válassza a 7 értéket (ez az alapértelmezett érték), 30, 90 vagy 180 napnyi e-mailt a mentéshez.
Fontos: Attól függően, hogy mennyi hely áll rendelkezésre az eszközön, ha az elemek nem rendelkeznek elegendő helyi tárhellyel a mentéshez a beállítások alapján, kevesebb elem lesz mentve, vagy az offline hozzáférés le lesz tiltva.
Az offline hozzáférés be- és kikapcsolása az új Outlookban
Az offline mód alapértelmezés szerint be van kapcsolva az új Windows Outlookban. A funkció kikapcsolásához vagy bekapcsolásához tegye a következőket:
-
Válassza a Beállítások > Általános > Offline lehetőséget.
-
Válassza az Offline e-mailek, naptár és személyek engedélyezése az offline hozzáférés be- és kikapcsolásához kapcsolót.
-
Válassza a Save (Mentés) lehetőséget.
Mit kell még tudnom az új Outlook offline működéséről?
Az alábbiak jelenleg nem érhetők el offline állapotban, de a jövőbeni frissítésekben is szerepelni fogunk:
-
Mappák létrehozása, törlése és áthelyezése
-
E-mailek megválaszolására és továbbítására
-
Értekezlet-összehívások válasza
-
Elemek keresése
-
E-mailek rendezése és szűrése
-
Mellékletek és képek megtekintése és hozzáadása
-
Értesítések, aláírások és naptárak beállításainak megtekintése és frissítése
-
Megosztott és delegált postaládák megtekintése
Egyéb képességek, amelyek offline állapotban nem érhetők el:
-
E-mail- és naptárcsoportok megtekintése
-
Kedvenc személyek, kategóriák és keresési mappák megtekintése
-
Naptáresemények és személyek (korábban névjegyek) létrehozása, frissítése és törlése
-
Teljes globális címlista megtekintése
|
A böngészőben az irányított támogatás digitális megoldásokat kínálhat az Office-problémákra |
Váltás az offline és az online munka között a klasszikus Outlookban
-
Kattintson a Küldés/fogadás > Offline munka gombra.
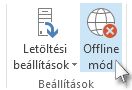
Amikor Outlook vált az online és az offline munka között a klasszikus Outlookban, az összes e-mail fiók megváltozik.
Tudja, hogy offline módban dolgozik, ha a menüszalagon ki van emelve az Offline munka lehetőség, vagy az Offline munka lehetőség megjelenik a klasszikusOutlook ablak alján lévő állapotsoron.

Ha újra készen áll az online munkára, kattintson a Küldés/fogadás > Offline munka gombra. A gomb szövege nem változik, de csak akkor van kiemelve, ha offline dolgozik. Ha offline módban dolgozik az állapotsoron, az is megszűnik, ha online dolgozik.
A levelezés offline állapotban tartásának módosítása a klasszikus Outlookban
-
Kattintson a Fájl > Fiókbeállítások > Fiókbeállítások parancsra.
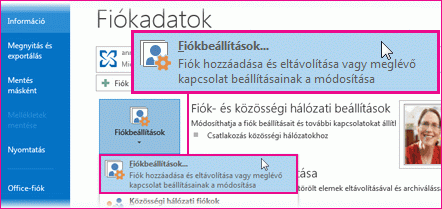
-
Jelöljön ki egy Exchange- vagy Microsoft 365-fiókot, majd kattintson a Módosítás gombra.
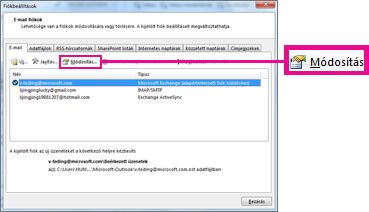
-
Az Offline mód beállításai csoportban húzza a csúszkát a megfelelő időmennyiségre, például Mind, 12 hónap, 6 hónap, 3 hónap vagy 1 hónap. Megjegyzés: Ha Outlook 2016 használ, megadhat egy 3 napos időtartamot is.
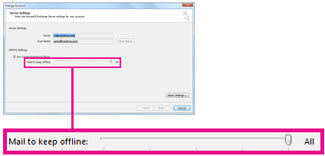
Ha például a 3 hónap értékre húzza a csúszkát, akkor a program csak a legutóbbi három hónap leveleit fogja szinkronizálni az offline Outlook-adatfájlba (.ost) az Exchange-kiszolgálóról. A 3 hónapnál régebbi elemek csak a kiszolgálón lévő postaládájában lesznek megtalálhatók. Ezt a beállítást bármikor módosíthatja.
A Gyorsítótáras Exchange üzemmód beállításnak, amely letölti az üzenetek egy példányát, bekapcsolt állapotban kell lennie.Ha az Outlookot Microsoft 365-fiókkal használja, javasoljuk, hogy gyorsítótáras Exchange üzemmódot használjon.
Alapértelmezés szerint az Outlook úgy konfigurálja az Exchange- és Microsoft 365-fiókokat, hogy csak 12 hónapig szinkronizálják az e-maileket.
A szinkronizálandó adatok mennyiségének módosítása hatással lehet az Outlook megnyitási idejére, valamint az Outlook által a számítógépen használt tárterületre. Ha virtuális asztali környezetben fut, javasoljuk, hogy csak egy hónapnyi adatot szinkronizáljon.
Állapotüzenetek a klasszikus Outlookban
Honnan tudhatja, hogy mikor dolgozik kapcsolat nélküli vagy online üzemmódban az Outlookban? Vannak ennek látható jelei, például az Outlook ablakának alján lévő állapotsáv. Ha a következő állapotjelzők bármelyike látható, az azt jelenti, hogy az Outlook nem kapcsolódik a levelezőkiszolgálóhoz.


Ilyenkor nem tud e-mailt küldeni és fogadni, amíg újra nem csatlakozik.
Állapot: Offline munka
A kapcsolat nélküli munka általában a felhasználó döntése. Az online munkavégzési üzemmódba egyszerűen visszatérhet.
-
A klasszikusOutlookKüldés/fogadás lapján válassza az Offline munka lehetőséget az újracsatlakozáshoz.
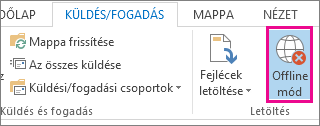
Megjegyzések:
-
Ha az Offline munka gomb háttere árnyékolt (a fenti képen látható módon), az azt jelenti, hogy nem csatlakozik. Ha azonban a háttér tiszta, az azt jelenti, hogy él a kapcsolat.
-
Ha nem látja az Offline munka gombot, és az e-mail-fiókja egy Microsoft Exchange Server fiók vagy egyMicrosoft 365 fiók, előfordulhat, hogy agyorsítótáras Exchange üzemmód ki van kapcsolva. A beállítás módosításához kövesse A gyorsítótáras Exchange üzemmód bekapcsolása című témakör lépéseit. Vagy a szervezete Exchange-kiszolgálóját felügyelő személlyel is kapcsolatba léphet.Javasoljuk, hogy mindig kapcsolja be a gyorsítótáras Exchange módot egyMicrosoft 365 fiókkal.
Állapot: Nincs kapcsolat
A klasszikusOutlook több oka is lehet. Az alábbiakban csupán néhány példát talál az esetleges okokra.
-
Ha az internetkapcsolata működik, akkor valószínűleg a levelezési kiszolgálóval van probléma.
-
Ha be tud jelentkezni az e-mail-fiókjába egy webhelyről (például a http://outlook.com címről), akkor ellenőrizze, hogy onnan tud-e leveleket fogadni és küldeni. Ha azt tapasztalja, hogy a levelezés nem működik a webhelyen keresztül, további segítségért lépjen kapcsolatba a technikai támogatási szolgálattal vagy az e-mail-szolgáltatóval.
-
Ha tud levelet küldeni és fogadni a webhelyen keresztül, akkor a levelezési kiszolgáló megfelelően működik. Elképzelhető azonban, hogy a számítógépét frissíteni kell, vagy hogy nem megfelelőek a fiókbeállításai.
Tippek a klasszikusOutlook való újracsatlakozáshoz
Íme néhány javasolt módszer a klasszikusOutlook való újracsatlakozáshoz.
Az Offline munka állapot visszaállítása
-
A Küldés/fogadás lapon válassza az Offline munka fület, és ellenőrizze az állapotsávot. Ha az állapot Offline munka, ismételje meg a műveletet mindaddig, amíg az állapot szerint létre nem jött a kapcsolat.
Megjegyzések:
-
Ha az Outlook offline állapotban van, az Exchange-ből törölt elemek újra megjelenhetnek, amikor az Outlook újra csatlakozik az internethez.Ez akkor fordulhat elő, ha (1) a kiszolgálóoldalon egy elemet törölnek, és (2) ugyanazt az elemet áthelyezik egy másik mappába (beleértve a törölt elemeket is) az ügyfél offline időszakában.Amikor az Outlook újra csatlakozik az internethez, újraszinkronizálást alkalmaz a helyi példányon az új mappába.Ebben a forgatókönyvben a kiszolgálóművelet sikeresen befejeződött. És az ügyfélművelet is sikeresen befejeződött. A végfelhasználó ezt az elem ismételt megjelenítéseként látja. Ebben a forgatókönyvben az offline gyorsítótár az Outlook igazságforrása. Ebben a forgatókönyvben a postaláda újraszinkronizálása várható viselkedés.
-
Ha gyorsítótáras módban futtatja az Outlookot, hasonló viselkedés fordulhat elő, ha egyidejűleg ütköző műveleteket hajtanak végre az ügyfélen és a kiszolgálón. Az Outlook megpróbálja szinkronizálni az elemek áthelyezését, de a kiszolgálóelem már törölve lett, így áthelyezés helyett az elem újra létrejön a kiszolgáló célmappájában.
Frissítések keresése
-
Olvassa el a Frissítések keresése témakört, és telepítse a szükséges frissítéseket.
Új profil létrehozása
Ha ki szeretné küszöbölni az aktuális Outlook-profil esetleges hibájának lehetőségét, hozzon létre egy új profilt. Ha a klasszikusOutlook az új profillal nyitja meg, és az továbbra is le van választva, próbálja meg eltávolítani a fiókot, majd újból hozzáadni.
-
E-mail fiók eltávolításához kövesse az e-mail-fiók eltávolítását vagy törlését a klasszikus Windows Outlookban
-
A folytatáshoz kövesse ismét a fiók hozzáadásának lépéseit.
Kapcsolódó cikkek
Küldési és fogadási beállítások módosítása offline munka közben a klasszikus Outlookban











