Az Outlookban található Importálás/exportálás varázslóval egyszerűen importálhat névjegyeket CSV-fájlból.
Válassza ki alább az Ön által használt Outlook-verzióhoz tartozó lapot. Az Outlook melyik verziójával rendelkezem?
Megjegyzés: Ha a Új Outlook lapon található lépések nem működnek, előfordulhat, hogy még nem használja a windowsos új Outlook. Válassza a Klasszikus Outlook lapot, és kövesse ezeket a lépéseket.
A szakasz tartalma
Névjegyek importálásaúj Outlook.csv fájl használatával
Használjon vesszővel tagolt értékeket tartalmazó fájlt (CSV) a névjegyek Outlook-fiókba való importálásához.
Tipp: A legjobb eredmény érdekében válasszon UTF-8 kódolású CSV-fájlt. Ez a kódolás minden nyelvvel és ábécével kompatibilis.
-
A új Outlook navigációs sávon válassza

Tipp: Ha Kapcsolatok még nem látható a bal oldali navigációs sávon, válassza a További alkalmazások lehetőséget, majd Kapcsolatok a felvételéhez. A Kapcsolatok hozzáadása után kattintson a jobb gombbal, és válassza a Rögzítés lehetőséget, hogy a bal oldali navigációs sávon maradjon.
-
A menüszalagon válassza a Névjegyek kezelése > Névjegyek importálása lehetőséget.
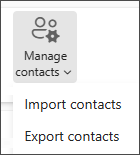
-
Válassza a Tallózás lehetőséget, válassza ki a CSV-fájlt, majd válassza a Megnyitás lehetőséget.
-
Válassza az Importálás lehetőséget.
Megjegyzés: Ha a fájl nem UTF-8 kódolású, előfordulhat, hogy az importálási eszköz nem ismeri fel és jeleníti meg megfelelően a teljes szöveget. Az importálási eszköz példaként kiemel néhány névjegyet a fájlból, így Ön ellenőrizheti, hogy a szöveg olvashatóan és helyesen jelenik-e meg. Ha a szöveg nem megfelelően jelenik meg, válassza a Mégse lehetőséget. A folytatáshoz UTF-8 kódolású fájlt kell használnia. Konvertálja a CSV-fájlt UTF-8 kódolásra, majd indítsa újra az importálást. Az UTF-8 kódolással kapcsolatos további információkért lásd Miért kell foglalkozzak az UTF-8 kódolással?
Névjegyek exportálása .csv fájlba aúj Outlook
Amikor új Outlookból exportálja a névjegyeket, a rendszer a névjegyek másolatát egy CSV-fájlba menti. Ezt a fájlt használva névjegyeit másik e-mail-fiókba importálhatja.
-
Az oldalsó panelen válassza

-
A menüszalagon válassza a Névjegyek kezelése > Névjegyek exportálása lehetőséget.
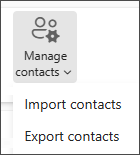
-
A mappa Névjegyek csoportjában válasszon egy lehetőséget, majd válassza az Exportálás lehetőséget.
-
Az exportált .CSV fájl a Letöltések mappába lesz mentve.
A szakasz tartalma
Névjegyek importálása a klasszikus Outlookba .csv fájl használatával
-
A Outlook menüszalag tetején válassza a Fájl lehetőséget.
Ha a menüszalagon nincs Fájl elem a bal felső sarokban, akkor egy régebbi Outlook verziót használ. Az Outlook melyik verziójával rendelkezem? című témakörben találhatja meg a Outlook verziójára vonatkozó importálási utasításokat.

-
Válassza a Megnyitás és exportálás > Importálás/exportálás lehetőséget. Ekkor elindul a varázsló.
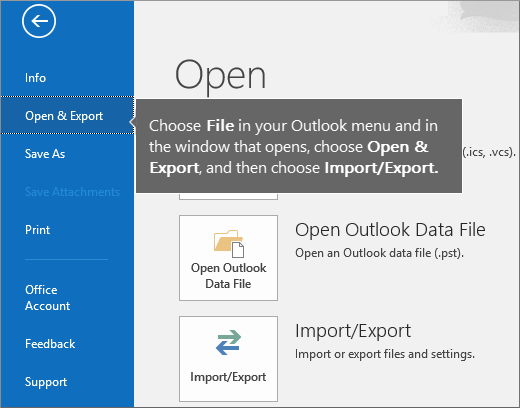
-
Válassza az Importálás más programból vagy fájlból műveletet, majd kattintson vagy koppintson a Tovább gombra.
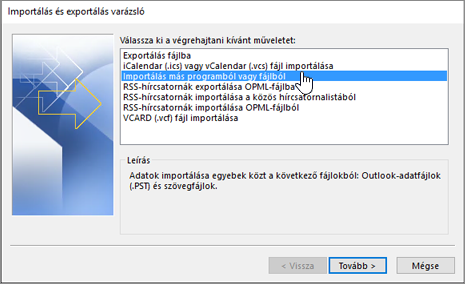
-
Válassza a Pontosvesszővel tagolt adatok elemet, majd Tovább.
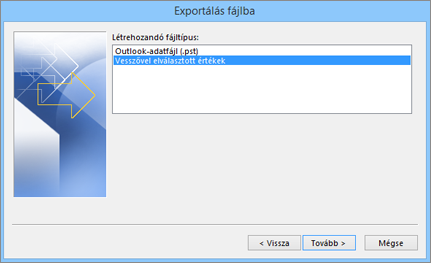
-
A Fájl importálása mezőben keresse meg tallózással a névjegyeket tartalmazó fájlt, és dupla kattintással jelölje ki.
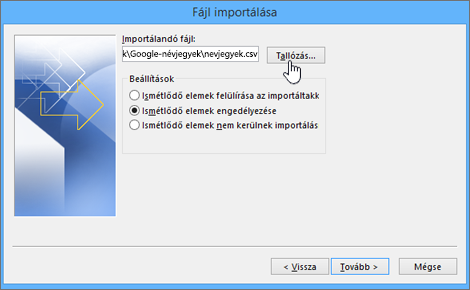
-
Az alábbiak közül választva adja meg, hogy az Outlook hogyan kezelje az ismétlődő névjegyeket:
-
Ismétlődő elemek felülírása az importáltakkal: Ha egy névjegy már megtalálható az Outlookban és a névjegyfájlban is, az Outlook elveti az adott névjegyhez rendelkezésre álló adatokat, és a névjegyfájl adatait használja. Akkor érdemes bejelölnie ezt a választógombot, ha a névjegyfájlban található adatok teljesebbek és aktuálisabbak az Outlookban lévő névjegyadatoknál.
-
Ismétlődő elemek engedélyezése: Ha egy névjegy megtalálható az Outlookban és a névjegyfájlban, az Outlook ismétlődő névjegyet hoz létre, egyet az eredeti Outlook-adatokkal és egy másikat a névjegyfájlból importált adatokkal. Az ismétlődő névjegyek elkerülése érdekében egyesítheti az adott személyek adatait. Ez az alapértelmezett beállítás.
-
Ismétlődő elemek nem kerülnek importálásra: Ha egy névjegy megtalálható az Outlookban és a névjegyfájlban is, az Outlook megtartja az adott névjegyhez rendelkezésre álló adatokat, és elveti a névjegyfájlban lévő adatokat. Akkor érdemes bejelölnie ezt a választógombot, ha az Outlookban található névjegyadatok teljesebbek és aktuálisabbak a névjegyfájlban lévő névjegyadatoknál.
-
-
Kattintson a Tovább gombra.
-
A Jelölje ki a célmappát mezőben görgessen a tetejére, ha szükséges, és válassza a Névjegyek mappát, majd a Tovább gombot. Ha több fiókja van, válassza a névjegyekkel társítani kívánt e-mail fiókban lévő Névjegyek mappát.
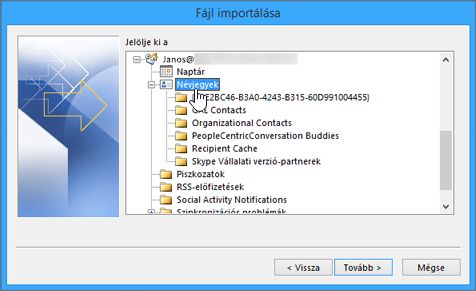
-
Válassza a Finish (Befejezés) gombot.
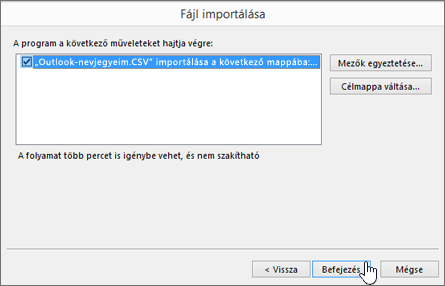
Az Outlook azonnal megkezdi a névjegyek importálását. A művelet végét az jelzi, hogy bezáródik az Importálás állása ablak.
-
A névjegyek megjelenítéséhez válassza az Outlook ablakának alján lévő Személyek ikont.
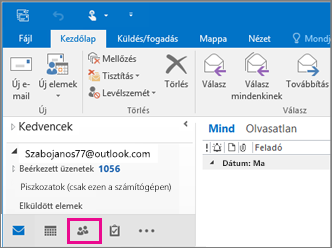
Nem járt sikerrel?
Lásd: Névjegyek importálásakor fellépő problémák elhárítása az Outlookban.
Névjegyek exportálása fájlba a klasszikus Outlookban
-
A számítógépen futó Outlook-ban, kattintson a Fájl menüre.
Ha a menüszalagon nincs Fájl elem a bal felső sarokban, akkor nem Outlook-ot használ a számítógépén. Az Ön Outlook-verziójához megfelelő exportálási utasításokat Az Outlook melyik verziójával rendelkezem? című témakörben találhatja meg.

-
Válassza a Megnyitás és exportálás > Importálás/exportálás lehetőséget.
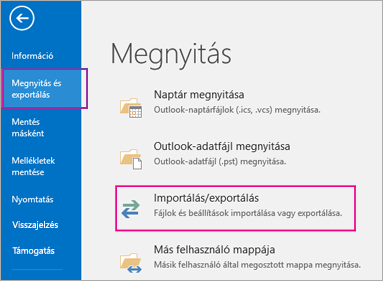
-
Válassza az Exportálás fájlba lehetőséget.
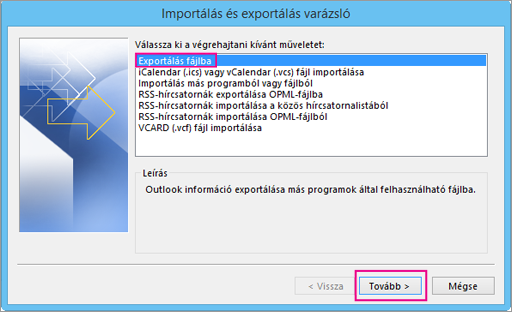
-
Válassza a Vesszővel elválasztott értékek lehetőséget.
-
EZ A LÉPÉS NAGYON FONTOS, különösen ha ismerőse számítógépét használja: A Jelölje ki a mappát, ahonnan exportálni kíván mezőben szükség esetén görgessen a lista tetejére, és válassza a fiókneve alatti Névjegyek mappát. Válassza a Tovább gombot.
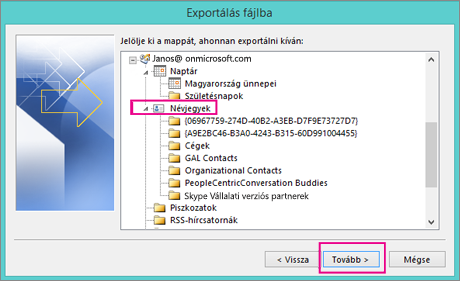
-
Kattintson a Tallózás gombra, adjon nevet a fájlnak, és kattintson az OK gombra.
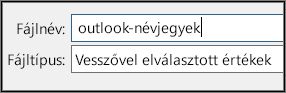
-
Erősítse meg az új névjegyfájlok mentésének helyét a számítógépen, és kattintson a Tovább gombra.
-
A névjegyek exportálásának azonnali megkezdéséhez kattintson a Befejezés gombra. Az Outlook nem jelenít meg egy üzenetet sem az exportálási folyamat befejeződésekor, az Importálás és exportálás párbeszédpanel azonban eltűnik.
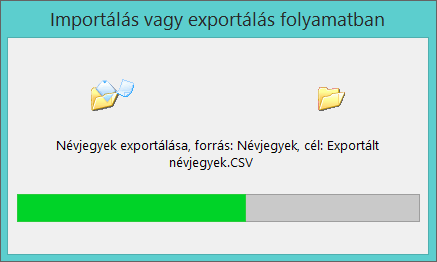
-
Keresse meg az új CSV-fájlt a számítógépen, és az Excelben megnyitva ellenőrizze, hogy megvannak-e a névjegyek. Valószínűleg sok üres cellát fog látni. Ez teljesen normális.

-
Általában azt ajánljuk, hogy mindenféle módosítás nélkül zárja be a fájlt, különben a fájl zavarossá válhat, és nem lesz használható az importáláshoz. Ha ez történik, bármikor ismét futtathatja az exportálási folyamatot, és létrehozhat egy új fájlt.
A .csv fájlban lévő információkat az Excel segítségével frissítheti. A CSV-fájlok létrehozása és szerkesztése című témakörben tanácsokat találhat a névjegylisták Excelben történő használatához.
-
Ha egy ismerőse számítógépét kölcsönvette az Outlookkal, akkor most már eltávolíthatja a fiókját az illető Outlook-verziójából. Ehhez kövesse az alábbi lépéseket:
-
Asztali gépen az Outlookban válassza a Fájl > Fiókbeállítások > Fiókbeállítások parancsot.
-
Jelölje ki az eltávolítani kívánt fiókot, majd válassza az Eltávolítás gombot.
-
Válassza a Bezárás gombot.
-
-
Miután a névjegyeket egy .csv fájlba másolta, importálhatja őket a Windows Outlookot futtató másik számítógépre vagy egy másik levelezőszolgáltatásba.
Névjegyek importálása Webes Outlook vagy Outlook.com .csv fájl használatával
Használjon vesszővel tagolt értékeket tartalmazó fájlt (CSV) a névjegyek Outlook-fiókba való importálásához.
Tipp: A legjobb eredmény érdekében válasszon UTF-8 kódolású CSV-fájlt. Ez a kódolás minden nyelvvel és ábécével kompatibilis.
-
A navigációs sávon válassza

-
A menüszalagon válassza a Névjegyek kezelése > Névjegyek importálása lehetőséget.
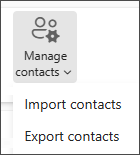
-
Válassza a Tallózás lehetőséget, válassza ki a CSV-fájlt, majd válassza a Megnyitás lehetőséget.
-
Válassza az Importálás lehetőséget.
Megjegyzés: Ha a fájl nem UTF-8 kódolású, előfordulhat, hogy az importálási eszköz nem ismeri fel és jeleníti meg megfelelően a teljes szöveget. Az importálási eszköz példaként kiemel néhány névjegyet a fájlból, így Ön ellenőrizheti, hogy a szöveg olvashatóan és helyesen jelenik-e meg. Ha a szöveg nem megfelelően jelenik meg, válassza a Mégse lehetőséget. A folytatáshoz UTF-8 kódolású fájlt kell használnia. Konvertálja a CSV-fájlt UTF-8 kódolásra, majd indítsa újra az importálást. Az UTF-8 kódolással kapcsolatos további információkért lásd Miért kell foglalkozzak az UTF-8 kódolással?
Névjegyek exportálása .csv fájlba Webes Outlook vagy Outlook.com
-
Az oldalsó panelen válassza a

-
A menüszalagon válassza a Névjegyek kezelése > Névjegyek exportálása lehetőséget.
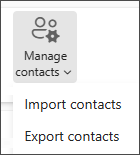
-
A legördülő menüben válassza a Minden partner vagy egy másik lehetőséget.
-
Válassza az Exportálás lehetőséget.
Miért fontos UTF-8 kódolást használni?
A névjegyeket a legtöbb esetben importálhatja anélkül, hogy a szöveg CSV-fájlban való tárolásához kapcsolódó részletek miatt kellene aggódnia. Ha azonban a névjegyek adataiban olyan karakterek találhatók, melyek nem szerepelnek az angol ábécében (például a görög, a cirill, az arab vagy a japán ábécé karakterei), problémák merülhetnek fel a névjegyek importálása közben. Ennek elkerülése érdekében az exportálás során érdemes UTF-8 kódolású fájlba menteni a névjegyeket (ha lehetséges).
Ha nem tudja közvetlenül UTF-8 kódolással exportálni a névjegyeket, az Excel vagy más, külső gyártótól származó app segítségével átalakíthatja az exportált CSV-fájlt. Ennek módja apponként és appverziókként eltérő lehet.
CSV-fájl konvertálása UTF-8-ra a Microsoft Excel használatával:
-
Hozzon létre az Excelben egy új üres dokumentumot (munkafüzetet).
-
Az Adatok menüben válassza a Szövegből vagy CSV-fájlból lehetőséget. Tallózással keresse meg az exportált CSV-fájlt (ehhez előfordulhat, hogy a Szövegfájlok (...csv) lehetőséget kell választania). Válassza az Importálás lehetőséget.
-
A megjelenő párbeszédpanel A fájl származási helye legördülő menüjében válassza ki azt a kódolást, amely megfelel a szöveg karaktereinek (például 1251: cirill betűs (Windows)), majd válassza a Betöltés gombot.
-
Ellenőrizze, hogy a megfelelően jelennek-e meg a karakterek az Excelben.
-
Válassza a Fájl > Mentés másként lehetőséget. Adja meg a fájl nevét, és válassza a CSV UTF-8 (pontosvesszővel tagolt) fájltípust.
-
Válassza a Mentés lehetőséget.
Kapcsolódó cikkek
E-mailek, névjegyek és egyéb elemek importálása a Mac Outlookba
Az Outlookba importálandó .csv-fájlok létrehozása és szerkesztése











