Fontos: Ez a funkció csak az Örökölt Mac Outlook érhető el.
Az Outlookban az e-mailek, névjegyek, naptárelemek, feladatok és jegyzetek exportálhatók archív fájlokba. Ezeket a fájlokat (.pst a Windows Outlookban és .olm a Mac Outlookban) a Mac Outlookba is importálhatja. Importálás után az archivált tartalom az Outlook navigációs ablaktábláinak (Levelek, Naptár, Személyek, Feladatok és Feljegyzések) A saját számítógépen csoportjában találhatók.
Megjegyzések:
-
Jelenleg nem importálhat Webes Outlook-naptárt és -névjegyeket, iCloud-naptárt és -névjegyeket vagy Google-naptárt és -névjegyeket. Ha használná ezeket a funkciókat, látogasson el az Outlook felhasználói javaslatait fogadó weblapjára a visszajelzése megosztásához. Az Outlook csapata aktívan figyeli ezt a fórumot.
-
Ha a Navigációs ablaktáblákban nem szerepel a Saját számítógépen elem, akkor az Outlook > Beállítások... menüben válassza az Általános lehetőséget, és törölje a jelet a Saját számítógépen mappák elrejtése beállításból.
A .pst fájl olyan adatfájl, amelyet a Windows Outlook az e-mailek, névjegyek, naptárelemek, feladatok és jegyzetek archiválására használ. Importálja a .pst fájlt, hogy átvihesse az üzeneteket egy Windows-alapú számítógépről Mac Outlook.
-
Exportálja az e-mail-üzeneteket, névjegyeket, naptárelemeket, feladatokat és jegyzeteket a Windows Outlookból egy .pst fájlba. (E-mailek, névjegyek és a naptár exportálása Outlook .pst fájlba)
-
Vigye át a .pst fájlt a Windows-rendszerű számítógépről a Mac gépre (útmutatásért tekintse meg az Apple webhelyét).
-
Az Eszközök lapon válassza az Importálás parancsot.
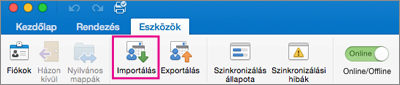
-
Válassza a Windows Outlook archívumfájl (.pst) > Folytatás elemet.
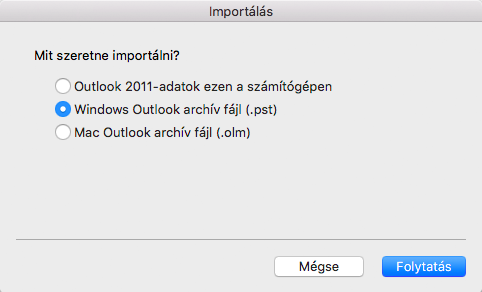
-
Keresse meg a .pst fájlt a Mac gépen, majd válassza az Importálás parancsot.
-
Az importálási folyamat befejeződése után kattintson a Befejezés gombra.
Az importált elemek a navigációs ablaktáblában, az On My Computer (A saját számítógépen) csoportban jelennek meg.
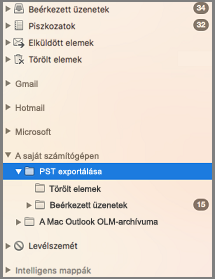
Az .olm fájl olyan adatfájl, amelyet a Mac Outlook az e-mailek, névjegyek, naptárelemek, feladatok és jegyzetek archiválására használ. Ha egyik Mac gépről a másikra lép, vagy Mac Outlook frissít, először exportálja az e-mailjeit, névjegyeit, naptárelemeit, feladatait és jegyzeteit egy .olm fájlba (Hogyan .olm fájlba exportálja?). Jegyezze fel, hová mentette az .olm fájlt, mert szüksége lesz rá az importálási folyamat során.
-
Exportálja az e-mail-üzeneteket, névjegyeket, naptárelemeket, feladatokat és jegyzeteket a Mac Outlookból egy .pst fájlba, és jegyezze fel, hová mentette ezt a fájlt. Ha egy Mac gépről egy másikra vált, vigye át az .oml fájlt az új gépre (útmutatásért tekintse meg az Apple webhelyét).
-
Az Mac Outlook Eszközök lapján válassza az Importálás lehetőséget.
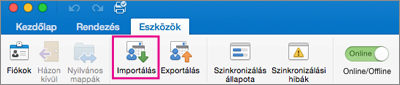
-
Az Importálás panelen válassza a Mac Outlook archívumfájl (.olm) > Folytatás elemet.
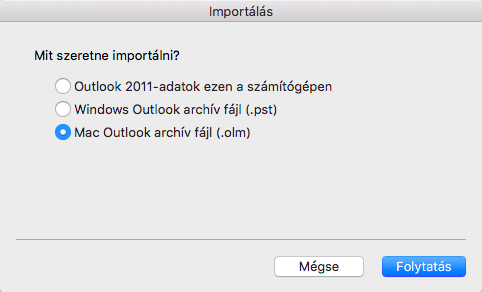
-
Keresse meg az .olm fájlt a Mac gépen, majd válassza az Importálás parancsot.
-
Az importált elemek a navigációs ablaktáblák (Levelek, Naptár, Személyek, Feladatok és Feljegyzések) A saját számítógépen csoportjában jelennek meg. A névjegyek például a navigációs ablaktábla Személyek lapján, az e-mail-üzenetek a navigációs ablaktábla Levelek lapján, a naptárelemek a navigációs ablaktábla Naptár lapján találhatók.
Lásd még
Importálhatok iCal- vagy címjegyzékelemeket a Mac Outlook 2016-ba?











