Közlemény küldése egy csatornára a Microsoft Teamsben
Néha az üzenetnek kitűnnie kell. A dinamikus hátterek és az AI-alapú képgenerálás lehetőségeinek segítségével a csatornák bejelentései segítenek átvágni az üzenetet a zajon.
Megjegyzés: Ez a funkció jelenleg a Egyesült Államok alapuló személyek számára érhető el. A nem egyesült államokbeli szervezetek átmeneti veszteséget tapasztalhatnak a kép feltöltésének képességében. 2024 elején kapnak hozzáférést.
Közlemény létrehozása
A közlemény közzétételének lépései eltérnek attól függően, hogy az új bejegyzéseket alul vagy felül szeretné-e látni.
Tipp: A jobb felső sarokban a További csatornabeállítások 
Új bejegyzések megtekintésekor felülről
-
A csatorna Bejegyzések lapjának tetején válassza az Új bejegyzés indítása lehetőséget.
-
Válassza a Közlemény

Új bejegyzések megtekintésekor alulról
-
A csatorna Bejegyzések lapjának alján kattintson a Bejegyzés indítása

-
A Post (Közzététel) elem mellett válassza a Post type (Közzététel típusa )


Innen beírhat egy főcímet. Válassza a Színséma 

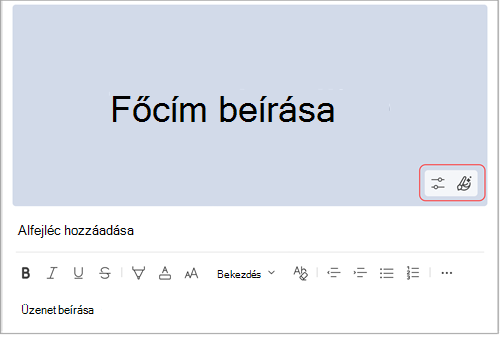
Megjegyzés: A közleményüzenetek csak csatornákon érhetők el, csoportos vagy 1:1-ás csevegésekben nem.
Egyéni bejelentési háttér létrehozása a Microsoft Designer használatával
A teljesen integrált Microsoft Designer alkalmazással egyéni bejelentési hátteret hozhat létre.
-
A Közlemény kiválasztása és a szövegbeviteli mező megnyitása után válassza az Egyéni háttér

-
Itt létrehozhat egy képet úgy, hogy beír egy kérdést a szövegmezőbe, kiválasztja a Kép hozzáadása vagy a Meglévő sablonokból származó ötletek felfedezése lehetőséget.
Tipp: Vigye az egérmutatót a példaképek fölé, és tekintse meg a létrehozásához használt kérdést.
Saját rendszerkép hozzáadása
-
Ha van egy képe, amelyet használni szeretne a hirdetményszalagon, válassza a keresősáv alatti Kép hozzáadása lehetőséget.
-
Válassza ki a fájlokból a használni kívánt képet, majd válassza a Megnyitás lehetőséget.
-
Designer automatikusan létrehozza a rendszerképet tartalmazó sablonokat, amelyeket aztán testre szabhat.
Kép létrehozása leírásból AI használatával
-
Válassza a Kép létrehozása lehetőséget.
-
Írja be a kép leírását a szövegmezőbe, és válassza a nyilat , vagy koppintson az Enter gombra. Hozzáadhatja a leíráshoz, vagy módosíthatja, ha a létrehozott képek nem megfelelőek.
-
Válassza ki a hirdetményszalagon használni kívánt képet, majd válassza a Kiválasztás lehetőséget.
-
Számos különböző transzparenssablon jelenik meg a létrehozott rendszerkép beépítésével. Válassza ki azt, amelyiket szeretné, majd a Testreszabás gombra kattintva tovább szerkessze a szalagcímet, vagy a Kész elemet a megfelelő módon való használathoz.
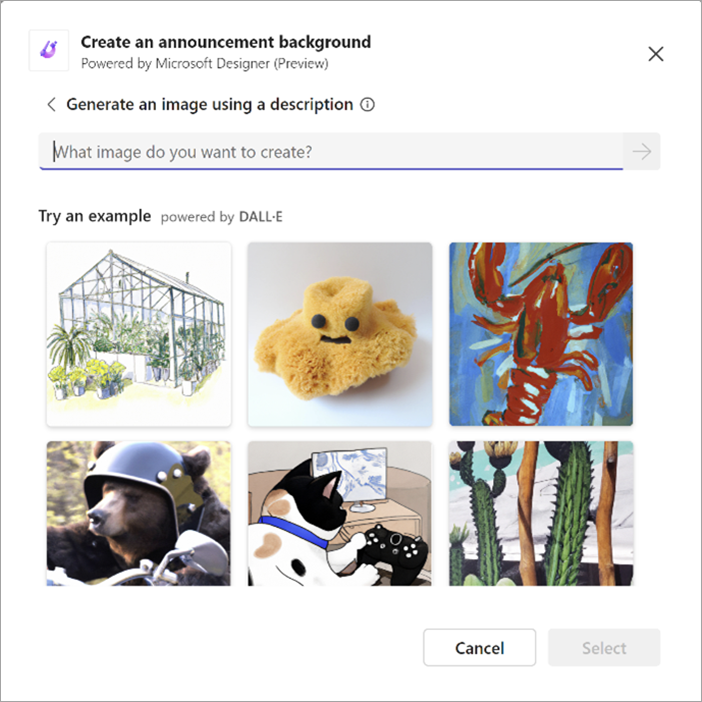
Megjegyzések:
-
Ha nem tudja elérni a DALL-E képgenerátort vagy a funkció bármely más részét, forduljon a rendszergazdához.
-
DALL-E valósághű képeket és képeket hoz létre szövegleírásokból. Olyan dolgokat hozhat létre, amire nem számított. Ha sértőnek talál egy alkotást, küldjön visszajelzést a jelenteni kívánt kép jobb felső sarkában található Jelentés képjelölőre kattintva.










