Tekintse meg az alábbi tippeket, amelyekből megtudhatja, hogy hogyan készíthet elő egy Excel-munkafüzetet körlevélkészítéshez. Győződjön meg a következőkről:
-
A munkafüzet oszlopnevei megegyeznek a körlevélbe beszúrni kívánt mezőnevekkel. Ha például keresztnevükön szeretné szólítani a dokumentum címzettjeit, külön oszlopokra lesz szüksége a kereszt- és a vezetéknevekhez.
-
Minden egyesíteni kívánt adat a munkafüzet első munkalapján szerepel.
-
A százalékkal, pénznemmel, valamint irányítószámmal megadott adatok helyesen vannak formázva, így a Word biztosan megfelelően értelmezi az értékeiket.
-
A körlevél alapjául szolgáló Excel-munkafüzet a helyi számítógépen található.
-
Minden módosítást elvégzett, mielőtt a munkafüzetet összekapcsolná a Wordben a körlevél-dokumentummal.
Megjegyzések:
-
Ha az Excel-munkafüzetből szeretne adatokat importálni, szöveg- (.txt) és vesszővel tagolt fájlok (.csv) adatait is importálhatja, majd a Szövegbeolvasó varázslóval új munkafüzetet hozhat létre.
-
További információt Az Excel-adatforrás előkészítése körlevélkészítéshez a Wordben című témakörben talál.
Levelezőlista összekapcsolása és szerkesztése
Csatlakozzon az adatforrásához. Bővebb információkért tekintse meg a Körlevélkészítéshez használható adatforrások című cikket.
A levelezőlista szerkesztése
-
Válassza a Címzettlista szerkesztése elemet.
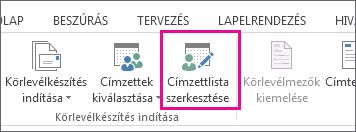
-
A Körlevél címzettjei párbeszédpanelen törölje a jelölést azon személyek neve melletti jelölőnégyzetekből, akiknek nem szeretné elküldeni az e-mailt.
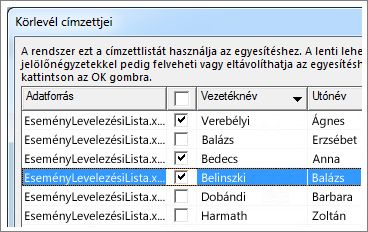
Megjegyzés: A nevek és címek könnyebb megkereséséhez rendezheti vagy szűrheti is a listát. Bővebb információkért tekintse meg az Adatok rendezése körlevélhez, illetve az Adatok szűrése körlevélhez című cikkeket.
Egy vagy több adatmezőt is beszúrhat, amelyek a munkafüzetből kinyert adatokat a dokumentumba illesztik.
Adatmezők borítékra, címkére, e-mail üzenetbe vagy levélre történő beszúrásához
-
Válassza a Levelezés > Címterület elemet.
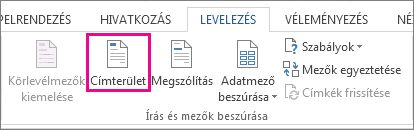
Bővebb információkért tekintse meg a Címterület beszúrása című cikket.
-
Megszólítás hozzáadásához válassza a Megszólítás lehetőséget.

Bővebb információkért tekintse meg a Megszólítás beszúrása című cikket.
-
További adatmezők – például számlaszámok – hozzáadásával kapcsolatban tekintse meg a Körlevélmezők beszúrása című cikket.
-
Kattintson az OK gombra.
-
Válassza a Fájl > Mentés parancsot.
Ha többet szeretne megtudni az e-mailek előkészítéséről, tekintse meg az Elektronikus körlevél készítése a Wordben című cikket.
Miután beillesztette a kívánt adatmezőket, megtekintheti az eredményt, és meggyőződhet róla, hogy elégedett-e a tartalommal. Ezzel a körlevélkészítési folyamat utolsó stádiumához érkezett.
-
Válassza a Levelezés> Eredmény megjelenítése elemet.
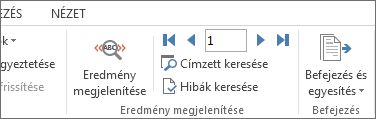
-
Válassza a Következő


-
Válassza Befejezés és egyesítés > Dokumentumok nyomtatása vagy az E-mailek küldése lehetőséget.
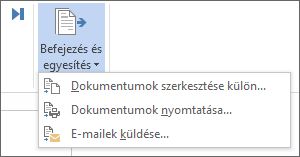
A körlevél-dokumentum mentésekor megmarad az adatforráshoz való kapcsolata, így a következő tömeges levélküldéshez is felhasználhatja a dokumentumot.
-
Nyissa meg a körlevél-dokumentumot, és amikor a Word a kapcsolat megtartására kéri, válassza az Igen lehetőséget.
Tekintse meg az alábbi tippeket, amelyekből megtudhatja, hogy hogyan készíthet elő egy Excel-munkafüzetet körlevélkészítéshez. Győződjön meg a következőkről:
-
A munkafüzet oszlopnevei megegyeznek a körlevélbe beszúrni kívánt mezőnevekkel. Ha például keresztnevükön szeretné szólítani a dokumentum címzettjeit, külön oszlopokra lesz szüksége a kereszt- és a vezetéknevekhez.
-
Minden egyesíteni kívánt adat a munkafüzet első munkalapján szerepel.
-
A százalékkal, pénznemmel, valamint irányítószámmal megadott adatok helyesen vannak formázva, így a Word biztosan megfelelően értelmezi az értékeiket.
-
A körlevél alapjául szolgáló Excel-munkafüzet a helyi számítógépen található.
-
Minden módosítást elvégzett, mielőtt a munkafüzetet összekapcsolná a Wordben a körlevél-dokumentummal.
További információt Az Excel-adatforrás előkészítése körlevélkészítéshez a Wordben című témakörben talál.
Levelezőlista összekapcsolása és szerkesztése
Csatlakozzon az adatforrásához. Bővebb információkért tekintse meg a Körlevélkészítéshez használható adatforrások című cikket.
-
Válassza a Címzettlista szerkesztése elemet.
További információért tekintse át a Körlevél: Címzettek szerkesztése című témakört.
A rendezésre és a szűrésre vonatkozó további információért tekintse át az Adatok rendezése körlevélhez, illetve az Adatok szűrése körlevélhez című témakört.
-
Válassza az OK gombot.
Egy vagy több adatmezőt is beszúrhat, amelyek a munkafüzetből kinyert adatokat a dokumentumba illesztik.
-
Válassza a Levelezés > Adatmező beszúrása lehetőséget.
-
Vegye fel a hozzáadni kívánt mezőt.
-
Szükség szerint ismételje meg az 1. és a 2. lépést.
-
Válassza a Fájl > Mentés parancsot.
Ha többet szeretne megtudni az e-mailek előkészítéséről, tekintse meg az Elektronikus körlevél készítése a Wordben című cikket.
Miután beillesztette a kívánt adatmezőket, megtekintheti az eredményt, és meggyőződhet róla, hogy elégedett-e a tartalommal. Ezzel a körlevélkészítési folyamat utolsó stádiumához érkezett.
-
Válassza a Levelezés> Eredmény megjelenítése elemet.
-
Válassza a Következő vagy az Előző gombot az adatforrás rekordjai közötti léptetéshez, és tekintse meg, hogyan jelennek majd meg a rekordok a dokumentumban.
-
Válassza a Befejezés és egyesítés > Dokumentumok nyomtatása vagy Egyesítés e-mailbe lehetőséget.
A körlevél-dokumentum mentésekor megmarad az adatforráshoz való kapcsolata, így a következő tömeges levélküldéshez is felhasználhatja a dokumentumot.
-
Nyissa meg a körlevél-dokumentumot, és amikor a Word a kapcsolat megtartására kéri, válassza az Igen lehetőséget.











