Címzettek szerkesztése párbeszédpanel
Ezen a párbeszédpanelen kiválaszthatja, hogy mely címzetteknek szeretné elküldeni a leveleit.
-
A címzettek listája Megjeleníti a körlevélben használt összes rekordot. Alapértelmezés szerint minden sor ki van jelölve. Törölje azokat a neveket, amelyeknek nem szeretne üzenetet küldeni.
-
Adatforrás Az egyes mezők módosításához vagy rekordok hozzáadásához válassza a Szerkesztés lehetőséget. Ha létrehozta vagy birtokolta a listát, rekordokat is törölhet, vagy testre szabhatja az adatforrás oszlopait. A frissítés frissíti a címzettek listáját, ha szüksége van rá.
-
Rendezés Legfeljebb három mezőszintet jelölhet ki növekvő vagy csökkenő sorrendbe rendezéshez. A címzettek listája újra megjelenik, hogy tükrözze a rendezést. További információ: Lekérdezési beállítások rendezési párbeszédpanelje.
-
Szűrő Összehasonlítja a lista mezőit, és összehasonlítja őket egy vagy több megadott sztringgel. Összehasonlítások:
-
Egyenlő vagy Nem egyenlő
-
Kisebb vagy nagyobb, mint
-
Kisebb vagy egyenlő vagy Nagyobb, mint vagy egyenlő
-
Üres vagy Nem üres
-
Tartalmazza vagy Nem tartalmazza
Az összehasonlítások nem különböztetik meg a kis- és nagybetűket, ezért a MEGAN megan, Megan vagy mEGAN egyezik. A címzettek listája újra megjelenik, hogy tükrözze a szűrés eredményeit. További információ: Lekérdezési beállítások szűrő párbeszédpanelje.
-
-
Ismétlődések keresése Megvizsgálja és megjeleníti az ismétlődő rekordokat az Utónév és a Vezetéknév alapján. A listában törölheti azoknak a jelölőnégyzetét, amelyeket nem szeretne felvenni a levelezésbe. Ha törli a jelet a mezőből, azzal nem távolítja el a rekordot a fő címzettek listájából, csak törli a névvel társított mezőt.
-
Címzett keresése Beolvassa és kiemeli a beírt szövegnek megfelelő mezőket tartalmazó rekordokat. Beolvashatja a rekordok összes mezőjét, vagy megadhat csak egyet, például Város vagy Állam. Ha egynél több találatot talál, és az első ki van emelve. Válassza a Következő keresése lehetőséget az összes egyezés görgetéséhez.
-
Címek ellenőrzése Külső címérvényesítési technológiát használ az adatforrás címének ellenőrzéséhez. Ha nincs beállítva egy beállítás, akkor ezzel a beállítással megnyithat egy oldalt, ahol további információt kaphat a szolgáltatás megvásárlásáról.
-
OK Kilép a párbeszédpanelből. A rendszer már menti a módosításokat a rendezés, a szűrők vagy más paraméterek alkalmazásakor.
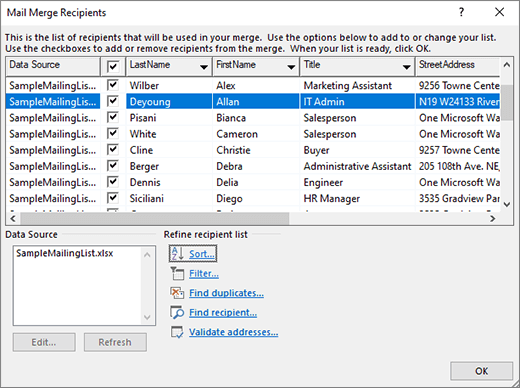
A levelezőlista szerkesztése
A címzettlista szerkesztéséhez lépjen a Levelezés > a Címzettlista szerkesztése elemre
Listabejegyzések szerkesztése Az adatforrást egyszerre egy rekordként jeleníti meg. Válassza ki és szerkessze bármelyik mezőt. A rendszer menti a módosításokat, ha másik rekordra vált, vagy az OK gombot választja.
Keresés Megkeresi az adatforrás egy mezőjéhez megadott sztringgel való egyezést. A Find nem különbözteti meg a kis- és nagybetűk különbségét, ezért a MEGAN megtalálja a Megan, a Megan és az mEGAN elemet. Ha a Keresés a mezőben párbeszédpanel a Listabejegyzések szerkesztése párbeszédpanelen jelenik meg, érdemes lehet áthelyezni az útból a talált rekordok megtekintéséhez. A keresés folytatásához válassza a Tovább keresése lehetőséget. Egy előugró ablak jelzi, ha Word elérte az adatforrás-adatbázis végét.
Forrás megtekintése Megjeleníti az adatforrásfájl bejegyzéseit tartalmazó táblázatot tartalmazó dokumentumot. Számos mező gyors módosítására használható. Tabulátor mezőről mezőre. Rekordok hozzáadásához javasoljuk, hogy jelölje ki a táblát, és kapcsolja be a szegélyeket (Kezdőlap > Szegélyek). Lépjen az utolsó rekord utolsó mezőjére, és nyomja le a Tab billentyűt. Ezzel létrehoz egy új rekordot. Új rekord hozzáadásához lépjen a Táblázattervező elem melletti Elrendezés lapra, és válassza a Beszúrás fent vagy lent lehetőséget.
OK Bezárja a párbeszédpanelt.
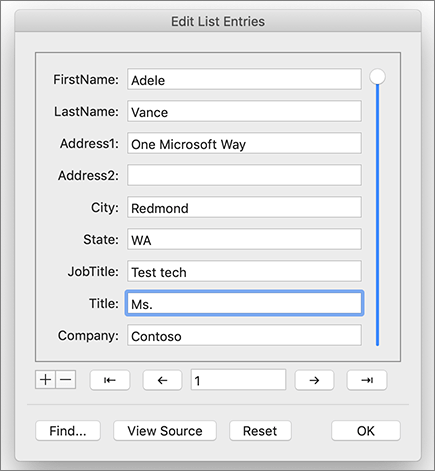
A lista rendezése csoportok kereséséhez
A címzettek listáját rendezheti úgy, hogy bizonyos módokon, például adott városok szerint csoportosítsa az adatokat.
-
Lépjen a Levelezés >Címzettek szűrése elemre.
-
Válassza a Rekordok rendezése > a Rendezés szempontja lehetőséget, és válassza ki a rendezni kívánt mezőnevet.
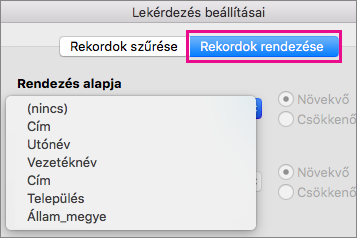
Ha több mező szerint szeretne rendezni – például állam, majd város szerint –, válassza a Majd a Szempont lehetőséget, majd jelölje ki a további mezőket, amelyeket rendezni szeretne.
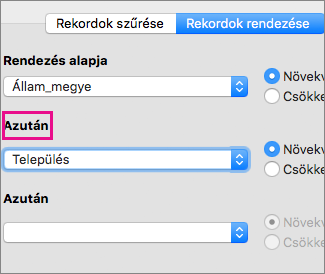
-
Ha az összes mező a kívánt sorrendben van rendezve, válassza az OK gombot.
További információ: Lekérdezési beállítások rendezési párbeszédpanelje.
A lista szűrése csak a megjeleníteni kívánt sorok megjelenítéséhez
A lista szűrésével megoldható, hogy csak azok a személyek vagy elemek – például egy adott városban élő személyek vagy adott árú leltárelemek – jelenjenek meg, akiket vagy amelyeket fel szeretne venni a körlevélre.
-
Válassza a Levelezés >Címzettekszűrése lehetőséget.
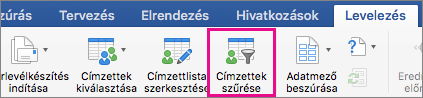
-
A Rekordok szűrése területen válassza ki azt az oszlopot, amely alapján szűrni szeretne.
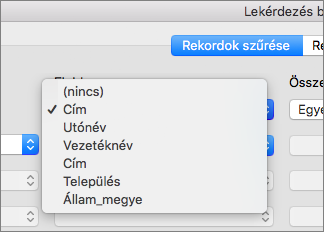
-
Válassza az Összehasonlítás lehetőséget, majd a kívánt összehasonlítás típusát.
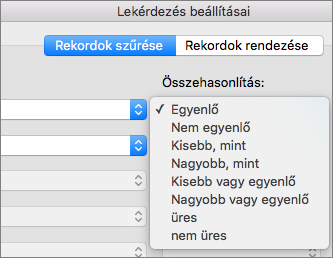
-
A Viszonyítási alap oszlopban lévő mezőbe írja be a szűrő értékét.
-
Válassza az És vagy a Vagy lehetőséget, majd igény szerint adjon hozzá egy másik feltételt a szűrőhöz. Válassza például a Vagy lehetőséget, a Mező listában válassza a Város lehetőséget, válassza az Egyenlő lehetőséget, majd írja be a második város nevét.
-
Kattintson az OK gombra.
-
További információ: Lekérdezési beállítások szűrő párbeszédpanelje.
Most már beszúrhat körlevélmezőket abban a dokumentumban, amelyben az e-mail-körlevélkészítéshez vagy a körlevélkészítéshez használja a Word.










