Ha módosítani szeretne egy fájlt egy SharePoint dokumentumtárban, de másokat nem szeretne egyszerre módosítani, nézze meg a fájlt a dokumentumtárban.
Amikor kivesz egy fájlt egy SharePoint dokumentumtárból, csak Ön szerkesztheti. A fájlt szerkesztheti hálózaton át az Microsoft 365-ben vagy kapcsolatmentes állapotban, és tetszése szerinti gyakorisággal mentheti a változtatásokat, amíg vissza nem adja a fájlt. Miután elkészült a változtatásokkal, a módosítások feltöltéséhez adja vissza a fájlt a tárba. Ha meggondolja magát, elvetheti a változtatásokat, és visszavonhatja a kivételt.
Megjegyzés: Ha nem látja az alábbi példákban látható felhasználói felületet, előfordulhat, hogy a SharePoint korábbi kiszolgálóverzióját használja. További információt a Fájlok kivétele, beadása vagy elvetése SharePoint-tárakban című témakörben talál.
Megjegyzés: Amikor kivesz egy fájlt, semmi sem történik vele. A fájl továbbra is a tárban van tárolva. Csak azt jelzi, hogy kizárólagos szerkesztési jogosultsággal rendelkezik, amíg újra be nem jelentkezik. A szerkesztéshez le kell töltenie a dokumentumot, vagy online kell szerkesztenie. A fájl szerkesztésének vagy frissítésének menete a fájl típusától függ. Ha ez egy Word dokumentum, használhatja WordMicrosoft 365 vagy a Word asztali példányát. Olyan fájl esetén, amely nem Microsoft 365 formátum, töltse le a fájlt, és használja azt a szerkesztőt, amelyet az adott formátumhoz általában használ.
Fájl kivétele a dokumentumtárból
Egyszerre egy vagy több fájlt is kivehet.
-
Nyissa meg a kivenni kívánt fájlt tartalmazó tárat, jelölje ki a fájlt, válassza az eszközsáv Egyebek menüjét ... és válassza a Kivétel lehetőséget.
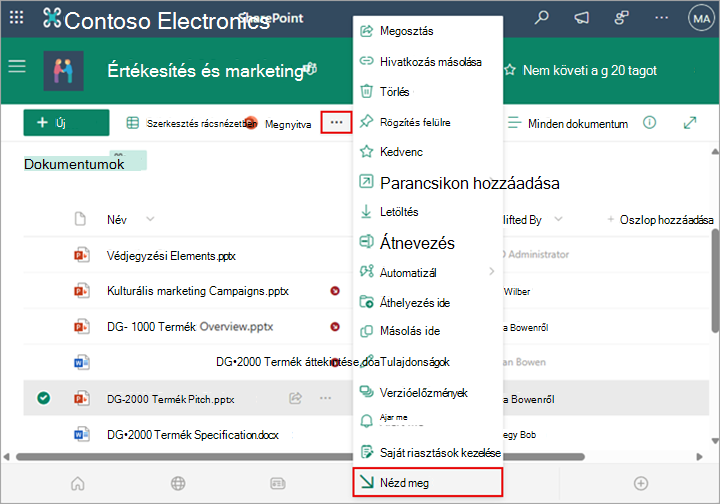
Megjegyzés: Azt is megteheti, hogy a jobb gombbal a fájlra kattint, az Egyebek, majd a Kivétel lehetőséget választja.
-
Megjelenik egy párbeszédpanel, amelyen látható, hogy mely fájlokat vette ki.
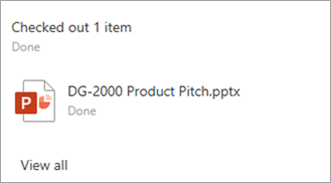
-
Minden kivett fájlnév mellett megjelenik egy kivett ikon.
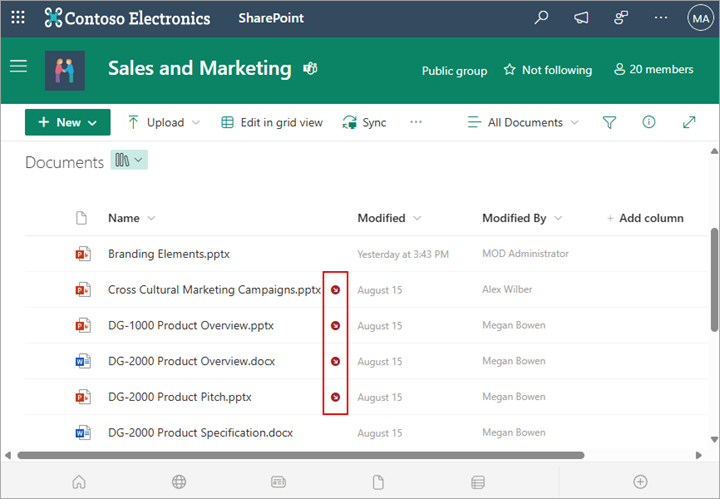
Fájl beadása a dokumentumtárba
-
Nyissa meg a dokumentumtárat, és jelölje ki a beadni kívánt fájlt. Válassza az eszköztár Egyebek menüjét ... , majd a Beadás lehetőséget.
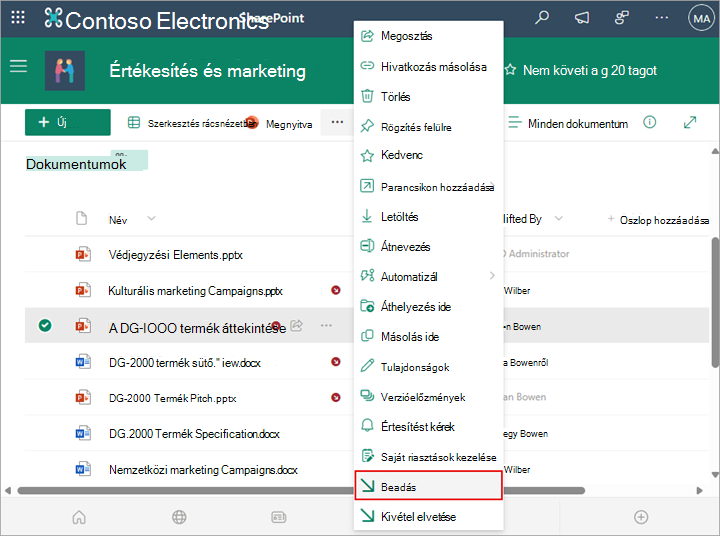
Megjegyzés: Azt is megteheti, hogy a jobb gombbal a fájlra kattint, az Egyebek, majd a Beadás lehetőséget választja.
-
A Beadás párbeszédpanelen beírhat egy megjegyzést, például azt, amit módosított vagy hozzáadott.
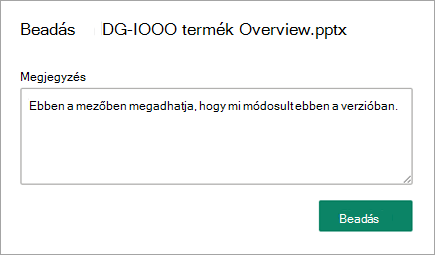
-
Ha elkészült, válassza a Bejelentkezés lehetőséget.
Ha nem mentett módosításokat észlelt a bejelentkezéskor, egy üzenet arról tájékoztatja, hogy egy elem (vagy elem) nem frissült.

A bejelentkezés előtt győződjön meg arról, hogy mentette a dokumentum módosításait. Amíg egySharePoint a Microsoft 365-ben dokumentum ki van véve, senki más nem szerkesztheti.
Megjegyzések:
-
Ha több fájlt szeretne beadni vagy kivenni, és valaki más fájljait beadni, kattintson a Visszatérés a klasszikus SharePointba elemre, és kövesse a SharePoint-tárban lévő fájlok kivétele, beadása vagy elvetése című cikk lépéseit.
-
Ha ki szeretne lépniSharePoint klasszikus felületről, zárja be az összes böngészőablakot, majd jelentkezzen be újra a Microsoft 365.
Kivétel elvetése egy dokumentumtárból
-
Nyissa meg a dokumentumtárat, és jelölje ki azt a fájlt, amelyet el szeretne vetni.
-
Válassza az eszköztár Egyebek... menüjét, majd a Kivétel elvetése lehetőséget.
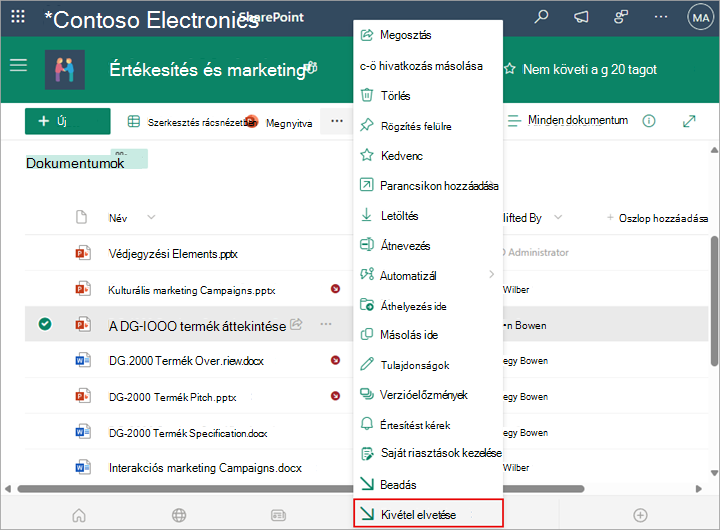
Megjegyzés: Azt is megteheti, hogy a jobb gombbal a fájlra kattint, az Egyebek, majd a Beadás lehetőséget választja.
-
Megjelenik a Kivétel elvetése párbeszédpanel, amely megerősíti, hogy a dokumentum módosításai elvesznek. A folytatáshoz válassza az Igen lehetőséget.
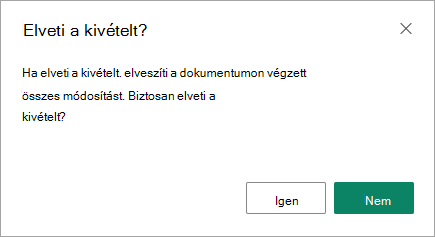
Megjelenik egy üzenet, amely megerősíti a műveletet.
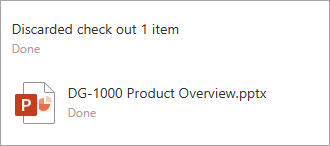
Megjegyzések:
-
Ha több fájlt szeretne beadni vagy kivenni, és valaki más fájljait beadni, kattintson a Visszatérés a klasszikus SharePointba elemre, és kövesse a SharePoint-tárban lévő fájlok kivétele, beadása vagy elvetése című cikk lépéseit.
-
Ha ki szeretne lépniSharePoint klasszikus felületről, zárja be az összes böngészőablakot, majd jelentkezzen be újra a Microsoft 365.
Ha gyorsan meg szeretné tekinteni, hogy ki vette ki a fájlt, vigye az egérmutatót a fájlnév fölé, és nézze meg, hogy ki vette ki a fájlt.
A Kivette oszlopot a tár alapértelmezett nézetében is megjelenítheti. Így mindenki könnyen láthatja, hogy ki vette ki a dokumentumot. A dokumentumtárak egyéni nézetének létrehozásakor megadhatja, hogy mely oszlopok jelenjenek meg és rejthetők el.
Ha egy meglévő dokumentumot újra szeretne cserélni, kövesse az alábbi lépéseket.
-
Nyissa meg a dokumentumtárat, és vegye ki a lecserélni kívánt fájlt.
-
Adja az új fájlnak ugyanazt a nevet, mint ami a lecserélni kívánt fájl neve, majd húzza a fájlt a tárba, vagy kattintson a Feltöltés gombra. Egy másik lehetőség a fájl letöltése és felülírása. A feltöltéssel kapcsolatos további információkért lásd: Projektfájlok vagy dokumentumok feltöltése, megtekintése és eltávolítása.
-
A SharePoint a Microsoft 365-ben megjelenik egy párbeszédpanel, amely megkérdezi, hogy lecseréli-e a fájlt, vagy mindkét fájlt meg szeretné-e tartani.
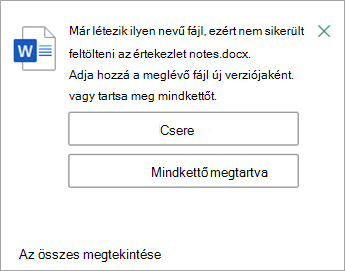
-
Válassza a Csere vagy a Mindkettő megtartása lehetőséget.
-
A fájl visszaadásával cserélje le a régi fájlt az újra. Ha meggondolja magát, kövesse a fájlkivétel elvetésének fent leírt lépéseit.
Ha engedélyezve van a verziószámozás, a fájl beadásakor SharePoint új másolatot készít, megtartva a korábbi verziókat. További információ a verziószámozásról: A verziószámozás működése listákban és tárakban.
Visszajelzés küldése
Frissítve: 2023. január 31.
Hasznos volt ez a cikk? Ha igen, kérjük, jelezze számunkra a lap alján. Ha nem találta hasznosnak, tudassa velünk, hogy mi volt zavaró, vagy mi hiányzott. Kérjük, hogy a visszajelzésben tüntesse fel, hogy milyen verziójú SharePointot, operációs rendszert és böngészőt használ. Visszajelzése alapján felül fogjuk vizsgálni a cikkben szereplő adatokat, kiegészítjük további információkkal és frissítjük a cikket.










