Hiányzó fájlok megkeresése a OneDrive-ban
A OneDrive használata esetén javasoljuk, hogy a OneDrive webhelyén keressen rá a OneDrive-tárterületére. Itt szinkronizálhatja és tárolhatja az összes eszköz fájljait, és ez a legjobb hely, ahol elkezdheti keresni.
Tipp: A mobilalkalmazást használja? A Fájlok nézet a frissített mobilalkalmazás képernyőjének tetején, a fiók képe mellett található.
Válasszon egy fióktípust, és kövesse az alábbi lépéseket, vagy kattintson az Útmutató indítása gombra a részletes utasítások megtekintéséhez.Útmutató indítása
-
Jelentkezzen be a OneDrive webhelyére a bejelentkezés www.onedrive.com
Tipp: A mobilfelhasználóknak privát vagy inkognitóablakot kell használniuk, hogy megakadályozzák a OneDrive app megnyitását.
-
A lap tetején található Keresés mindenben funkcióval keresse meg a fájlokat.
Tipp: Kereséskor ne csak fájlneveket, leírásokat, címkéket, dátumokat és helyeket tartalmazó kereséseket használjon, például "macska", "sunny", "April" vagy "Párizs".
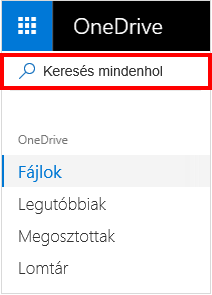
Megjegyzések:
-
A személyes tárolóban lévő fájlok nem jelennek meg a keresési eredmények között.
-
Ha valaki töröl egy Önnel megosztott fájlt vagy mappát, az többé nem lesz elérhető.
-
-
A OneDrive webhely bal oldalán válassza a Lomtár lehetőséget
-
Ha megtalálta a keresett elemet, jelölje ki az adott elemet, majd válassza a lap tetején található Visszaállítás lehetőséget.
Megjegyzés: A személyes tárból törölt fájlok csak akkor jelennek meg a lomtárban, ha a lomtár ellenőrzése előtt feloldotta személyes tárának zárolását. Feloldhatja a Személyes tár zárolását, és megtekintheti azokat az elemeket a lomtárból elérhető A Személyes tárban lévő elemek megjelenítése lehetőség segítségével.
A személyes tárolóból származó fájlok nem jelennek meg a keresési eredmények között, ezért érdemes lehet ellenőrizni, hogy a hiányzó fájlok nincsenek-e tárolva a személyes tárolóban.
A Személyes tár zárolásának feloldásához, és a benne található elemek megtekintéséhez a lomtárból elérhető A személyes tárban lévő elemek megjelenítése lehetőséget válassza. Ha nem látja a parancsot, a Személyes tár zárolása már fel van oldva.
Ha nem találja a törölt fájlokat, ellenőrizze, hogy a megfelelő Microsoft-fiók jelentkezett-e be – a fájlok biztonságosan lehetnek egy másik OneDrive.
A fájl mentésekor esetleg valaki más számítógépét vagy fiókját használta? Valaki más jelentkezett be a számítógépre a fájl mentésekor? Ha igen, jelentkezzen ki a OneDrive-ból, és jelentkezzen be újra a másik fiókkal.
Ha Ön is OneDrive Munkahelyi vagy iskolai verzió felhasználó, előfordulhat, hogy a személyes fiókja helyett a másik fiókjába mentette a fájlokat. A fájlok OneDrive Munkahelyi vagy iskolai verzió való kereséséhez tekintse át a cikk tetején található Munkahelyi/iskolai lapot.
Megjegyzés: Előfordulhat, hogy a két éve inaktív személyes fiókokat törölték. Előfordulhat, hogy a munkahelyi vagy iskolai fiókokban 93 nap elteltével törölték a fájlokat.
Ha Ön Microsoft 365-előfizető, visszaállíthatja a teljes OneDrive-ot egy korábbi időpontra.
-
Nyissa meg a OneDrive visszaállítása lehetőséget.
-
Vonja vissza a fájlokon és mappákon az elmúlt 30 napban végrehajtott összes műveletet.
Figyelmeztetés: A visszaállítás során a visszaállítási pont dátuma után létrehozott fájlok vagy mappák a OneDrive Lomtárába kerülnek. Innen a visszaállítási pont dátumától függetlenül visszaállíthatja a fájlokat.
Tudjon meg többet a OneDrive visszaállításáról.
Ha egy fájlt a OneDrive-on kívül mentettek, vagy az eszköze még nem szinkronizálta a fájlt a OneDrive-ra, próbálkozzon az alábbi lehetőségekkel:
-
A Fájlkezelő vagy a Finder segítségével kereshet fájlokat a számítógépén, vagy a Fájlok alkalmazással tartalmakat kereshet a mobileszközén.
Tipp: Ha iCloudra optimalizált fényképeket tartalmazó iOS-eszközzel rendelkezik, a fényképek nem lesznek tárolva az eszközön, és nem tölthetők fel a OneDrive. Az iCloud-optimalizálás letiltásához az iOS-készülékén koppintson a Beállítások > iCloud > Fotóklehetőségre, majd törölje a jelölést a Tárhely optimalizálása elemből.
-
Ellenőrizze a számítógép lomtárát vagy a Kukát.
A fiók és a tartalma védelme érdekében a támogatási ügynökeink nem férhetnek hozzá a fájljaihoz. Támogatási ügynökeink nem nyújthatnak több segítséget, mint a fent felsorolt útmutatás.
Ha nem találja meg sikeresen az elveszett vagy hiányzó fájlokat ezekkel a tippekkel, mindössze annyit javasolhatunk, hogy próbálja meg továbbra is a különböző fájlnevek helyesírását, az alternatív leírásokat és más helyeket.
-
Jelentkezzen be a OneDrive-ba munkahelyi vagy iskolai fiókjával.Bejelentkezés
Tipp: A mobilfelhasználóknak privát vagy inkognitóablakot kell használniuk, hogy megakadályozzák a OneDrive app megnyitását.
-
A lap tetején található Keresés mindenben funkcióval keresse meg a fájlokat.
Tipp: Kereséskor ne csak fájlneveket, leírásokat, címkéket, dátumokat és helyeket tartalmazó kereséseket használjon, például "sales", "xls", "April" vagy "Paris".
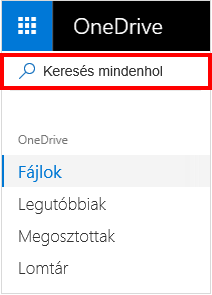
Megjegyzés: Ha valaki töröl egy Önnel megosztott fájlt vagy mappát, az többé nem lesz elérhető.
-
A OneDrive webhely bal oldalán válassza a Lomtár lehetőséget
-
Ha megtalálta a keresett elemet, jelölje ki az adott elemet, majd válassza a lap tetején található Visszaállítás lehetőséget.
Megjegyzés: Ha a lomtárból töröl valamit, az adminisztrátor még helyreállíthatja azt. Lásd a SharePoint-webhely Lomtárának kezelése menüpontot.
Ha nem találja a törölt fájlokat, ellenőrizze, hogy a megfelelő Microsoft-fiók jelentkezett-e be – a fájlok biztonságosan lehetnek egy másik OneDrive.
A fájl mentésekor esetleg valaki más számítógépét vagy fiókját használta? Valaki más jelentkezett be a számítógépre a fájl mentésekor? Ha igen, jelentkezzen ki a OneDrive-ból, és jelentkezzen be újra a másik fiókkal.
Ha személyes OneDrive-val is rendelkezik, előfordulhat, hogy a munkahelyi vagy iskolai fiókja helyett a másik fiókjába mentette a fájljait. Tekintse át a cikk tetején található Személyes lapon található lépéseket.
Megjegyzés: Előfordulhat, hogy a két éve inaktív személyes fiókokat törölték. Előfordulhat, hogy a munkahelyi vagy iskolai fiókokban 93 nap elteltével törölték a fájlokat.
Ha szervezete támogatja, visszaállíthatja a teljes OneDrive-ot egy korábbi időpontra.
-
A OneDrive webhely jobb felső sarkában válassza a Beállítások, majd a OneDrive visszaállítása lehetőséget.
-
Vonja vissza a fájlokon és mappákon az elmúlt 30 napban végrehajtott összes műveletet.
Tudjon meg többet a OneDrive visszaállításáról.
Ha egy fájlt a OneDrive-on kívül mentettek, vagy az eszköze még nem szinkronizálta a fájlt a OneDrive-ra, próbálkozzon az alábbi lehetőségekkel:
-
A Fájlkezelő vagy a Finder segítségével kereshet fájlokat a számítógépén, vagy a Fájlok alkalmazással tartalmakat kereshet a mobileszközén.
Tipp: Ha iCloudra optimalizált fényképeket tartalmazó iOS-eszközzel rendelkezik, a fényképek nem lesznek tárolva az eszközön, és nem tölthetők fel a OneDrive. Az iCloud-optimalizálás letiltásához az iOS-készülékén koppintson a Beállítások > iCloud > Fotóklehetőségre, majd törölje a jelölést a Tárhely optimalizálása elemből.
-
Ellenőrizze a számítógép lomtárát vagy a Kukát.
-
További információ: Fájlok keresése Teams-csatornákon vagy SharePoint-webhelyeken.
Ha a fájlokat nem lehet megtalálni sem a keresésben, sem a OneDrive Lomtárban, általában nem lehet azokat visszaállítani. Előfordulhat, hogy a rendszergazda tovább tud vizsgálni, de az alábbi információkra lesz szüksége.
-
A keresett fájlok vagy mappák neve. Fényképek vagy videók esetén a készítésük dátuma.
-
A fájlok legutóbbi elérésének körülbelüli dátuma, valamint hogy ez milyen eszközről történt (például PC-ről, Android-eszközről vagy iPhone készülékről).










