A #HIÁNYZIK hibaérték általában azt jelzi, hogy egy képlet nem találja, amit meg kellene találnia.
Legjobb megoldás
A #HIÁNYZIK hiba leggyakrabban az XKERES, a FKERES, a VKERES, a KERES és a HOL.VAN függvénnyel jelentkezik, amikor a függvény nem találja az egyik hivatkozott értéket. Például akkor, ha a keresési érték nem található meg a forrásadatokban.
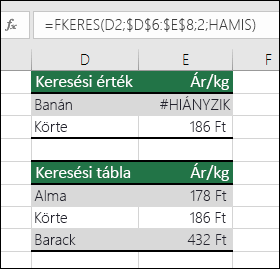
Példánkban a keresőtáblázatban nem található a „Banán” szó, ezért az FKERES függvény a #HIÁNYZIK hibát adja vissza.
Megoldás: Győződjön meg arról, hogy létezik a keresett érték a forrásadatokban, vagy használjon hibakezelő mechanizmust, például a HAHIBA függvényt a képletben. A =HAHIBA(KÉPLET();0) képlet jelentése például a következő:
-
=HA(a képlet kiértékelése hibát ad vissza, akkor a 0 jelenjen meg, ellenkező esetben a képlet eredménye)
Az írógépi idézőjeleket ("") hagyhatja üresen, vagy megadhat egy saját hibaszöveget benne: =HAHIBA(KÉPLET();"Hibaüzenet helye")
Megjegyzések:
-
Ha segítségre van szüksége egy adott függvény (például az FKERES vagy az INDEX/HOL.VAN) használata esetén előforduló #HIÁNYZIK hiba kijavításához, válassza a következő lehetőségek egyikét:
-
Emellett hasznos lehet megismerkedni azokkal a gyakori függvényekkel, amelyekben ez a hiba előfordul, például az XKERES, a FKERES, a VKERES, a KERESvagy a HOL VAN esetében.
Ha nem biztos abban, hogy mi a teendő ezen a ponton, vagy milyen segítségre van szüksége, kereshet hasonló kérdéseket a Microsoft-közösségben, vagy közzéteheti a saját kérdéseit.

Ha további segítségre van szüksége a hiba kijavításához, az alábbi ellenőrzőlista hibaelhárítási lépéseit követve megállapíthatja, hogy mi okozza a problémát a képletekben.
A keresett érték és a forrásadatok különböző típusúak. Például az FKERES függvénnyel számot keres, de a forrásadatokat a program szövegként tárolja.
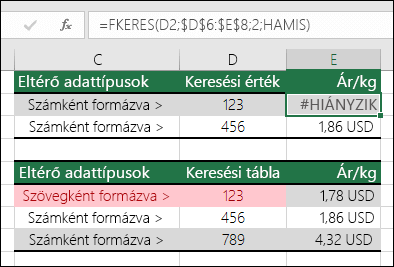
Megoldás: Gondoskodjon arról, hogy az adattípusok azonosak legyenek. A cellaformátum ellenőrzéséhez jelölje ki az egyik cellát vagy cellatartományt, kattintson rá a jobb gombbal, válassza a Cellaformázás > Szám fület (vagy nyomja le a Ctrl+1 billentyűkombinációt), és szükség esetén módosítsa a formátumot.
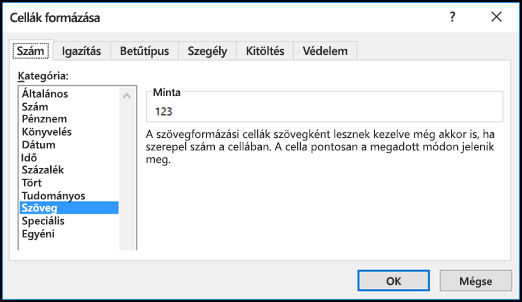
Tipp: Ha az egész oszlopra szeretné érvényesíteni a formátum módosítását, először állítsa be a kívánt formázást, majd válassza az Adatok > Szövegből oszlopok > Befejezés gombot.
A cellák elejéről és végéről a KIMETSZ függvény használatával távolíthatja el a szóközöket. A következő példában a KIMETSZ függvényt az FKERES függvénybe ágyazva eltávolítjuk az A2:A7 cellákban lévő nevek elől a fölös szóközöket, és eredményként a részleg nevét kapjuk.
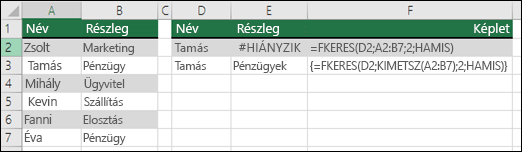
=VLOOKUP(D2,TRIM(A2:B7),2,FALSE)
Megjegyzés: Dinamikus tömbképletek – Ha a Microsoft 365 aktuális verzióját használja, és az Insiders Fast csatornára van feliratkozva, írja be a képletet a kimeneti tartomány bal felső cellájába, majd az Enter billentyű lenyomásával erősítse meg, hogy a képlet dinamikus tömbképlet. Ellenkező esetben a képletet régi típusú tömbképletként kell megadni úgy, hogy először kijelöli a kimeneti tartományt, beírja a képletet a kimeneti tartomány bal felső cellájába, majd a megerősítéshez lenyomja a Ctrl+Shift+Enter billentyűkombinációt. Az Excel a képlet elejére és végére beszúrja Ön helyett a zárójeleket. A tömbképletekről további információt az Útmutatások és példák tömbképletek használatához című cikkben talál.
Alapértelmezés szerint a táblázatokban információt kereső függvényekhez az adatokat növekvő sorrendbe kell rendezni. Az FKERES és a VKERES munkalapfüggvény azonban egy tartományban_keres argumentumot is tartalmaz, amely arra utasítja a függvényt, hogy pontos egyezést keressen akkor is, ha a táblázat nem rendezett. A pontos egyezés kereséséhez a tartományban_keres argumentumnak adja a HAMIS értéket. Fontos tudni, hogy ha az IGAZ argumentumot használja (amely a függvényt közelítő egyezés keresésére utasítja), akkor nemcsak a #HIÁNYZIK hiba léphet fel, hanem hibás eredményt is kaphat, mint az alábbi példában.
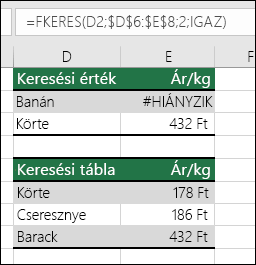
Ebben a példában nemcsak a „Banán” keresése okoz #HIÁNYZIK hibát, de a „Körte” keresése is téves árat ad eredményül. Ennek az IGAZ argumentum használata az oka, amely arra utasítja az FKERES függvényt, hogy pontos egyezés helyett közelítő egyezést keressen. A „Banán”-ra nincs pontos egyezés, és betűrendben a „Körte” az „Őszibarack” előtt áll. Ebben az esetben a HAMIS argumentummal használt FKERES függvény a „Körte” keresésére a helyes árat adná vissza, de a „Banán” keresésre továbbra is a #HIÁNYZIK hiba lépne fel, mert a keresőlistában nem található „Banán” érték.
A HOL.VAN függvény használata esetén az egyezés_típus argumentum értékének módosításával adja meg a táblázat rendezési sorrendjét. Pontos egyezéshez az egyezés_típus argumentum értéke legyen 0 (nulla).
A hiba kijavításához ellenőrizze, hogy a tömbképlet által hivatkozott tartományban ugyanannyi sor és oszlop van-e, mint a tömbképletet tartalmazó cellatartományban, vagy a tömbképletet írja kevesebb, illetve több cellába, hogy a képlet tartományhivatkozásának megfeleljen.
Az alábbi példában az E2 cella eltérő méretű tartományokra hivatkozik:
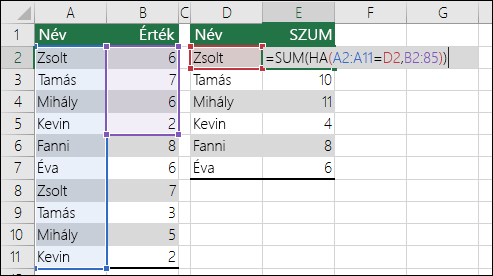
=SUM(IF(A2:A11=D2,B2:B5))
A képlet akkor fog helyesen működni, ha mindkét tartomány a 2–11. sort foglalja magában.
=SUM(IF(A2:A11=D2,B2:B11))
Megjegyzés: Dinamikus tömbképletek – Ha a Microsoft 365 aktuális verzióját használja, és az Insiders Fast csatornára van feliratkozva, írja be a képletet a kimeneti tartomány bal felső cellájába, majd az Enter billentyű lenyomásával erősítse meg, hogy a képlet dinamikus tömbképlet. Ellenkező esetben a képletet régi típusú tömbképletként kell megadni úgy, hogy először kijelöli a kimeneti tartományt, beírja a képletet a kimeneti tartomány bal felső cellájába, majd a megerősítéshez lenyomja a Ctrl+Shift+Enter billentyűkombinációt. Az Excel a képlet elejére és végére beszúrja Ön helyett a zárójeleket. A tömbképletekről további információt az Útmutatások és példák tömbképletek használatához című cikkben talál.
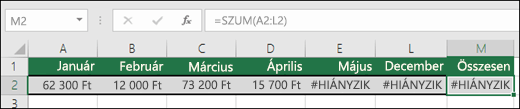
Ebben az esetben a Május és a December oszlop a hibát jelző #HIÁNYZIK értéket tartalmazza, ezért az összeget nem lehet kiszámítani, és az Összeg oszlopban a #HIÁNYZIK hiba jelenik meg.
A hiba kijavításához ellenőrizze a használt függvény képletszintaxisát, és írja be az összes kötelező argumentumot a hibát visszaadó képletbe. Lehet, hogy ehhez meg kell nyitnia a Visual Basic Editor (VBE) ablakát, és ott kell ellenőriznie a függvényt. A VBE elérhető a Fejlesztőeszközök lapról, de az ALT+F11 billentyűkombinációval is megnyitható.
A hiba kijavításához győződjön meg arról, hogy a felhasználó által definiált függvényt tartalmazó munkafüzet meg van nyitva, és a függvény megfelelően működik.
A hiba kijavításához győződjön meg arról, hogy a függvény argumentumai megfelelőek és a megfelelő pozícióban vannak.
A hiba kijavításához a Ctrl+Alt+F9 billentyűkombinációt lenyomva számítsa ki újra a munkalap képleteit.
Ha nem biztos abban, hogy melyik argumentumot kell használnia, a Függvény varázsló segíthet. Jelölje ki a kérdéses képletet tartalmazó cellát, majd lépjen a Képletek lapra, és nyomja le a Függvény beszúrása gombot.

Az Excel automatikusan megnyitja a varázslót:
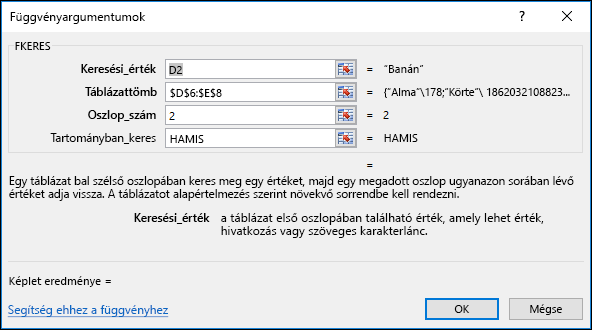
Az argumentumokra kattintva az Excel mindegyikről megjeleníti a tudnivalókat.
A #HIÁNYZIK hibaérték hasznos is lehet! A #HIÁNYZIK hibaértéket gyakran használják diagramokban például az alább látható adatok esetében, mert a #HIÁNYZIK hibaértéket a diagram nem ábrázolja. Az alábbi példákban az egyik diagram nullákat (0), a másik a #HIÁNYZIK hibaértéket használja.
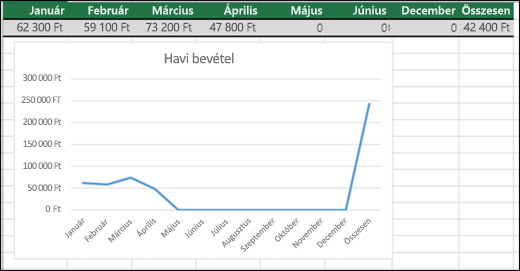
A fenti példában látható, hogy a 0 értékeket a diagram ábrázolja, és egyenes vonalként jeleníti meg alul, amely hirtelen a magasba szökik az Összeg oszlop ábrázolásakor. Az alábbi példában a 0-k helyet a #HIÁNYZIK hibaértéket használjuk.
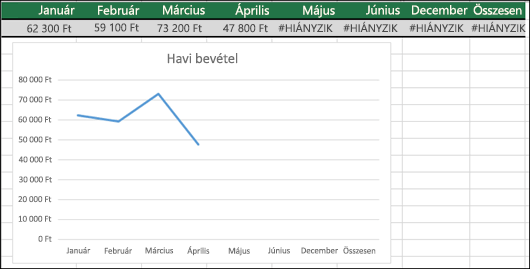
További segítségre van szüksége?
Kérdéseivel mindig felkeresheti az Excel technikai közösség egyik szakértőjét, vagy segítséget kérhet a közösségekben.
Lásd még
Szövegként tárolt számok számmá alakítása
A képletek áttekintése az Excelben










