Savjet: Saznajte više o programu Microsoft Forms ili započnite s radom odmah i stvorite upitnik, test ili anketu. Želite naprednije brendiranje, vrste pitanja i analizu podataka? Isprobajte Dynamics 365 Customer Voice.
Napomena: Značajka zajedničko korištenje radi suradnje dostupna je samo za korisnike sustava Office 365 EducationMicrosoft 365 Apps za male tvrtke office. Da biste pristupili zajedničkim korištenjem radi suradnje, prijavite se pomoću računa obrazovne ustanove ili tvrtke.
Kada pozovete druge da surađuju na obrascu ili testu, vaši suautori mogu vam pomoći dodati sadržaj, analizirati odgovore i zajednički koristiti obrazac s drugima.
Zajedničko korištenje obrasca ili testa radi suradnje
-
UMicrosoft Forms otvorite obrazac ili test koji želite zajednički koristiti da biste surađivali.
-
Odaberite


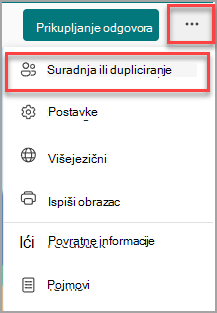
Napomena: Polako uvodimo ulaznu točku za pristup mogućnosti zajedničkog korištenja obrasca radi suradnje. Ako ne vidite gumb Suradnja ili Dupliciraj

-
U odjeljku Zajedničko korištenje radi suradnje odaberite + Dohvati vezu za prikaz i uređivanje.
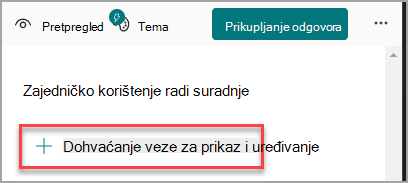
-
Odaberite jednu od sljedećih mogućnosti dozvola za suradnju:
-
Korisnici s računom Office 365 tvrtke ili obrazovne ustanove mogu pregledavati i uređivati Office 365 – svima s računom tvrtke ili obrazovne ustanove u tvrtki ili ustanovi ili izvan nje dodjeljuju se dozvole za suautorstvo i mogu pregledavati i uređivati obrazac.
Napomena: Suautorstvo i zajedničko korištenje Forms dostupno je samo korisnicima u istom oblaku. Ako ste, primjerice, prijavljeni pomoću GCC računa, obrazac možete zajednički stvarati samo s drugim korisnicima unutar klijenta. Ako je administrator omogućio vanjsko zajedničko korištenje, možete zajednički stvarati obrazac s korisnicima izvan klijenta, ali i dalje samo unutar GCC okruženja. Isto tako, visoki korisnici GCC-a mogu samo suautorstvo i zajedničko korištenje s drugim korisnicima GCC High, dod korisnici mogu na suautorstvo i zajedničko korištenje s drugim DOD korisnicima itd. Saznajte više o Office 365 Government američkim okruženjima.
-
Osobe u tvrtki ili ustanovi može pregledavati i uređivati – svima u tvrtki ili ustanovi dodjeljuju se dozvole za suautorstvo i mogu pregledavati i uređivati obrazac.
-
Određene osobe u mojoj tvrtki ili ustanovi mogu pregledavati i uređivati – samo osobe ili grupe u tvrtki ili ustanovi koje navedete dodjeljuju se dozvole za suautorstvo i mogu pregledavati i uređivati obrazac.
Napomene:
-
Da biste surađivali na obrascu s određenim osobama u tvrtki ili ustanovi, moguće je odabrati samo korisnike Office 365 valjanog poštanskog sandučića. Korisnici s drugim poštanskim sandučićima, kao što su oni hostirani na namjenskim poslužiteljima sustava Microsoft Exchange i kojima se pristupa putem REST API-ja, nisu podržani. Saznajte više.
-
Na jednom obrascu možete odrediti do 100 suautora, a to može biti kombinacija pojedinaca ili grupa. Grupa (bez obzira koliko osoba pripada grupi) računa se kao jedan suautor.
-
-
Odaberite Kopiraj. Sada možete zalijepiti ovu vezu gdje god joj vaši suautori mogu pristupiti, primjerice u poruci e-pošte, bilježnici ili aplikaciji Teams.
Napomene:
-
Svi koje ste naveli kao suautora koji imaju pristup vezi za suradnju obrasca moći će pregledavati i uređivati podatke o pitanjima i odgovorima.
-
Svi koje niste naveli kao suautorstvo neće moći koristiti vezu za suradnju za pristup testu ili obrascu.
-
Kada omogućite zajedničko korištenje obrasca ili testa radi suradnje, i dalje ostajete vlasnik i on ostaje na portalu sustava Forms, ali vaši suautori mogu ga pregledavati i uređivati putem veze koju ste podijelili s njima. Pri vrhu obrasca ili testa koji zajednički koristite možete vidjeti inicijale svake osobe koja trenutno uređuje.
Vidjet ćete i ikone prikaza s inicijalima osoba ili grupa pokraj svake sekcije koja se trenutno uređuje.
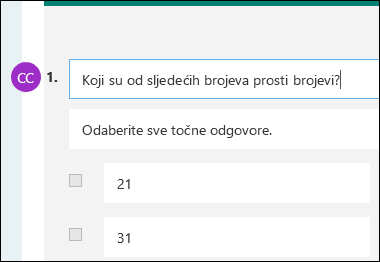
Napomena: Suautorstvo ne može izmijeniti razine dozvola za suradnju. Ako ste, primjerice, kao vlasnik obrasca postavili dozvole, Osobe u mojoj tvrtki ili ustanovi može pregledavati i uređivati, vaši suautori neće moći promijeniti tu razinu dozvola u drugu (npr. korisnici s računom tvrtke ili obrazovne ustanove Office 365 mogu pregledavati i uređivati). Kao vlasnik obrasca samo vi možete odabrati neku drugu postavku dozvole.
Prekid zajedničkog korištenja obrasca ili testa
-
U Microsoft Forms otvorite obrazac ili test pomoću veze za suradnju.
-
Odaberite


Napomena: Polako uvodimo ulaznu točku za pristup mogućnosti zajedničkog korištenja obrasca radi suradnje. Ako ne vidite gumb Suradnja ili Dupliciraj

-
Odaberite gumb koša za smeće pokraj tekstnog okvira u kojem se prikazuje veza na obrazac.
-
Odaberite Ukloni vezu da biste trajno uklonili vezu za suradnju. (Ako se predomislite i ne želite ukloniti vezu za suradnju, odaberite Odustani.) Kada uklonite vezu za suradnju, ne može se koristiti svima koji je pokušaju kliknuti ili dodirnuti. Ne možete ponovno stvoriti istu vezu za suradnju i morat ćete nabaviti novu jedinstvenu vezu za zajedničko korištenje s drugima.
Scenariji dozvola za zajedničko korištenje
Dozvole za suautorstvo možda ćete morati izmijeniti u bilo kojem trenutku tijekom postupka suradnje na obrascu ili testu. Evo nekih uobičajenih scenarija na koje biste mogli naići i važne informacije koje morate zabilježiti o svakom od njih.
Ako ste učitelj koji koristi Microsoft Teams za dodjelu testova učenicima , ostali učitelji unutar vašeg kanala aplikacije Teams automatski će se dodati kao suautori na sve obrasce grupe stvorene za taj tim. Ako ste izvorni autor na obrascu stvorenom u kanalu aplikacije Teams i odlučite ukloniti vezu za suradnju (putem ikone Izbriši - koš za smeće), učitelji u kanalu aplikacije Teams i dalje će ostati suautori i moći će pristupiti vašem obrascu putem te veze za suradnju.
Ako pomoću web-dijela sustava Microsoft Forms ugradite obrazac na stranicu sustava SharePoint i odaberete prikaz rezultata obrasca na stranici, SharePoint će automatski generirati vezu na taj obrazac, a svi s tim obrascem mogu vidjeti sažetak odgovora. Ako na obrascu surađujete s određenim osobama u tvrtki ili ustanovi, neće moći ugraditi taj obrazac na stranicu sustava SharePoint sve dok veza sažetka na njega nije aktivna. Ako ste već stvorili vezu sažetka na obrazac, suautorstvo će taj obrazac moći ugraditi na stranicu sustava SharePoint i svima omogućiti zajedničko korištenje sažetka odgovora.
Vaši suautori mogu pregledavati i uređivati obrazac na mobilnim uređajima. Kao vlasnik obrasca možete u potpunosti surađivati s mobilnog uređaja, uključujući dodavanje i uklanjanje osoba i grupa.
Ako na obrascu surađujete s određenim osobama u tvrtki ili ustanovi, samo vi, kao vlasnik obrasca, možete stvoriti vezu sažetka za obrazac ako ona još ne postoji. Suautori i dalje mogu kopirati i zajednički koristiti vezu sažetka, ali je ne mogu sami stvoriti. U drugim načinima suradnje koji nisu postavljeni za određene osobe u vašoj tvrtki ili ustanovi suautori mogu stvarati nove veze sažetka.
Imajte na umu i da , ako odgovore na obrazac podijelite sa svima u tvrtki ili ustanovi, a zatim odlučite zajednički koristiti samo s određenim osobama u tvrtki ili ustanovi, svim vezama za zajedničko korištenje sažetka koje već postoje i dalje može pristupiti bilo tko iz vaše tvrtke ili ustanove ili izvan nje. Možete izbrisati postojeću vezu sažetka da biste je onemogućili, čime ćete smanjiti pristup podacima o odgovoru. To možete učiniti tako da otvorite karticu Odgovori > 
Napomena: Ako želite omogućiti zajedničko korištenje nove ciljne skupine, možete stvoriti novu vezu sažetka, no toj će novoj zbirnoj vezi i dalje moći pristupiti svi koji je dobiju.
Recimo da prvotno dijelite test ili obrazac da biste surađivali sa svima u tvrtki ili ustanovi i generirali vezu za suradnju na njega. Nakon toga odlučite surađivati samo s određenim osobama u vašoj školi ili tvrtki ili ustanovi. Veza za suradnju i dalje će funkcionirati za te određene osobe, ali ne i za sve druge osobe koje su izgubile dozvole za vaš obrazac.
-
Ako test ili obrazac zajednički koristite s određenim osobama, a zatim, primjerice, odlučite dodijeliti dozvole za suautorstvo cijeloj školi ili tvrtki ili ustanovi, izgubit ćete taj popis osoba koje ste izvorno naveli. Ako se vratite na zajedničko korištenje s određenim osobama, morat ćete ponovno proći kroz postupak dizajniranja osoba koje želite dodati kao suautore.
-
Ako odlučite zajednički koristiti dozvole za suautorstvo s cijelom školom ili tvrtkom ili ustanovom, ali ste prethodno stvorili vezu za suradnju za zajedničko korištenje samo s određenim osobama, ta će veza i dalje funkcionirati za te određene osobe jer pripadaju vašoj školi ili tvrtki ili ustanovi.
Sadržaj u javnoj grupi može vidjeti bilo tko u vašoj tvrtki ili ustanovi, a bilo tko iz vaše tvrtke ili ustanove može se pridružiti grupi. Ako u javnoj grupi imate grupni obrazac, svi u tvrtki ili ustanovi mogu ga pregledavati i uređivati, bez obzira na to zajednički koristite li obrazac samo s određenim osobama.
Ako otkvačite obrazac koji se zajednički koristi s vama na kartici Zajednički se koristi sa mnom na https://office.com, nećete izgubiti dozvole za taj obrazac sve dok posjedujete vezu.
Ako netko na popisu dozvola za suautorstvo izgubi vezu na obrazac, nema potrebe za ponovnim dodavanjem na popis. Slijedite korake navedene u ovom članku da biste ponovno dobili vezu za suradnju, a zatim je zajednički koristite sa suautorstvom.
Povratne informacije za Microsoft Forms
Voljeli bismo čuti vaše mišljenje! Za slanje informacija o servisu Microsoft Forms idite na gornji desni kut obrasca i odaberite stavku Još postavki obrasca 
Dodatne informacije
Slanje i prikupljanje odgovora za obrazac
Provjera i zajedničko korištenje rezultata testova










