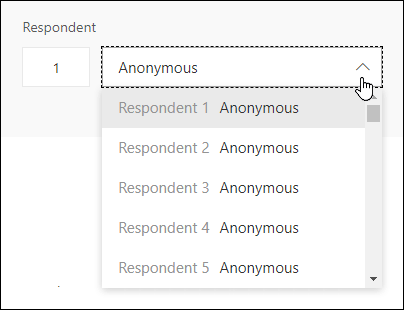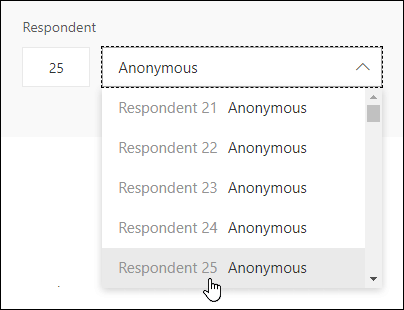Savjet: Saznajte više o programu Microsoft Forms ili započnite s radom odmah i stvorite upitnik, test ili anketu. Želite naprednije brendiranje, vrste pitanja i analizu podataka? Isprobajte Dynamics 365 Customer Voice.
Microsoft Forms obuhvaća obogaćenu analitiku u stvarnom vremenu koja pruža sažete informacije o odgovoru i pojedinačne rezultate za ankete i druge vrste obrazaca. Rezultate možete izvesti u Microsoft Excel radi dubinske analize te izbrisati ili ispisati sažetak odgovora.
Prikaz sažetih informacija o odgovoru za obrazac
U Microsoft Forms otvorite obrazac za koji želite pregledati rezultate, a zatim odaberite karticu Odgovori.
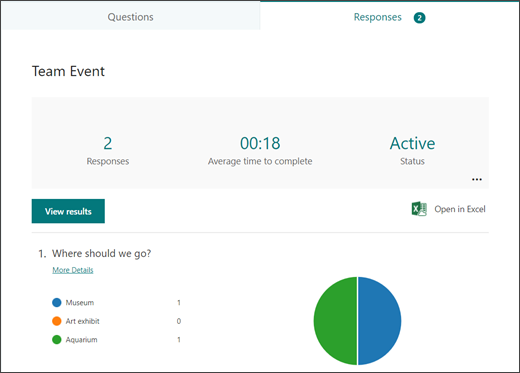
Pri vrhu (ili pri dnu ako koristite web-mjesto za mobilne uređaje) prikazat će vam se sažeti podaci o obrascu, kao što su broj odgovora i prosječno vrijeme koje je ispitanicima bilo potrebno za ispunjavanje obrasca. Pokraj svakog pitanja vidjet ćete broj odgovora i grafikon koji prikazuje analizu odgovora.
Napomena: Vidjet ćete ikonu Ideje ako postoje uvidi generirani za vaš obrazac. Saznajte više.
Prikaz detalja za svako pitanje
Odaberite vezu Dodatne pojedinosti u odjeljku pojedinačna pitanja na kartici Odgovori da biste vidjeli dodatne pojedinosti o tom pitanju.
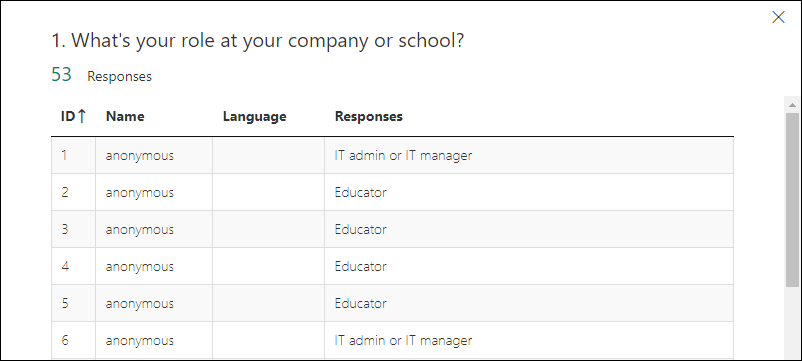
Savjet: Odaberite zaglavlja stupaca da biste sortirali rezultate odgovora.
Napomena: Ta značajka još nije dostupna na web-mjestu za mobilne uređaje.
Provjera podataka odgovora za svako pitanje
Odaberite Prikaz rezultata da biste vidjeli pojedinačne pojedinosti za svakog ispitanika.
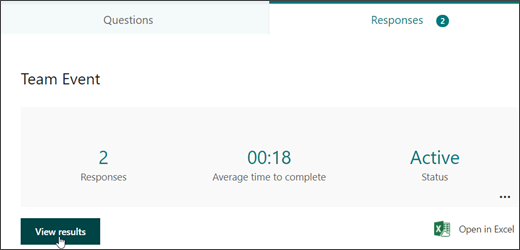
Pomoću strelica lijevo i desno pomičite se po detaljima rezultata drugih odgovora.
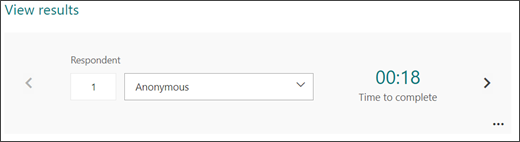
Možete koristiti i padajući popis da biste se prebacili na rezultate određenog ispitanika.
Napomena: Ako imate više od 50 ispitanika, pomaknite se prema dolje do dna padajućeg popisa i odaberite Prikaži više ispitanika da biste vidjeli preostale odgovore.
Možete i potražiti pojedinačni odgovor unosom broja (npr. 25) u polje Ispitanika koje je povezano s tim odgovorom.
Savjet: Traženje pojedinačnog odgovora prema identifikacijskom (ID) broju povezanom s tim brojem posebno je korisno kada se odgovori prikupljaju anonimno. ID ispitanika isključiv je za svaki odgovor koji se može pronaći u prvom stupcu radne knjige ako izvezete odgovore i otvorite ih u programu Excel.
Odaberite Dodatne

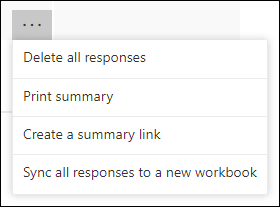
Savjet: Saznajte više o ispisu obrazaca.
Napomena: Ta značajka još nije dostupna na web-mjestu za mobilne uređaje.
Prikaz rezultata obrasca u radnoj knjizi programa Excel
U programu Microsoft Excel možete jednostavno pregledati sve podatke o odgovoru za obrazac. Odaberite Otvori u programu Excel na kartici Odgovori da biste snimili snimku podataka o trenutnom odgovoru u radnoj knjizi.
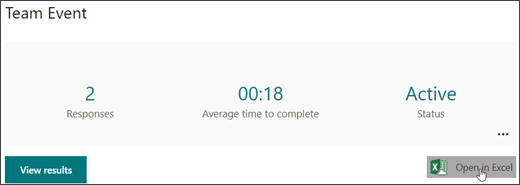
Napomene:
-
Ta značajka još nije dostupna na web-mjestu za mobilne uređaje.
-
Ako ste obrazac stvorili u programu Microsoft Forms odaberite Otvori u programu Excel, otvorit će se izvanmrežna radna knjiga programa Excel koja nema odnos ni vezu s obrascem.
-
Ako ste obrazac stvorili na servisu OneDrive i odaberite Otvori u programu Excel, radna knjiga programa Excel automatski se pohranjuje u OneDrive za tvrtke ili obrazovne ustanove i sadrži aktivnu podatkovnu vezu s obrascem. Svi novi podaci o odgovoru u obrascu odražavat će se u radnoj knjizi.
-
Ako ste obrazac stvorili u programu Excel za web odaberite Otvori u programu Excel, radna knjiga programa Excel automatski se pohranjuje u OneDrive za tvrtke ili obrazovne ustanove i sadrži aktivnu podatkovnu vezu s obrascem. Svi novi podaci o odgovoru u obrascu odražavat će se u radnoj knjizi.
Otklanjanje poteškoća s izvozom podataka
Ako nailazite na pogrešku prilikom preuzimanja, saznajte kako otkloniti poteškoće s izvozom podataka obrasca u Excel.
Analiza rezultata obrasca u programu Excel
Pojedinosti o svakom pitanju u obrascu u radnoj knjizi programa Excel prikazane su u stupcima, a svaki je odgovor prikazan u retku. Prvih pet stupaca prikazuje ID ispitanika, vrijeme početka i završetka za svaki odgovor te ime i adresu e-pošte svakog ispitanika. Sljedeći stupci prikazuju odabire ispitanika.
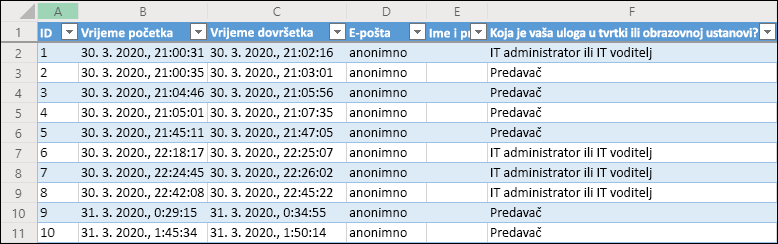
Napomene:
-
Ta značajka još nije dostupna na web-mjestu za mobilne uređaje.
-
ID ispitanika isključiv je za svaki odgovor u vašem obrascu. Pojedinačne odgovore i odgovarajuće ID-ove ispitanika možete pronaći tako da odaberete Prikaz rezultata na kartici Odgovori u obrascu.
-
Promjene radne knjige neće izmijeniti sadržaj obrasca.
-
Imena i adrese e-pošte neće se prikazati ako dopustite obrascu prihvaćanje anonimnih odgovora.
Zajedničko korištenje rezultata s drugim korisnicima
-
Odaberite karticu Odgovori.
-
Odaberite Dodatne

-
Odaberite Kopiraj.
Kada zalijepite tu vezu, svatko tko ima vezu moći će vidjeti sažetak odgovora za obrazac.
Napomene:
-
Ako koristite web-mjesto za mobilne uređaje, idite na karticu Odgovori pri dnu web-mjesta i odaberite strelicu u sredini. Tu ćete vezu moći kopirati ili poslati e-poštom.
-
Ako na obrascu surađujete s određenim osobama u tvrtki ili ustanovi, samo vi, kao vlasnik obrasca, možete stvoriti vezu sažetka za obrazac ako ona još ne postoji. Suautori i dalje mogu kopirati i zajednički koristiti vezu sažetka, ali je ne mogu sami stvoriti. U drugim načinima suradnje koji nisu postavljeni za određene osobe u vašoj tvrtki ili ustanovi suautori mogu stvarati nove veze sažetka.
-
Imajte na umu i da, ako odgovore na obrazac podijelite sa svima u tvrtki ili ustanovi, a zatim odlučite zajednički koristiti samo s određenim osobama u tvrtki ili ustanovi, svim vezama za zajedničko korištenje sažetka koje već postoje i dalje može pristupiti bilo tko iz vaše tvrtke ili ustanove ili izvan nje. Možete izbrisati postojeću vezu sažetka da biste je onemogućili, čime ćete smanjiti pristup podacima o odgovoru. To možete učiniti tako da otvorite karticu Odgovori > Dodatne mogućnosti

Povratne informacije za Microsoft Forms
Voljeli bismo čuti vaše mišljenje! Za slanje informacija o servisu Microsoft Forms idite na gornji desni kut obrasca i odaberite stavku Još postavki obrasca