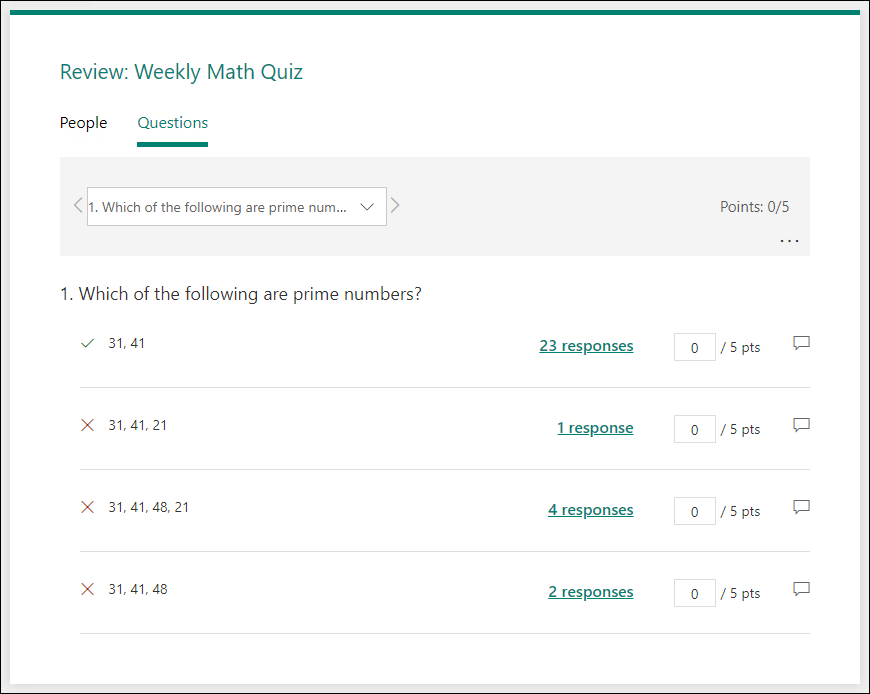Savjet: Saznajte više o programu Microsoft Forms ili započnite s radom odmah i stvorite upitnik, test ili anketu. Želite naprednije brendiranje, vrste pitanja i analizu podataka? Isprobajte Dynamics 365 Customer Voice.
Microsoft Forms nudi bogat tijek rada za ocjenjivanje koji vam kao autor omogućuje učinkovito dodjelu bodova po pitanju učenicima i pružanje povratnih informacija na razne načine. Rezultate testa možete izvesti u Microsoft Excel za detaljnu analizu i grafikone te izbrisati ili ispisati sažetak svih odgovora.
Prikaz sažetaka podataka o odgovoru za test
U aplikaciji Microsoft Formsotvorite test za koji želite pregledati rezultate, a zatim odaberite karticu Odgovori.
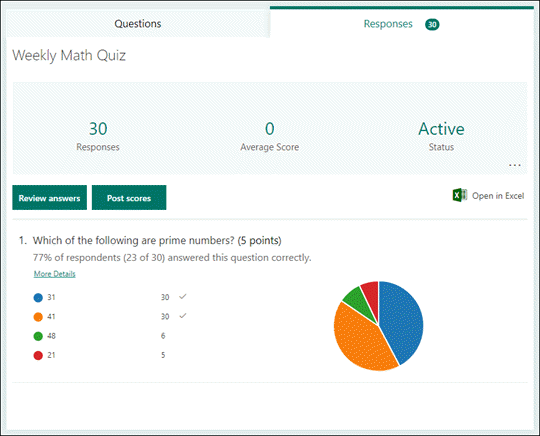
Pri vrhu ćete vidjeti sažetak informacija u stvarnom vremenu o testu, kao što su broj odgovora i prosječni rezultat. Uz svako pitanje vidjet ćete broj odgovora i grafikon koji prikazuje raspodjelu odgovora na sve moguće odgovore.
Napomena: Ako su za pitanje određeni uvidi u podatke utemeljeni na inteligenciji, uz Uvidi će se pokraj njega vidjeti ikona. Saznajte više.
Možete odabrati Dodatne mogućnosti 
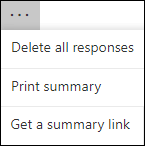
Pregled odgovora za svako pitanje
Odaberite Pregled odgovora da biste navedite bodove i povratne informacije.
Na kartici Osobe možete vidjeti pojedinačne pojedinosti za svakog učenika, kao što su vrijeme potrebno za dovršetak testa, broj zarađenih bodova i mogućnosti koje je učenik odabrao.
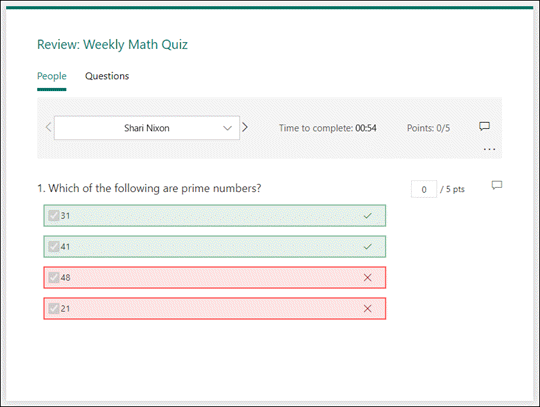
U ovom prikazu možete ocijenite sva pitanja za jednog učenika, a zatim učiniti isto za sljedeće učenike. Odaberite strelicu pokraj imena učenika da biste skočili na rezultate drugog učenika. Možete odabrati i strelice lijevo i desno da biste se prebacili po detaljima rezultata drugih učenika.
Da biste studentu pružili općenite povratne informacije, odaberite ikonu 
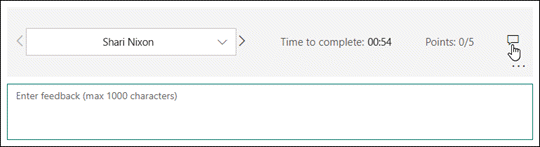
Da biste na desnoj 
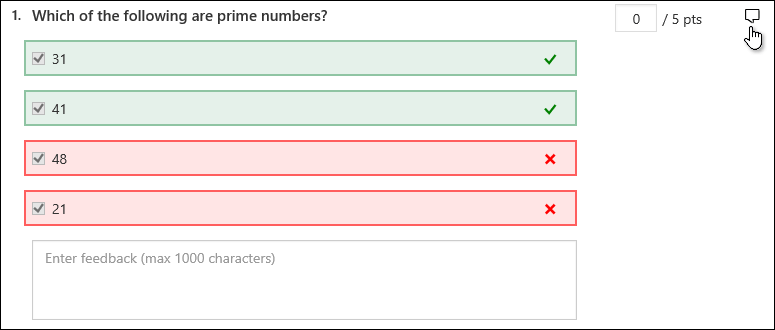
Možete i odabrati Dodatne mogućnosti 
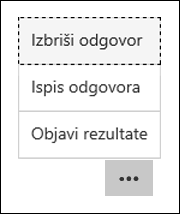
Napomena: Brisanje odgovora nije moguće poništiti.
Savjet: Saznajte više o ispisu obrazaca.
Na kartici Pitanja možete vidjeti svako pitanje i broj odgovora za svaki odgovor.
U ovom prikazu možete ocijenite jedno pitanje za sve učenike tako da dodijelite bodove po odgovoru. Odaberite vezu za odgovore svakog odgovora da biste dobili snimku koju su učenici odabrali za taj odgovor. Odaberite ikonu povratne 
Odaberite strelice lijevo i desno da biste se prebacili po pojedinostima o drugim pitanjima.
Objavljivanje ocjena
Kada budete spremni podijeliti povratne informacije i upućujete ih učenicima, na kartici Odgovori odaberite Objavi rezultate.
Za svakog učenika možete vidjeti status testa i broj zarađenih bodova. Ako želite objaviti rezultate svih učenika, potvrdite okvir lijevo od naziva u stupcuNaziv. Da biste objavljili pojedinačne rezultate, potvrdite okvir s lijeve strane imena svakog učenika.
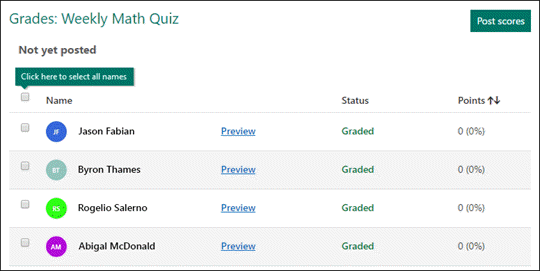
Odaberite Objavi rezultate.
Kada objavite rezultate, možete se vratiti na test da biste pregledali rezultate i povratne informacije. Učenici mogu vidjeti rezultate i povratne informacije otvaranjem testa.
Savjet: Ako se učenik vrati u test nakon slanja, moći će vidjeti svoje prethodne odgovore. Ako želite da se test ponovno testi, a da ne vidite njihove odgovore, možete stvoriti kopiju izvornog testa.
Analiza rezultata testa u Excel
Sve podatke o odgovoru za test možete jednostavno pregledati u aplikaciji Microsoft Excel. Odaberite Otvori Excel nakartici Odgovori.
U radnoj Excel, detalji svakog pitanja u testu predstavljeni su u stupcima, a svaki se odgovor prikazuje u retku. Prvih pet stupaca prikazuje ID ispitanika, vrijeme početka i završetka za svaki odgovor te ime i adresu e-pošte svakog učenika. Sljedeći stupci prikazuju ukupne bodove, povratne informacije o testu, ocjena objavljeno vrijeme, pitanja o testu, bodove za pojedinačna pitanja i povratne informacije za pojedinačna pitanja.

Napomene:
-
ID ispitanika isključiv je za svakog učenika.
-
Sve promjene u podacima o testu u Excel neće izmijeniti sadržaj testa.
-
Imena i adrese e-pošte neće se prikazati ako testu dopustite da prihvati anonimne odgovore.
Zajedničko korištenje rezultata s drugim korisnicima
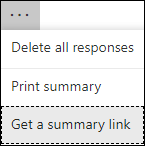
-
Odaberite karticu Odgovori.
-
Odaberite Dodatne mogućnosti

-
Odaberite Kopiraj.
Kada zalijepite tu vezu, svi koji imaju vezu moći će vidjeti sažetak odgovora za test.
Napomene:
-
Ako surađujete na testu s određenim nastavnicima u školi, samo vi, kao vlasnik testa, možete stvoriti vezu sažetka testa ako još ne postoji. Suautorstvo i dalje može kopirati i zajednički koristiti vezu sažetka, ali je ne mogu sami stvoriti. U drugim načinima suradnje koji nisu postavljeni za određene osobe u tvrtki ili ustanovi suautorstvo može stvoriti nove veze sažetka.
-
Imajte na umu i da ako odgovore na test podijelite s bilo kime u vašoj školi, a zatim odlučite zajednički koristiti samo određene osobe u vašoj školi, svim vezama za zajedničko korištenje sažetka koje već postoje i dalje mogu pristupiti svi unutar ili izvan vaše škole. Možete izbrisati postojeću vezu sažetka da biste je onemogućili, što će smanjiti pristup podacima o odgovoru. To možete učiniti tako da odete na karticu Odgovori > Dodatne mogućnosti

Povratne informacije za Microsoft Forms
Voljeli bismo čuti vaše mišljenje! Za slanje informacija o servisu Microsoft Forms idite na gornji desni kut obrasca i odaberite stavku Još postavki obrasca