Rješavanje problema kada nije moguće sinkronizirati OneNote
Applies To
OneNote za Microsoft 365 OneNote za Microsoft 365 za Mac OneNote 2024 OneNote 2024 za Mac OneNote 2021 OneNote 2021 za Mac OneNote 2016 OneNote za MacŽao nam je što imate problema sa sinkronizacijom programa OneNote, slijedite korake za otklanjanje poteškoća u nastavku.
Najprije provjerite ima li dostupnih ažuriranja sustava Office za računalo i instalirajte ih.
OneNote automatski sinkronizira zajedničke bilježnice. Ako imate problema sa sinkronizacijom, evo nekih popravaka:
Postavite automatsku sinkronizaciju bilježnica:
-
Odaberite izbornik Datoteka, a zatim Mogućnosti.
-
Odaberite karticu Sinkronizacija i potvrdite okvir pokraj mogućnosti Automatski sinkroniziraj bilježnice.
Ručna sinkronizacija bilježnica:
-
Odaberite izbornik Datoteka pa na kartici Informacije odaberite

-
U dijaloškom okviru Sinkronizacija zajedničke bilježnice koji će se prikazati učinite nešto od sljedećeg:
-
Odaberite Sinkroniziraj sve da biste sinkronizirali sve zajedničke bilježnice.
-
Odaberite Sinkroniziraj odmah pokraj određene bilježnice da biste sinkronizirali samo tu bilježnicu.
Ako i dalje imate problema sa sinkronizacijom, a bilježnica je pohranjena na servisu OneDrive ili u novijim verzijama sustava SharePoint, pokušajte otvoriti bilježnicu na servisu www.onenote.com da biste utvrdili je li problem uzrokovao poslužitelj ili OneNote.
Ako imate poteškoća s prikazom nedavnih promjena prilikom korištenja OneNote na više uređaja ili ako bilježnica prikazuje pogrešku sinkronizacije, pokušajte sljedeće:
-
Provjerite je li računalo ili uređaj dobro povezan s internetom. Pouzdana veza omogućuje brzu i uspješnu sinkronizaciju bilješki na svim uređajima.
-
Ako je bilježnica pohranjena na OneDrive, na našoj stranici Stanja servisa potražite nepoduke. Ako OneDrive trenutno nailazi na probleme, OneNote to može utjecati i na njih.
-
Ako je bilježnica pohranjena na SharePoint, morat ćete se obratiti administratoru da biste prijavili, potvrdili i otklonili sve probleme.
Upozorenje: Iako se problemi sa sinkronizacijom otklanjaju, prijava ili OneNote (ili uklanjanje i ponovna instalacija aplikacije) ne preporučuje se jer bi to moglo dovesti do gubitka podataka.
Ako je bilježnica koja nailazi na problem sa sinkronizacijom pohranjena u sustavu OneDrive ili u novijim verzijama programa SharePoint, pokušajte otvoriti bilježnicu u pregledniku u www.onenote.com. To vam može pomoći da utvrdite je li problem s određenim PC-jem ili uređajem ili se nešto drugo događa u pozadini.
Učinite sljedeće:
-
U aplikaciji OneNote za stolna računala odaberite Datoteka.
-
Na kartici Informacije desnom tipkom miša kliknite URL prikazan neposredno ispod naziva zahvaćene bilježnice, a zatim kliknite Kopiraj.
-
U web-pregledniku odaberite okvir adrese, a zatim pritisnite Ctrl + V na tipkovnici da biste zalijepili kopirani URL.
-
Pritisnite Enter da biste bilježnicu otvorili u OneNote za web.
Napomena: Ovisno o veličini bilježnice i vrsti internetske veze koju koristite, učitavanje i sinkronizacija sadržaja bilježnice može potrajati.
Ako bilježnicu možete otvoriti i prikazati u web-pregledniku, provjerite ima li u njezinu sadržaju najnovijih promjena. Ako vam se i dalje prikazuje starija verzija bilješki, provjerite jesu li PC ili uređaj na kojem su izvršene najnovije promjene bilježnice u potpunosti dovršili sinkronizaciju bilješki.
Učinite sljedeće:
-
Otvorite OneNote za stolna računala na PC-ju ili uređaju na kojem ste zadnji put uređivali najnoviju verziju bilježnice.
-
Odaberite Datoteka > informacije > status sinkronizacije.
-
U dijaloškom okviru Sinkronizacija zajedničke bilježnice koji će se otvoriti potražite kod pogreške i poruku prikazanu za bilježnicu, a zatim na popisu kodova pogrešaka na nekom drugom mjestu u ovom članku potražite odgovarajući rezultat i preporučene korake.
Napomena: Neki kodovi pogrešaka mogu prikazati gumb "Zatražite pomoć" pokraj pogreške. Odaberite gumb da biste otvorili članak o otklanjanju poteškoća specifičan za tu pogrešku, a zatim slijedite njegove preporučene korake.
U nekim situacijama zatvaranje i ponovno otvaranje zahvaćene bilježnice može pomoći u ponovnom postavljanju veze za sinkronizaciju između aplikacije OneNote i OneNote servisa.
Upozorenje: Prije zatvaranja i ponovnog otvaranja bilježnica koje nisu u potpunosti sinkronizirane na svim uređajima, svakako kopirajte i sigurnosno kopirajte sve nesinkronizirane nedavne bilješke na izvornom PC-ju ili uređaju.
Da biste zatvorili i ponovno otvorili bilježnicu, učinite sljedeće:
-
U aplikaciji OneNote za stolna računala odaberite Datoteka.
-
Na kartici Informacije desnom tipkom miša kliknite URL prikazan ispod naziva zahvaćene bilježnice, a zatim odaberite Kopiraj.
-
Pokraj naziva zahvaćene bilježnice odaberite gumb Postavke , a zatim Zatvori.
-
U web-pregledniku odaberite okvir adrese, a zatim pritisnite Ctrl + V da biste zalijepili kopirani URL.
-
Kada se bilježnica otvori OneNote za web, na vrpci odaberite Otvori u aplikaciji za radnu površinu da biste ponovno otvorili bilježnicu u aplikaciji OneNote za stolna računala.
Ponekad se zajednička bilježnica normalno sinkronizira, osim jedne od njezinih sekcija ili stranica. To možete provjeriti na sljedeći način:
-
U aplikaciji OneNote za stolna računala odaberite Datoteka > Informacije > Status sinkronizacije.
-
U dijaloškom okviru Sinkronizacija zajedničke bilježnice koji će se otvoriti odaberite bilo koju ikonu bilježnice sa žutom ikonom upozorenja da biste vidjeli naziv sekcije koja uzrokuje probleme sa sinkronizacijom.
-
Odaberite gumb Sinkroniziraj odmah pokraj bilježnice koja sadrži sekciju.
Pojedinačne sekcije mogu se povremeno prestati pravilno sinkronizirati. Ako imate jednu sekciju čije se stranice ne sinkroniziraju s ostatkom inače ažurne bilježnice, isprobajte sljedeće zaobilazno rješenje:
-
U aplikaciji OneNote za stolna računala stvorite novu sekciju unutar iste bilježnice.
-
Kopirajte (ali ne premještaj) sve stranice iz stare sekcije u novu koju ste upravo stvorili. To možete učiniti tako da desnom tipkom miša kliknete svaku stranicu, a zatim odaberete Premjesti ili Kopiraj.
-
Kada se sve stranice kopiraju u novu sekciju, pritisnite Shift + F9 da biste ručno sinkronizirali bilježnicu. Ako se pojavi traka prikaza tijeka, pričekajte da završi.
Ako prema ovim uputama uspješno sinkronizirate stranice u novostvorenoj sekciji, možete slobodno izbrisati staru sekciju i nastaviti raditi s novom. Kada izbrišete staru sekciju, novu možete imenovati istim nazivom koji je imala izbrisana sekcija.
Ako ti koraci ne funkcioniraju, pogreške ili problemi prilikom sinkronizacije sekcija mogu biti uzrokovani oštećenom sekcijom koja se nalazi u košu za smeće bilježnice. Ako više ne želite tu sekciju, možete je izbrisati iz koša za smeće da biste zaustavili pogrešku:
-
U OneNote bilježnici odaberite karticu Povijest, a zatim koš za smeće bilježnice.
-
Desnom tipkom miša kliknite sekciju (ili stranicu), a zatim odaberite Premjesti ili kopiraj.
-
Možete i kopirati izalijepiti stranice ili sadržaj u sekciji na drugu stranicu ili sekciju. Kada to učinite, možete izbrisati izvornu sekciju ili stranicu.
Poruke u sukobu verzija obično se pojavljuju ako vi i drugi korisnik pokušate istodobno uređivati isti dio stranice, kao što je promjena istog odlomka bilješki. Kada se to dogodi, OneNote više kopija stranice da bi se izbjegao gubitak podataka, a na žutoj informativnoj traci pojavit će se poruka o pogrešci. Na stranici koja je u sukobu vidjet ćete ikonu.
Da biste riješili sukobe spajanja, učinite sljedeće:
-
Odaberite žutu informativnu traku pri vrhu stranice da biste pogledali stranicu na kojoj su navedene sukobljene promjene (istaknute crvenom bojom).
-
Kopirajte informacije sa stranice s pogreškom spajanja u sukobu i po potrebi zalijepite promjene na glavnu stranicu.
-
Kada završite s uključivanjem promjena, izbrišite stranicu sukoba tako da desnom tipkom miša kliknete njezinu karticu stranice, a zatim na izborničkom prečacu odaberete Izbriši.
Poslužitelj je zauzet pogreškama obično se vide kada su bilježnice pohranjene u SharePoint, SharePoint Online ili OneDrive (tvrtke ili obrazovne ustanove). Iako se čini da se radi o pogreškama prilikom sinkronizacije, većina ih je zapravo pogreške provjere autentičnosti koje je moguće riješiti na jedan od sljedećih načina:
-
Odjavite se i prijavite se na OneNote.
-
Zatvorite, a zatim ponovno otvorite bilježnicu.
-
Provjerite imate li pristup bilježnici putem OneNote za web (na www.onenote.com), SharePoint ili SharePoint Online.
Neke pogreške, primjerice 0xE00015E0, označavaju da nema dovoljno prostora na uređaju ili bilježnici za sinkronizaciju sekcije. Uzrok mogu biti velike datoteke sigurnosne kopije. Da biste riješili te probleme sa sinkronizacijom, možete optimizirati ili izbrisati postojeće sigurnosne kopije bilježnica.
Optimiziranje OneNote bilježnice
-
U OneNote odaberite Mogućnosti >datoteka.
-
U dijaloškom okviru Mogućnosti odaberite Spremi & sigurnosnu kopiju.
-
Odaberite Odmah optimiziraj sve datoteke. Možda će trebati neko vrijeme da se datoteke optimiziraju.
Možete i prilagoditi mogućnost Broj sigurnosnih kopija da bi se zadržala mogućnost na istom mjestu spremi & sigurnosne kopije na manji broj da biste uštedjeli prostor.
Izbriši postojeće sigurnosne kopije
-
Otvorite preglednik datoteka.
-
Na navigacijskoj traci pri vrhu prozora upišite %localappdata%, a zatim pritisnite Enter.
-
Otvorite Microsoft , a zatim otvoriteOneNote mapu.
-
Otvorite mapu 16.0 , a zatim otvorite mapu Sigurnosna kopija.
-
Izbrišite datoteke ili mape koje više ne želite spremiti u mapu Sigurnosna kopija.
Ako vam se prikazuje jedna od ovih pogrešaka, slijedite korake u povezanom članku:
U nastavku su navedene neke od uobičajenih pogrešaka "servis nije dostupan", kao i veze na članke za otklanjanje poteškoća za te pogreške:
Pogrešno smještene sekcije pojavljuju se u bilježnici kada OneNote pokuša sinkronizirati promjene u sekciji bilježnice, ali ne može pronaći datoteku sekcije. Da biste riješili problem, izbrišite sekciju iz bilježnice ili je premjestite u drugu bilježnicu. Dodatne informacije potražite u ovom članku:
Razrješavanje pogrešno smještenih sekcija u programu OneNote
Ako imate OneNote bilježnice na SharePoint, primijetit ćete da su obično pohranjene u biblioteke dokumenata. Ako je SharePoint biblioteka koju koristite omogućena određena svojstva, to može uzrokovati pogreške prilikom sinkronizacije. Dodatne informacije potražite u sljedećim člancima:
Problemi sa sinkronizacijom u prostoru za suradnju mogu se pojaviti ako određeni broj učenika pokuša istodobno urediti isto mjesto stranice ili ako se na uređenu stranicu doda veliki privitak datoteke. Da biste izbjegli ove probleme sa sinkronizacijom, slijedite neke od najboljih praksi:
-
Odvojite učenike u male grupe do 6 učenika.
-
Stvorite zasebnu "karticu sekcije" za svaku grupu učenika. Na primjer, ako postoje 4 grupe od 6 učenika, stvorite 4 kartice.
-
Neka svaki učenik stvori vlastitu stranicu ili neka svaki od njih uređuje na različitim mjestima na stranici.
-
Izbjegavajte dodavanje velikih privitaka datoteka.
Najprije provjerite ima li dostupnih ažuriranja sustava Office za Mac i instalirajte ih.
OneNote automatski sinkronizira zajedničke bilježnice. Ručno sinkroniziranje možete u bilo kojem trenutku:
-
U navigacijskoj

-
Pritisnite control + kliknite naziv bilježnice.
-
Na izborniku koji će se prikazati odaberite Sinkroniziraj ovu bilježnicu.
Ako je bilježnica koja se ne sinkronizira pohranjena na OneDrive ili u novijim verzijama programa SharePoint, pokušajte otvoriti bilježnicu u programu OneNote za web (na www.onenote.com). To može pomoći u određivanju je li problem uzrokovao poslužitelj ili OneNote.
-
Na alatnoj traci u OneNote za Macodaberite Bilježnice > bilježnice > Kopiraj vezu u bilježnicu.
-
U web-pregledniku odaberite unutar okvira za adresu pa pritisnite Command + V da biste zalijepili kopirani URL.
-
Pritisnite Enter da biste učitavali bilježnicu u OneNote za web.
Ako možete uspješno otvoriti bilježnicu u programu OneNote za web i promjene se pojave, problem je možda uzrokovao OneNote za Mac. Zatvaranjem i ponovnim otvaranjem bilježnice obično se čisti i uspješno ponovno postavlja veza. Slijedite ove korake:
-
Na traci izbornika u OneNote za Mac odaberite Bilježnice > bilježnice > Zatvori ovu bilježnicu.
-
Vratite se na bilježnicu u OneNote za web web-pregledniku, a zatim odaberite Otvori OneNote na vrpci.
Važno: Ovisno o veličini bilježnice i vrsti internetske veze koju koristite, možda će potrajati neko vrijeme da se sav sadržaj bilježnice sinkronizira s OneNote za Mac.
Ako ne možete otvoriti i prikazati bilježnicu u aplikaciji OneNote za web, izvor problema sa sinkronizacijom vjerojatno je povezan s poslužiteljem. Ako je bilježnica pohranjena na OneDrive, na našoj stranici Status servisa potražite poznate prekide ili prekide rada. Ako je bilježnica pohranjena na SharePoint, morat ćete se obratiti administratoru da biste prijavili problem i riješili problem.
Ako bilježnicu možete otvoriti i prikazati u aplikaciji OneNote za web, ali ne vidite promjene, podaci još nisu sinkronizirani. U statusu sinkronizacije možete provjeriti postoje li određene pogreške na sljedeći način:
-
Odaberite gumb Pokaži bilježnice

-
Postavite pokazivač miša na ikonu trokuta upozorenja koja se prikazuje uz naziv bilo koje bilježnice na popisu, a zatim zabilježite kod pogreške koji se može prikazati u opisu elementa koji se prikaže. Možete potražiti dodatnu dokumentaciju o poznatim pogreškama na nekom drugom mjestu u ovom članku ili se pomaknuti do kraja ove stranice da biste saznali više o tome kako se obratiti timu za OneNote za pomoć s neodobranim problemima.
Ako vam se prikaže pogreška kada OneNote pokušava sinkronizirati, npr. "Nije moguće sinkronizirati naziv sekcije <>ili< bilježnice >" ili ako pokraj naziva bilježnice postoji ikona pogreške, pokušajte riješiti problem slijedeći korake u nastavku:
-
Odaberite gumb Pokaži bilježnice da biste vidjeli popis bilježnica.
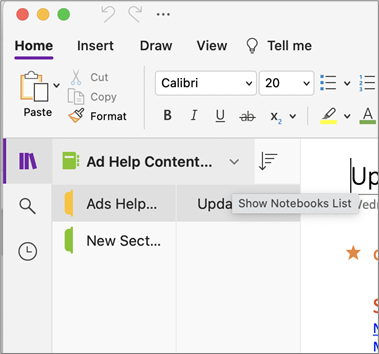
-
Odaberite naziv bilježnice s problemima sa sinkronizacijom da biste je otvorili.
-
Stvorite novu sekciju u istoj bilježnici.
-
Kopirajte (ali ne premještaj) sve stranice iz stare sekcije u novu koju ste upravo stvorili.
-
Kada se sve stranice kopiraju u novu sekciju, odaberite Datoteka >Sinkroniziraj sve bilježnice.
Zatim provjerite imate li problema sa sinkronizacijom bilježaka koje ste kopirali ili je to samo izvorna sekcija koja je i dalje zahvaćena.0xE4020045: Rješavanje pogreške 0xE4020045 (Nepodržani klijent) u programu OneNote
Ako ti koraci ne funkcioniraju, pogreške pri sinkronizaciji mogu uzrokovati i oštećene bilješke koje se nalaze u izbrisanim bilješkama. Ako ste sigurni da vam takve bilješke više nisu potrebne, možete ih izbrisati iz koša za smeće da biste zaustavili pogreške:
-
U bilježnici OneNote koja ima problema sa sinkronizacijom odaberite karticu Bilježnice , zatim Izbrisane bilješke, a potom Prikaz izbrisanih bilješki.
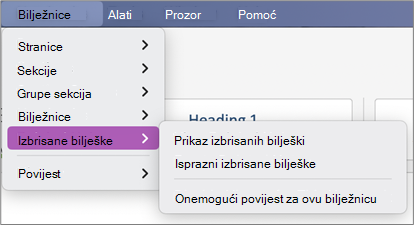
-
Za svaku stavku u ovom prikazu Control kliknite naziv bilješke, a zatim odaberite Vrati u.
-
Odaberite bilježnicu u koju želite vratiti izbrisane bilješke, a zatim odaberite Vrati.
-
Kada se bilješka kopira u drugu bilježnicu, izvornu bilješku možete izbrisati u prikazu Izbrisane bilješke tako da control kliknete naziv bilješke i odaberete Trajno izbriši.
Poruke u sukobu verzija obično se pojavljuju ako vi i drugi korisnik pokušate istodobno uređivati isti dio stranice, kao što je promjena istog odlomka bilješki. Kada se to dogodi, OneNote više kopija stranice da bi se izbjegao gubitak podataka, a na žutoj informativnoj traci pojavit će se poruka o pogrešci. Na bilo kojoj stranici koja je u sukobu vidjet ćete ikonu upozorenja.
Da biste riješili sukobe spajanja, učinite sljedeće:
-
Idite na stranicu s pogreškom u sukobu spajanja, odaberite bilo gdje na stranici, a zatim odaberite Uređivanje >Odaberi sve na traci izbornika.
-
Na tipkovnici pritisnite Command + C da biste kopirali odabir.
-
Idite na glavnu verziju stranice, odaberite mjesto na koje želite dodati podatke, a zatim pritisnite Command + V da biste zalijepili kopirani sadržaj.
-
Kada završite s pregledavanjem sukoba prilikom sinkronizacije i unesete potrebne promjene, stranicu s pogreškama možete izbrisati tako da na žutoj informativnoj traci odaberete gumb Izbriši verziju.
Pogreške "Poslužitelj je zauzet" obično se vide kada se bilježnice pohranjuju na SharePoint, SharePoint Online ili OneDrive (tvrtke ili obrazovne ustanove). Iako se čini da se radi o pogreškama prilikom sinkronizacije, većina ih je zapravo pogreške provjere autentičnosti koje je moguće riješiti na jedan od sljedećih načina:
-
Odjavite se OneNote a zatim se ponovno prijavite. Na traci izbornika odaberiteOneNote > Odjava. Kada se uspješno odjavite, odaberite OneNote > prijava.
-
Zatvorite, a zatim ponovno otvorite bilježnicu. Na traci izbornika odaberite Datoteka >Zatvori ovu bilježnicu. Da biste ponovno otvorili bilježnicu, odaberite Datoteka > Otvori nedavno, a zatim odaberite bilježnicu koju želite ponovno otvoriti.
Možete provjeriti i imate li pristup bilježnici putem web-mjesta OneNote za web. Učinite sljedeće:
-
Na traci izbornika odaberite Bilježnice >bilježnice > Kopiraj vezu u bilježnicu.
-
U web-pregledniku odaberite okvir adrese, a zatim pritisnite Command + V da biste zalijepili kopirani URL.
-
Pritisnite Enter da biste učitavali bilježnicu u OneNote za web.
Ako možete uspješno otvoriti bilježnicu u aplikaciji OneNote za web i pojavit će se najnovije promjene, uzrok problema može biti mac verzija programa OneNote. Zatvaranjem i ponovnim otvaranjem zahvaćenih bilježnica obično se čisti i uspješno ponovno postavlja veza.
Pogrešno smještene sekcije pojavljuju se u bilježnici kada OneNote pokuša sinkronizirati promjene u sekciji bilježnice, ali ne može pronaći datoteku sekcije. Da biste riješili problem, sekciju možete premjestiti u drugu bilježnicu ili je izbrisati iz trenutne bilježnice.
Da biste pogrešno smještenu sekciju premjestili u drugu bilježnicu, učinite sljedeće:
-
Control- kliknite naziv pogrešno smještene sekcije, a zatim odaberite Premjesti sekciju u.
-
Odaberite bilježnicu u koju želite premjestiti sekciju, a zatim Premjesti.
Da biste iz bilježnice izbrisali pogrešno smještenu sekciju, učinite sljedeće:
-
Control- kliknite naziv sekcije koju želite izbrisati, a zatim odaberite Izbriši sekciju.
Oprez: Brisanje sekcija ne može se poništiti. Kada izbrišete sekciju, trajno brišete i sve stranice koje se nalaze u toj sekciji. Ako niste sigurni da to želite učiniti, pokušajte pogrešno smještenu sekciju prebaciti u drugi dio bilježnice.
Ako imate OneNote bilježnice na SharePoint, primijetit ćete da su obično pohranjene u biblioteke dokumenata. Ako je SharePoint biblioteka koju koristite omogućena određena svojstva, to može uzrokovati pogreške prilikom sinkronizacije.
Dodatne informacije potražite u sljedećim člancima:
Problemi sa sinkronizacijom u prostoru za suradnju mogu se pojaviti ako određeni broj učenika pokuša istodobno urediti isto mjesto stranice ili ako se na uređenu stranicu doda veliki privitak datoteke.
Evo nekoliko najboljih praksi koje možete slijediti da biste izbjegli ove vrste problema sa sinkronizacijom:
-
Odvojite učenike u male grupe do 6 učenika.
-
Stvorite zasebnu sekciju za svaku grupu učenika. Na primjer, ako postoje 4 grupe od 6 učenika, stvorite 4 odjeljka.
-
Neka svaki učenik stvori vlastitu stranicu ili neka svaki od njih uređuje na različitim mjestima na stranici.
-
Izbjegavajte dodavanje velikih privitaka datoteka.
U nastavku su navedene neke od drugih pogrešaka prilikom sinkronizacije koje se mogu pojaviti:
0xE0000021: potrebna vam je lozinka za sinkronizaciju OneNote
Najprije provjerite imate li instaliranu najnoviju verziju OneNote s računala Mac App Store.
-
Odaberite Pomoć > Provjeri ima li Ažuriranja.
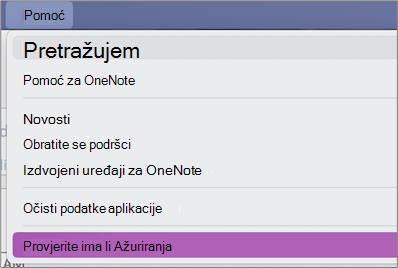
-
Ako je dostupno ažuriranje, odaberite Ažuriraj ili Ažuriraj sve.
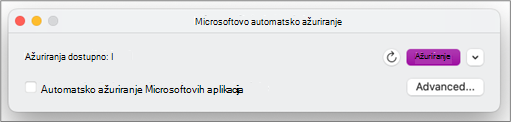
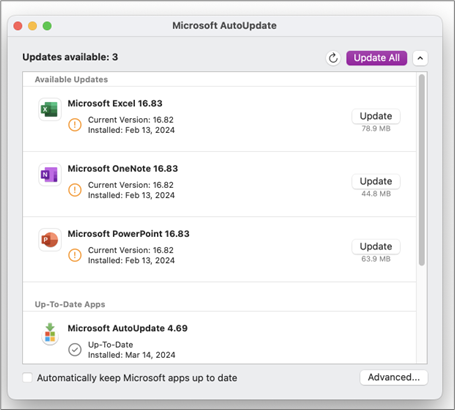
-
OneNote bi se trebale automatski ažurirati.
Zatim pokušajte ponovno postaviti iCloud privjescima za ključeve u sustavu macOS
-
Na izborniku Access privjeska za ključeve odaberite Postavke.
-
Odaberite Vrati zadane privjesce za ključeve na zadane postavke.
-
Zatvorite privjesak Access i odjavite se s Mac računala putem izbornika Apple. Kada se ponovno prijavite, spremite trenutnu lozinku za prijavu u privjesak za ključeve.
-
Otvorite OneNote i pokušajte sinkronizirati bilježnicu. Ako se to od vas zatraži, unesite Microsoft i lozinku računa.
0xE000002E: rješavanje pogreške 0xE000002E (izvan sinkronizacije s pohranom) u OneNote
OneNote osvježiti, ali to ne možete učiniti automatski. To je obično privremen problem koji bi se trebao riješiti sam od sebe prilikom sljedeće kompletne sinkronizacije. Ako ne želite čekati sljedeću automatsku sinkronizaciju, možete prisiliti potpunu sinkronizaciju svih otvorenih bilježnica tako da pritisnete Shift + Command + S dok OneNote za Mac pokrenut.
0xE40105F9: rješavanje pogreške 0xE40105F9 (nepodržana međuverzija klijenta) u OneNote
Ta se pogreška može riješiti ažuriranjem OneNote za Mac na najnovije ažuriranje. Dodatne informacije potražite u članku Automatska provjera ažuriranja sustava Office za Mac.
0xE000005E: rješavanje pogreške 0xE000005E (ReferencedRevisionNotFound) u OneNote
Ta je pogreška obično uzrokovana privremenim problemom i trebala bi se sama riješiti prilikom sljedeće potpune sinkronizacije. Ako ne želite čekati sljedeću automatsku sinkronizaciju, možete prisiliti potpunu sinkronizaciju svih otvorenih bilježnica tako da pritisnete Shift + Command + S dok OneNote za Mac pokrenut.
Da biste izbjegli probleme sa sinkronizacijom programa OneNote na mobilnom uređaju, slijedite nekoliko koraka:
-
Provjerite je li OneNote pokrenut u prvom planu.
-
Odjavite se i ponovno prijavite u OneNote da biste ponovno postavili vjerodajnice i izbjegli probleme s provjerom autentičnosti.
-
Prisilno sinkroniziranje programa OneNote
Ponovno postavljanje vjerodajnica
-
U programu Microsoft OneNote za iOS idite na Postavke na uređaju:
-
Na iPadu dodirnite ikonu zupčanika u gornjem desnom kutu.
-
Na iPhoneu dodirnite ikonu trotočje ( ... ), a zatim Postavke.
Otvorite OneNote, dodirnite ikonu natrag< u gornjem lijevom kutu zaslona dok se ne prikaže popis bilježnica, a zatim dodirnite ikonu zupčanika pokraj naziva računa i adrese e-pošte.
-
-
Na zaslonu Postavke u odjeljku Račun dodirnite naziv računa.
-
Ponovno dodirnite naziv računa, a zatim odaberite Ukloni račun.
-
Prihvatite obavijest koja će se prikazati da biste potvrdili odjavu.
-
Dvaput dodirnite gumb početne stranice uređaja pa prijeđite prstom prema gore po aplikaciji OneNote da biste je zatvorili .
-
Pokrenite OneNote i prijavite se na račun.
Prisilno sinkroniziranje za iOS
-
Nema mogućnosti prisilnog sinkroniziranja bilježnice u aplikaciji OneNote za iPad iPhoneu.
Da biste izbjegli probleme sa sinkronizacijom programa OneNote na mobilnom uređaju, slijedite nekoliko koraka:
-
Provjerite je li OneNote pokrenut u prvom planu.
-
Odjavite se i ponovno prijavite u OneNote da biste ponovno postavili vjerodajnice i izbjegli probleme s provjerom autentičnosti.
-
Prisilno sinkroniziranje programa OneNote
Ponovno postavljanje vjerodajnica
-
Otvorite OneNote, a zatim u donjem lijevom kutu dodirnite Bilježnice.
-
Dodirnite izbornik s tri točke u gornjem desnom kutu zaslona pa odaberite Postavke.
-
Dodirnite Račun.
-
Dodirnite Odjava, a zatim U redu.
-
Dodirnite gumb nedavne aplikacije pri dnu zaslona (onaj lijevo od gumba Polazno), pronađite aplikaciju OneNote i prijeđite prstom u stranu da biste je zatvorili.
-
Pokrenite OneNote i prijavite se na račun.
Prisilno sinkroniziranje za telefon sa sustavom Android
-
U programu OneNote pronađite bilježnicu koja nailazi na probleme sa sinkronizacijom.
-
Dodirnite izbornik s tri točke u gornjem desnom kutu zaslona, a zatim odaberite Sinkroniziraj bilježnicu (naziv računa).
Savjet: Da biste sinkronizirali sve bilježnice, idite na popis bilježnica. Dodirnite izbornik s tri točke, a zatim odaberite Sinkroniziraj sve.
-
Ostavite uređaj uključeno dok sinkronizacija ne završi. Možda ćete uređaj morati ostaviti tijekom noći, osobito u slučaju vrlo velikih bilježnica ili prve sinkronizacije.
Ako ne možete otvoriti i prikazati bilježnicu u OneNote za web, vjerojatno je problem s poslužiteljem. Ako je bilježnica pohranjena na servisu OneDrive, na stranici Status servisa potražite poznate prekide ili prekide rada. Ako je bilježnica pohranjena u sustavu SharePoint, obratite se administratoru da prijavi problem i otkloni problem.
Bilježnice se ne sinkroniziraju
Ako ne možete otvoriti i prikazati bilježnicu u OneNote za web, vjerojatno je problem s poslužiteljem. Ako je bilježnica pohranjena na servisu OneDrive, na stranici Status servisa potražite poznate prekide ili prekide rada. Ako je bilježnica pohranjena u sustavu SharePoint, obratite se administratoru da prijavi problem i otkloni problem.
Problem
Kada pokušate sinkronizirati promjene s bilo kojom bilježnicom u programu Microsoft OneNote za Windows 10, OneNote 2016, OneNote za Mac, OneNote za iOS (iPad i iPhone) ili OneNote za Android, može se pojaviti sljedeća pogreška:
Naišli smo na problem prilikom sinkroniziranja bilježnice. (Kôd pogreške: 0xE0000007)
Status
Tim za OneNote aktivno istražuje taj problem. Ispričavamo se zbog mogućih neugodnosti koje vam je ovaj problem mogao uzrokovati. Ovaj ćemo članak ažurirati čim više informacija postane dostupno.
U međuvremenu isprobajte neka ili sva zaobilazna rješenja da biste provjerili rješavaju li problem.
Da biste otklonili najčešće uzroke greške 0xE0000007 uz OneNote, učinite sljedeće:
-
Provjerite imate li dobru mrežnu vezu za računalo ili mobilni uređaj pomoću preglednika ili neke druge aplikacije u oblaku.
-
Prisilite OneNote da sinkronizira trenutnu bilježnicu tako da učinite nešto od sljedećeg ovisno o verziji programa OneNote koju koristite:
-
U programu OneNote za Windows 10 klikajte gumb Pokaži bilježnice

-
U programu OneNote 2016 kliknite Datoteka > Prikaži stanje sinkronizacije, a zatim kliknite Sinkroniziraj odmah uz bilježnicu koju želite sinkronizirati.
Napomena: Ako niste sigurni koju verziju programa OneNote za Windows koristite, pročitajte članak Koja je razlika između programa OneNote i OneNote 2016.
-
U programu OneNote za Mac klikajte gumb Pokaži bilježnice

-
U programu OneNote za iOS povucite prstom prema dolje popis Bilježnice (ili Nedavne bilješke) da biste prisilno sinkronizirali sve otvorene bilježnice. Ili povucite popis sekcija ili stranica prstom prema dolje da biste prisilno sinkronizirali trenutnu bilježnicu.
-
-
Provjerite koristite li najnoviju verziju programa OneNote za računalo ili mobilni uređaj.
Ovisno o verziji programa OneNote koju koristite, učinite nešto od sljedećeg:
-
U programu OneNote za Windows 10 kliknite Start, pomaknite se do aplikacije Trgovina i kliknite je. U aplikacija Trgovina potražite OneNote, idite na stranicu aplikacije, a zatim kliknite gumb Ažuriraj, ako je dostupan. (ako na gumbu piše Pokreni, koristite najnoviju verziju).
-
U programu OneNote 2016, kliknite Datoteka > Račun > Mogućnosti ažuriranja > Ažuriraj odmah.
Napomena: Ako niste sigurni koju verziju programa OneNote za Windows koristite, pročitajte članak Koja je razlika između programa OneNote i OneNote 2016.
-
U programu OneNote za Mac otvorite aplikaciju App Store, a zatim kliknite Ažuriranja u gornjem desnom kutu alatne trake.
Napomena: Ako ste instalirali OneNote za Mac kao dio sustava Microsoft Office, pročitajte članak Traženje ažuriranja u programu OneNote za Mac.
-
U programu OneNote za iOS (iPad ili iPhone) otvorite aplikaciju App Store, a zatim dodirnite Ažuriranja. Ako je ažuriranje programa OneNote dostupno, dodirnite Ažuriraj uz program ili Ažuriraj sve da biste ažurirali sve aplikacije.
-
U programu OneNote za Android otvorite aplikaciju Play Store, dodirnite ikonu izbornika, a zatim dodirnite Moje aplikacije i igre. Ako je ažuriranje programa OneNote dostupno, dodirnite Ažuriraj uz program ili Ažuriraj sve da biste ažurirali sve aplikacije.
-
-
Pričekajte da biste vidjeli hoće li pogreška nestati nakon nekog vremena. U nekim je slučajevima uzrok pogreške privremeni problem s našim poslužiteljima.
Pokušajte otvoriti bilješke u OneNote za web
Ako prethodni koraci nisu riješili problem, provjerite možete li bilježnicu pregledati u programu OneNote za web.
-
U pregledniku posjetite www.onedrive.com i prijavite se pomoću istog računa koji koristite uz OneNote.
-
Pomaknite se do mape u kojoj se nalazi bilježnica koju želite otvoriti (to je obično mapa Dokumenti ili Bilježnice), a zatim kliknite naziv bilježnice da biste je otvorili u programu OneNote za web.
Ovisno o rezultatu koraka, učinite sljedeće:
-
Ako bilježnicu možete otvoriti u programu OneNote za web i vidite sve najnovije promjene i izmjene, možete je dovršiti pomoću OneNote za web za dovršetak rada.
-
Ako bilježnicu možete otvoriti u programu OneNote za web, ali u njoj ne vidite sve najnovije promjene, svakako napravite kopiju izvornih stranica koje nisu sinkronizirane s OneNote za web. Da biste to učinili, vratite se u aplikaciju OneNote (OneNote za Windows 10, OneNote 2016 ili OneNote za Mac) i kopirajte stranice iz trenutne bilježnice u bilo koju drugu bilježnicu koja nije zahvaćena pogreškom 0xE0000007. Nakon toga možete otvoriti bilježnicu u programu OneNote za web.
-
Ako ne možete otvoriti bilježnicu OneNote za web dok ste prijavljeni, to znači da nemate dozvolu za otvaranje i uređivanje. Ako se bilježnica, na primjer, zajednički koristi s nekom drugom osobom putem servisa OneDrive ili OneDrive za tvrtke, provjerite nije li vlasnik bilježnice opozvao vašu dozvolu za otvaranje i uređivanje.
Zatvaranje i ponovno otvaranje bilježnice zahvaćene pogreškom 0xE0000007
Ako prethodni koraci nisu riješili problem, bilježnice možete zatvoriti i ponovno otvoriti da biste OneNote prisilili da ponovno sinkronizira bilješke. To pokušajte samo ako ste prethodno stvorili sigurnosne kopije bilješki koje želite sinkronizirati.
Upozorenje: Praćenje koraka u nastavku moglo bi uzrokovati gubitak podataka. Ako bilo koja zahvaćena bilježnica sadrži nesinkronizirane promjene na čekanju kada se pojavi pogreška 0xE0000007, mogli biste izgubiti te promjene ako nastavite. Ako odlučite nastaviti pratiti korake u nastavku, nitko neće moći oporaviti izgubljene podatke, čak ni Microsoftova tehnička podrška.
Ako ste sigurni da nemate važnih promjena bilješki na čekanju ili ako vam nije važno izgubite li nesinkronizirane promjene, možete pokušati sljedeće ovisno o verziji programa OneNote koju koristite:
-
U programu OneNote za Windows 10 klikajte gumb Pokaži bilježnice

-
U programu OneNote 2016 kliknite naziv trenutne bilježnice da biste prikazali traku Bilježnice, potom desnom tipkom miša kliknite bilježnicu koju želite zatvoriti, a zatim kliknite Zatvori bilježnicu.
Napomena: Ako niste sigurni koju verziju programa OneNote za Windows koristite, pročitajte članak Koja je razlika između programa OneNote i OneNote 2016.
-
U programu OneNote za Mac klikajte gumb Pokaži bilježnice

Nakon zatvaranja zahvaćene bilježnice, pokušajte je ponovno otvoriti. Ako se na taj način ne riješi problem, možete stvoriti novu bilježnicu, a zatim kopirati stranice i odjeljke iz izvorne bilježnice (zahvaćene pogreškom 0xE0000007) u novu bilježnicu i ondje sinkronizirati promjene dok se ne pronađe trajno rješenje.
Simptom 1 Kada koristite Microsoft OneNote, u dijaloškom okviru stanja sinkronizacije bilježnice primit ćete sljedeću poruku o pogrešci:
Žao nam je. Ne možemo sinkronizirati ovu sekciju jer nemate dozvole za pisanje. Obratite se administratoru da biste riješili problem. (Kod pogreške: 0xE4010071)"
Simptom 2 Bilježnicu s web-mjesta sustava SharePoint Server 2013 samo za čitanje ne možete otvoriti pomoću programa OneNote.
Uzrok Taj se problem pojavljuje jer je web-mjesto promijenjeno u način rada samo za čitanje za nadogradnju. Ako se nalazite na poslužitelju koji se nadograđuje, taj se problem može pojaviti jer je administrator promijenio web-mjesto u način rada samo za čitanje.
Zaobilazno rješenje Ako je bilježnica otvorena, ona će ostati u načinu rada samo za čitanje dok administrator ne isključi način rada samo za čitanje.
Ako bilježnica nije otvorena, možda je nećete moći otvoriti dok je web-mjesto u načinu rada samo za čitanje. Preporučujemo da zatražite od administratora da isključi način rada samo za čitanje. No ako to nije mogućnost, možete slijediti ove korake da biste zaobišli problem.
Napomena Ovo je zaobilazno rješenje namijenjeno samo korisnicima koji ne mogu otvoriti bilježnicu pomoću programa OneNote. Zaobilazno rješenje korisnicima omogućuje privremeno pristupanje bilježnici. Privremena kopija bilježnice ne može primiti promjene drugih korisnika.
-
Otvorite web-mjesto sustava SharePoint, a zatim otvorite biblioteku koja sadrži bilježnicu.
-
U području & izvoz na kartici BIBLIOTEKA kliknite Otvori pomoću programa Explorer.
-
Kopirajte mapu bilježnice koja sadrži datoteke sekcija na lokalno računalo, a zatim otvorite datoteke sekcija pomoću programa OneNote.
Izdati Tijekom pokušaja sinkronizacije OneNote može prikazati sljedeću pogrešku:
-
0xE0000024
Pozadina Do te pogreške može doći kada OneNote nema odgovarajuće podatke o računu za otvaranje i sinkronizaciju bilježnice ili ako su prethodno uneseni podaci o računu istekli.
Uzrok može biti nešto od sljedećeg:
-
Nedavno ste promijenili lozinku računa.
-
Prijavljeni ste pomoću drugog računa koji nije autoriziran za korištenje bilježnice koju pokušavate otvoriti ili ponovno otvoriti.
-
Više nemate dozvolu za pristupanje bilježnici jer je njezin vlasnik opozvao pristup ili jer su dozvole poslužitelja promijenjene.
Rezolucija Da biste riješili tu pogrešku, pokušajte nešto od sljedećeg:
-
Kliknite poruku o pogreški sinkronizacije pri vrhu prozora aplikacije OneNote. Na taj ćete način pokušati osvježiti sesiju i riješiti problem bez ponovnog unošenja informacija o računu. Ako pokušaj osvježavanja nije bio uspješan, od vas će se zatražiti informacije o računu. Prijavite se s istim računom s kojim je bilježnica povezana. OneNote će nastaviti sa sinkroniziranjem čim se vaša autentičnost uspješno potvrdi.
-
Provjerite unosite li točne informacije o računu – ili za Microsoftov račun ili pak račun tvrtke ili obrazovne ustanove – posebno ako ste nedavno primijenili lozinku za račun. Ako ste nedavno počeli koristiti OneNote na novom uređaju, možda morate najprije dodati svoj račun ako to nije vaš zadani račun.
-
Pokušajte otvoriti bilježnicu u web-aplikaciji OneNote za web. Da biste otvorili moderni web-preglednika (kao što su najnovije verzije preglednika Microsoft Edge, Chrome, Firefox ili Safari), posjetite www.onenote.com, kliknite Prijava, a zatim unesite informacije o računu za isti račun s kojim je bilježnica povezana.
-
Ako možete vidjeti bilježnicu nakon prijave u OneNote za web, učinite sljedeće:
-
Zatvorite aplikaciju OneNote na računalu ili uređaju.
-
U web-pregledniku posjetite www.onedrive.com i prijavite se pomoću istog računa s kojim je bilježnica povezana. Pronađite mapu u kojoj je bilježnica pohranjena, a zatim kliknite naziv bilježnice da biste je otvorili u pregledniku.
-
Kada se bilježnica otvori u pregledniku, kliknite Otvori u programu OneNote da biste otvorili bilježnicu u aplikaciji OneNote instaliranoj na računalu uli uređaju.
-
Ako aplikacija OneNote to zatraži, prijavite se pomoću točnih informacija o računu.
-
-
Ako ne vidite bilježnicu nakon prijave na OneNote za web, nastavite s postupcima otklanjanja poteškoća navedenim u odjeljku „Dodatne informacije“ u nastavku.
-
Dodatne informacije za Windows 10 korisnike Ako se pogreška nastavi pojavljivati, a i dalje se ne možete sinkronizirati nakon što dovršite gore navedene korake za otklanjanje poteškoća, pokušajte sljedeće:
-
Odjavite se sa svih računa povezanih s programom OneNote, a zatim se ponovno prijavite.
-
Ako se bilježnica ne sinkronizira automatski nakon ponovne prijave, desnom tipkom miša kliknite naziv bilježnice, a zatim sinkronizirajte ručno.
-
Ako se problem nastavi pojavljivati i više se puta zatraži da se prijavite, pratite sljedeće upute da biste izbrisali pohranjene informacije o računu sustava Microsoft Office:
-
Zatvorite OneNote i sve otvorene prozore preglednika.
-
Kliknite gumb Start sustava Windows, a zatim Postavke.
-
U okvir Pronađi postavku počnite upisivati Upravitelj vjerodajnica, a zatim u rezultatima pretraživanja kliknite Upravitelj vjerodajnica.
-
U Upravitelju vjerodajnica kliknite Vjerodajnice sustava Windows.
-
Pomičite se po popisu i potražite unose čiji natpisi počinju s „MicrosoftAccount“ i „MicrosoftOffice.“ Kliknite gumb sa strelicom prema dolje pokraj svakog od tih unosa, a zatim kliknite Ukloni za svaki od njih.
-
Ponovno pokrenite računalo ili uređaj, pokrenite aplikaciju OneNote i prijavite se pomoću informacija o računa kada se to zatraži.
-
Dodatne informacije za korisnike sustava macOS i iOS
Ako se pogreška nastavi pojavljivati i još uvijek ne možete izvršiti sinkroniziranje nakon što isprobate gore navedene upute za otklanjanje poteškoća, pokušajte sljedeće:
-
Pročitajte Popravci i zaobilazna rješenja za nedavne probleme u programu OneNote za Mac, iPhone i iPad da biste provjerili nailazite li na nove probleme sa sinkroniziranjem koji su možda prijavljeni za OneNote za Mac ili OneNote za iOS.
-
Odjavite se sa svih računa povezanih s programom OneNote, a zatim se ponovno prijavite.
-
Ako se bilježnica ne sinkronizira automatski kada se ponovno prijavite, pokušajte je prisilno sinkronizirati.
U sustavu macOS tipkom Control kliknite naziv bilježnice, a zatim sinkronizirajte bilježnicu.
U sustavu iOS prstom povucite popis Bilježnice prema dolje. Pri vrhu popisa pojavit će se rotirajući pokazatelj tijeka dok OneNote pokušava sinkronizirati sve otvorene bilježnice.
-
Provjerite koristite li najnoviju verziju programa OneNote za Mac ili OneNote za iOS na iPhone ili iPad uređaju.
Ako nijedan od navedenih koraka ne riješi vaš problem, pročitajte odjeljak "Dodatna pomoć" pri kraju ovog članka i saznajte gdje možete timu za proizvode programa OneNote prijaviti za problem.
Ostale pogreške sinkronizacije
U nastavku su navedene neke od drugih pogrešaka prilikom sinkronizacije koje se mogu pojaviti, kao i veze na članke za otklanjanje poteškoća za te pogreške:
Ako se prikaže šifra pogreška 0xE000002E, OneNote treba osvježiti, ali to nije bilo moguće napraviti automatski. To je obično privremen problem koji bi se trebao riješiti sam od sebe prilikom sljedeće kompletne sinkronizacije. Ako ne želite čekati sljedeću automatsku sinkronizaciju, možete nametnuti kompletnu sinkronizaciju pritiskom kombinacije tipki Shift + F9 tijekom rada programa OneNote.
Dodatna pomoć
Ako se ta poruka o pogrešci prikazuje i nakon ručne sinkronizacije, prijavite problem na forumima o programu OneNote na web-mjestu Microsoft Answers da bismo istražili uzrok i pronašli rješenje.
Ako vam se prikazuje 0xE4010641 pogreške, OneNote ne može sinkronizirati jednu ili više bilježnica jer niste povezani s mrežom ili mrežno mjesto na kojem su pohranjene bilježnice nije dostupno.
Bilježnica se najvjerojatnije pohranjuje na OneDrive, SharePoint ili lokalno mrežno mjesto. Kada OneNote ne može pristupiti tim mjestima, razlog može biti neki od sljedećih razloga:
-
Možda imate privremene probleme u povezivanju s mrežom ili poslužiteljem. Pričekajte nekoliko minuta pa pokušajte ručno sinkronizirati bilježnice. To možete učiniti pritiskom na tipke SHIFT+F9 ili klikom na gumb Odmah sinkroniziraj u dijaloškom okviru Status sinkronizacije bilježnice.
-
Poslužitelj na kojem su pohranjene vaše bilježnice privremeno je isključen s mreže. Ako sinkronizirate s web- SharePoint ili lokalnim mrežnim zajedničkim korištenjem u tvrtki ili ustanovi, netko je možda isključio ili isključio računalo radi održavanja. Provjerite možete li pristupiti korijenskoj adresi poslužitelja da biste provjerili je li poslužitelj zakašnjeo ili se obratite administratoru sustava SharePoint it administratorom da biste potvrdili ili prijavili problem.
-
Vaša bilježnica više ne postoji na tom mrežnom mjestu. Takvo se što može dogoditi ako ste (ili je netko drugi kome ste dali dozvolu za pristup bilježnicama) izbrisao datoteku bilježnice s poslužitelja. Ako je bilježnica pohranjena na OneDrive, idite na početnu stranicu servisa OneDrive, prijavite se (ako se to od vas zatraži), a zatim provjerite postoji li bilježnica i dalje. Ako niste sigurni gdje je bilježnica pohranjena, idite na Datoteka > informacije u OneNote da biste pronašli adresu bilježnice.
Ako vam se pojavljuje kod pogreške 0xE40105F9, to znači da OneNote ne može sinkronizirati jednu ili više bilježnica zato što koristite stariju verziju programa OneNote koju poslužitelj više ne podržava.
Da biste i dalje sinkronizirali bilješke, preuzmite najnovija ažuriranja za program OneNote pa pokušajte ponovno.
OneNote 2013 za radnu površinu
Učinite sljedeće:
-
Izađite iz programa OneNote 2013.
-
Idite na odjeljak Upravljačka ploča > Sustav i sigurnost > Windows Update.
-
Kliknite Provjeri ima li ažuriranja.
-
Odaberite i instalirajte sva raspoloživa ažuriranja prikazana u odjeljku Microsoft Office.
-
Ako je potrebno, ponovno pokrenite računalo nakon primjene svih ažuriranja
-
Pokrenite OneNote 2013 i ručno sinkronizirajte bilježnice pritiskom na tipke Shift+F9.
Ako vam Windows Update nije konfiguriran tako da obuhvaća ažuriranja za Microsoft Office, možete ručno provjeriti postoje li ažuriranja za OneNote, i to na sljedeći način:
-
Pokrenite OneNote 2013.
-
Idite na Datoteka > Račun.
-
Kliknite Provjeri ima li ažuriranja.
OneNote za mobilne uređaje
Učinite sljedeće:
-
Izađite iz programa OneNote Mobile.
-
Provjerite ima li ažuriranja za OneNote Mobile u trgovini aplikacija ili na tržištu.
-
Preuzmite i instalirajte sva raspoloživa ažuriranja za OneNote.
-
Ponovno pokrenite OneNote Mobile i pokušajte ponovno sinkronizirati bilježnice.
Dodatna pomoć
Ako se i nakon otklanjanja poteškoća prikazuje ta poruka o pogrešci, prijavite problem na forumima za OneNote na web-mjestu Microsoft Answers da bismo istražili uzrok i pronašli rješenje.
Možda ćete u programu OneNote 2016 ili 2013 vidjeti šifru pogreške 0xE4020045 nakon klika na žutu informativnu traku koja se pojavljuje kad se lokalno pohranjena bilježnica povuče (ili nekako drugačije doda) na OneDrive radi sigurnosnog kopiranja, sinkroniziranja ili zajedničkog korištenja. Premda se prema tome može činiti da je bilježnica sada u oblaku, OneNote će je nastaviti smatrati lokalno pohranjenom bilježnicom dok se ona pravilno ne premjesti na OneDrive.
Taj problem možete probati riješiti na sljedeći način:
-
Ako je OneNote pokrenut, zatvorite ga.
-
Na tvrdom disku računala dođite do mape u koju je pohranjena sporna bilježnica.
Savjet: Obično je zadano mjesto za lokalno pohranjene mape bilježnica programa OneNote za Windows C:\Korisnici\ <korisničko ime>\Documents\OneNote Notebooks .
-
Mapu s istim nazivom kao sporna bilježnica kopirajte u korijensku mapu glavnog tvrdog diska.
Time ćete kopiju bilježnice ukloniti iz dosega sinkronizacije programa OneDrive.
-
U eksploreru za datoteke sustava Windows kliknite Ovaj PC, dvoklikom otvorite korijensku mapu tvrdog diska u koju ste upravo kopirali bilježnicu u prethodnom koraku, a zatim dvokliknite mapu s istim nazivom kao kopirana bilježnica.
-
U mapi kopirane bilježnice dvokliknite datoteku Otvorena bilježnica.onetoc2 file.
Ako te datoteke nema, dvokliknite bilo koju drugu *.onetoc2 datoteku dostupnu u toj mapi.
-
Kada se otvori OneNote 2016 za Windows, bilješke iz kopirane bilježnice sada bi se trebale pravilno prikazivati.
Da se to ne bi više događalo, preporučujemo da slijedite obavezni postupak za pravilno premještanje izvorne sporne bilježnice na račun za OneDrive, pri čemu će se pretvoriti iz lokalno pohranjene bilježnice u stvarnu bilježnicu u oblaku. Bilješke u oblaku i dalje će biti privatne, ali će sinkronizacija biti pouzdanija i moći ćete im pristupati s vilo kojeg mobilnog uređaja ili web-preglednika koje koristite.
Dodatne informacije potražite u članku Premještanje bilježnice programa OneNote za Windows na OneDrive. Upute u ovom članku vrijede i ako koristite starije verzije programa OneNote za Windows, kao što su OneNote 2013 ili 2010.
Ako se prikazuje kod pogreške 0xE000005E, OneNote ne može sinkronizirati sekciju iz jedne od vaših bilježnica. Ta je pogreška obično privremena. Možete je pokušati razriješiti pritiskom na kombinaciju tipki Shift + F9 da biste ručno sinkronizirali bilježnicu.
Ako se i nakon nekoliko pokušaja sinkronizacije ta pogreška i dalje pojavljuje, učinite sljedeće:
-
Desnom tipkom miša kliknite naziv bilježnice, a zatim kliknite Status sinkronizacije bilježnice.
-
S lijeve strane bilježnice u kojoj se javlja pogreška kliknite strelicu uz ikonu bilježnice.
-
Zabilježite u kojoj se sekciji bilježnice pojavljuje pogreška. Njen je naziv prikazan tik iznad okvira u kojemu se pojavljuje poruka o pogrešci.
-
Kliknite Zatvori da biste uklonili dijaloški okvir Sinkronizacija zajedničkih bilježnica.
-
U bilježnici u kojoj se nalazi sekcija s pogreškom stvorite novu sekciju.
-
Kopirajte ili premjestite sve stranice stare sekcije koje se ne sinkroniziraju u novu sekciju koju ste netom stvorili.
-
Izbrišite staru sekciju, a zatim ponovno sinkronizirajte bilježnicu pritiskom kombinacije tipki Shift+F9.
Taj je problem ispravljen u sklopu nedavnog ažuriranja proizvoda. Provjerite jeste li na računalu pokrenuli Windows Update radi preuzimanja i instalacije svih dostupnih ažuriranja za Microsoft Office.
Dodatna pomoć
Ako se i nakon otklanjanja poteškoća prikazuje ta poruka o pogrešci, prijavite problem na forumima za OneNote na web-mjestu Microsoft Answers da bismo istražili uzrok i pronašli rješenje.
Ako se prikaže šifra pogreške 0xE0190193, znači da pokušavate pristupiti zajedničkoj bilježnici ili sekciji koja vam više nije dostupna. To se može desiti kad vlasnik bilježnice (ili administrator poslužitelja) namjerno ili slučajno promijeni vaše dozvole.
Da biste riješili taj problem, obratite se vlasniku zajedničke bilježnice koju pokušavate koristiti i zamolite ga da provjeri koje su vaše dozvole vezane uz pregled i uređivanje bilježnice.
Je li vam potrebna dodatna pomoć?
Najbolje prakse za sinkronizaciju bilježaka u programu OneNote
Pomozite nam poboljšati ovo iskustvo i poslati dijagnostičke podatke tako da prijavimo problem putem pomoći za> povratne informacije. Napomena: ne možemo odgovoriti putem ovog kanala.
Zatražite pomoć zajednice na forumima za OneNote na portalu Microsoft Answers.











