Dodavanje dijagrama programa Visio u OneNote
Applies To
OneNote za Microsoft 365 OneNote 2024 OneNote 2021 OneNote 2016Ako svoje poslovne zapise želite čuvati na jednom mjestu ili prikazati snimku podataka, na stranicu bilježnice programa OneNote možete dodati dijagram programa Visio (koji se naziva i crtež). U svijetu knjiga i fascikala taj je način ekvivalentan izradi kopije dijagrama i njezina prilaganja papirnatim bilješkama.
Dijagram programa Visio na stranicu u programu OneNote možete dodati na jedan od sljedećih načina:
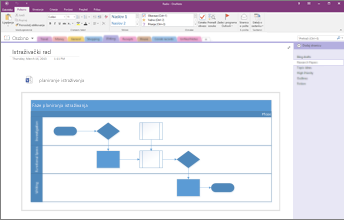
Imajte na umu da se sve promjene unesene u dijagram u programu OneNote neće prikazati u izvornoj datoteci u programu Visio. Slično tome, ako promijenite izvorni dijagram programa Visio, izmjene se neće prikazati u kopiji u programu OneNote.
Napomena: Na računalu sa sustavom Windows morate imati instaliran Visio.
Prilaganje datoteke programa Visio
Ovaj način upotrijebite ako želite stvoriti kopiju dijagrama i izravno u bilješke, gdje će vam kasnije zatrebati, dodati vezu na nju. Veza će se prikazati u obliku ikone, a kada je dvokliknete, otvorit će se potpuno funkcionalni dijagram programa Visio.
Važno: Imajte na umu da stvarate kopiju izvornog dijagrama programa Visio. Kada promijenite kopiju u programu OneNote, izmjene se neće prikazati u izvorniku. A mijenjanjem izvornika nećete ažurirati kopiju.
-
Odaberite Umetanje > Dijagram > Postojeći crtež programa Visio.
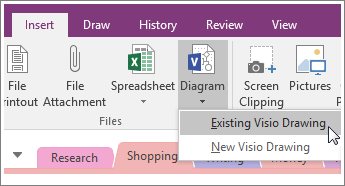
-
Pronađite i kliknite datoteku koju želite dodati, a zatim odaberite Umetni.
-
Odaberite Priloži datoteku.
Na slici u nastavku prikazuje se kako će priloženi dijagram izgledati.
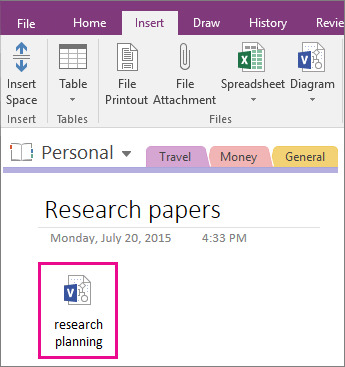
Važno: Ne smijete izbrisati ikonu jer nećete moći otvoriti ili uređivati dijagram.
Ugrađivanje statične slike dijagrama
Na ovaj način stvarate kopiju dijagrama te dodajete vezu na tu kopiju izravno u bilješke zajedno sa statičnom slikom dijagrama. Veza će se prikazati u obliku ikone, a kada je dvokliknete, otvorit će se potpuno funkcionalni dijagram programa Visio. Ako ažurirate povezani dijagram, ugrađena će se slika automatski osvježiti i prikazati izmjene.
Važno: Imajte na umu da stvarate kopiju izvornog dijagrama programa Visio. Kada promijenite kopiju u programu OneNote, izmjene se neće prikazati u izvorniku. A mijenjanjem izvornika nećete ažurirati kopiju.
-
Odaberite Umetanje > Dijagram > Postojeći crtež programa Visio.
-
Pronađite i kliknite datoteku koju želite dodati, a zatim odaberite Umetni.
-
Odaberite Umetanje dijagrama.
Na slici u nastavku prikazuje se kako će ugrađeni crtež izgledati.
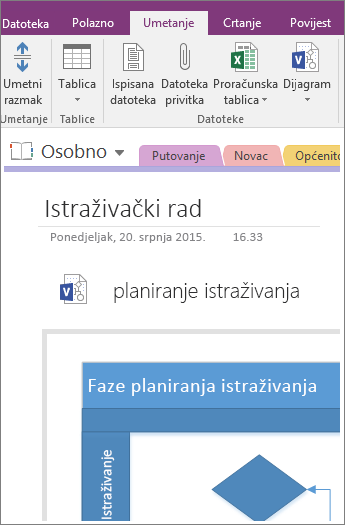
Napomena: Ne smijete izbrisati ikonu jer nećete moći uređivati dijagram.
Stvaranje novog dijagrama
Novi dijagram programa Visio možete stvoriti izravno u bilješkama.
Kao i u slučaju ugrađivanja statične slike postojećeg dijagrama, na ovaj ćete način umetnuti ikonu kojom, kada je dvokliknete, otvarate potpuno funkcionalni dijagram programa Visio, a na stranici ćete pokazati statičnu sliku dijagram. Ako ažurirate povezani dijagram, ugrađena će se slika automatski osvježiti i prikazati izmjene.
-
Odaberite Umetanje > Dijagram > Novi crtež programa Visio.
Na stranici će se prikazati ikona programa Visio zajedno s praznom statičnom slikom dijagrama.
-
Da biste uredili dijagram, dvokliknite ikonu.
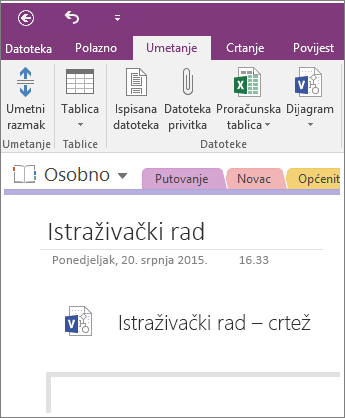
Napomena: Ne smijete izbrisati ikonu jer nećete moći uređivati dijagram.










