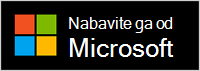Postavljanje Microsoftovih modernih bežičnih slušalica s mikrofonom
Applies To
Microsoft accessoriesČestitamo na dobivanju novih Microsoftovih modernih bežičnih slušalica s mikrofonom. Prvi je korak priključiti Microsoft Surface USB Link u USB priključak na PC-ju Windows 10/11 ili Macu ili ga upariti putem Bluetooth ako koristite mobilni telefon. Nakon toga postavite je u aplikaciji Microsoft Accessory Center na PC-ju. Aplikacija Microsoft Accessory Center omogućuje vam ažuriranje slušalica s mikrofonom, personalizaciju postavki za njega i još mnogo toga.
Preuzmite i instalirajte aplikaciju Microsoftov centar za dodatne Microsoft Store na PC pomoću veze u nastavku.
Napomene:
-
Microsoftove moderne bežične slušalice s mikrofonom certificirane su za Microsoft Teams kada je koristite s priloženom Microsoftovom USB vezom na PC-ju Windows 10/11 ili Macu. Informacije o upotrebi slušalica s mikrofonom za pozive i sastanke u Microsoft Teams potražite u članku Korištenje Microsoftovih modernih bežičnih slušalica s mikrofonom Microsoft Teams.
-
Aplikacija Microsoft Accessory Center nije dostupna za macOS, iOS ni Android.
Povezivanje microsoftove moderne bežične slušalice s mikrofonom
Da biste počeli s radom, priključite Microsoftovu USB vezu na PC Windows 10/11 ili Mac ili uparite Microsoftove moderne bežične slušalice s mikrofonom Bluetooth ako koristite mobilni telefon.
-
Priključite Microsoft USB Link u USB priključak na pc-ju Windows 10/11.
-
Da biste u uključite slušalice s mikrofonom, pomaknite gumb Za uključivanje.Čut ćete poruku da je povezana s Microsoftovom USB vezom. LED svjetla na uređaju Surface USB Link i slušalice s mikrofonom bit će u punoj bijeloj boji.
Mac mora imati macOS 11/10.14.
-
Priključite Microsoft USB Link u USB priključak na Macu.
-
Da biste u uključite slušalice s mikrofonom, pomaknite gumb Za uključivanje.Čut ćete poruku da je povezana s Microsoftovom USB vezom. LED svjetla na uređaju Surface USB Link i slušalice s mikrofonom bit će u punoj bijeloj boji.
-
Na Microsoftovim modernim bežičnim slušalicama s mikrofonom pomaknite gumb Za uključivanje.
-
Pritisnite i držite gumb Bluetooth uparivanja oko 5 sekundi da biste slušalice s mikrofonom stavili u način rada za uparivanje. Čut ćete poruku da je spremna za uparivanje, a LED svjetlo će bljesnuti bijelo.
-
Na androidu otvorite Bluetooth postavke.
-
Provjerite je Bluetooth li uključena, a zatim dodirnite Uparite novi uređaj > Microsoftove moderne bežične slušalices mikrofonom .
-
Na Microsoftovim modernim bežičnim slušalicama s mikrofonom pomaknite gumb Za uključivanje.
-
Pritisnite i držite gumb Bluetooth uparivanja oko 5 sekundi da biste slušalice s mikrofonom stavili u način rada za uparivanje. Čut ćete poruku da je spremna za uparivanje, a LED svjetlo će bljesnuti bijelo.
-
Na vašem iOS uređaju otvorite Postavke, zatim dodirnite Bluetooth.
-
Provjerite je li Bluetooth uključen, a zatim dodirnite Microsoftove moderne bežične slušalice s mikrofonom u odjeljku Ostali uređaji.
Postavljanje Microsoftovih modernih bežičnih slušalica s mikrofonom u aplikaciji Microsoft Accessory Center
Aplikacija Microsoftova dodatna oprema na PC-ju Windows 10/11 omogućuje vam ažuriranje Microsoftovih modernih bežičnih slušalica s mikrofonom, personalizaciju postavki za njega i još mnogo toga. Slijede upute za postavljanje.
-
Provjerite je li slušalica s mikrofonom uključena. Ako nije, pomaknite gumb Uključi da biste u uključite slušalice s mikrofonom.
-
Odaberite gumb Start, a zatim Odaberite Microsoftov dodatni centar na popisu aplikacija. Slušalice s mikrofonom moraju se automatski povezati.
-
U Microsoftovu dodatnom centru odaberite Microsoftove moderne bežične slušalices mikrofonom, a zatim promijenite postavke za slušalice s mikrofonom.
Punjenje Microsoftovih modernih bežičnih slušalica s mikrofonom
Pomoću priloženog USB kabela punite Microsoftove moderne bežične slušalice s mikrofonom. Microsoftove moderne bežične slušalice s mikrofonom mogu se potpuno puniti za 2,5 sata. Nakon toga za vrijeme slušanja glazbe ili do 30 sati razgovora u jednom Microsoft Teamspozivu 2.
Odricanja od odgovornosti
-
Glazba: Testiranje koje je Microsoft proveo u ožujku 2021. pomoću Microsoftovih modernih bežičnih slušalica s mikrofonom s ažuriranjem opreme 1.37.129 uparenim s Surface Pro 3. Popis za reproduciranje sastoji se od 44 pjesme koje se prenose pomoću SBC kodiranja. Glasnoća je postavljena na 50%. Bluetooth Korišten je A2DP profil. Testiranje se sastojala od potpunog pražnjenja baterije Microsoftovih modernih bežičnih slušalica s mikrofonom dok se zvuk ne isključi s glavnog uređaja. Vijek trajanja baterije ovisi o postavkama uređaja, okruženju, korištenju i mnogim drugim čimbenicima.
-
Glas: testiranje koje je Microsoft proveo u ožujku 2021. pomoću Microsoftovih modernih bežičnih slušalica s mikrofonom pri uvjetima vršne potrošnje energije (mA) u Microsoft Teams pozivu. Ovi uvjeti za Microsoftove moderne bežične slušalice s mikrofonom su kada je isključeno 100 % korištenja, a i crvene i bijele LED-ove istodobno su osvijetljene.
Punjenje slušalica s mikrofonom
-
Priključite USB kabel u pc Windows 10/11 ili u utičnicu (ako koristite USB prilagodnik napajanja koji nije uključen).
-
Priključite drugi kraj u USB-C priključak na Microsoftovim modernim bežičnim slušalicama s mikrofonom. Svjetlo će bljesnuti žutom bojom tijekom punjenja i prikazivat će se potpuno bijelo kada su slušalice s mikrofonom potpuno napunjene.
Kada uključite Microsoftove moderne bežične slušalice s mikrofonom, čut ćete koliko vam je baterije ostalo. Razinu baterije možete provjeriti i u bilo kojem trenutku u aplikaciji Microsoft Accessory Center na PC-ju.
Ažuriranje Microsoftovih modernih bežičnih slušalica s mikrofonom
Nabavite najbolje iskustvo iz Microsoftovih modernih bežičnih slušalica s mikrofonom tako da ih održavate u skladu s najnovijim poboljšanjima. Da biste instalirali ažuriranja za slušalice s mikrofonom, koristite aplikaciju Microsoft Accessory Center na PC-ju Windows 10/11.
-
Postavite Microsoftove moderne bežične slušalice s mikrofonom u aplikaciji Microsoft Accessory Center ako još niste.
-
Otvorite aplikaciju Microsoftov centar za dodatnu opremu, a zatim odaberite Microsoftove moderne bežične slušalice s mikrofonom.
-
Odaberite Pojedinosti o uređaju. Ako je ažuriranje dostupno i od vas će se zatražiti da ga preuzmete i instalirate, odaberite Ažuriraj, a zatim slijedite upute.
Ažuriranje će potrajati nekoliko minuta da se preuzme i instalira. Nakon preuzimanja slušalice s mikrofonom morat će se ponovno pokrenuti da bi dovršili instalaciju ažuriranja. Ako se slušalice s mikrofonom ne ponovno pokrene nakon nekoliko minuta, isključite gumb Za uključivanje, a zatim ga ponovno povucite da biste uključili slušalice s mikrofonom i ponovno se povezali.
Napomena: Sva ažuriranja za Microsoft USB Link instaliraju se putem servisa Windows Update na pc-ju Windows 10/11. Da biste vidjeli jesu li dostupna ažuriranja za Microsoft USB Link, priključite ga na PC Windows 10/11. U Windows 10 odaberite Postavke > Ažuriranje & sigurnost > Windows ažuriranje > Provjeri ima li ažuriranja. U Windows 11 odaberite Postavke > Windows Ažuriraj > Provjeri ima li ažuriranja.
Ponovno postavljanje Microsoftovih modernih bežičnih slušalica s mikrofonom
Ako imate problema s Microsoftovim modernim bežičnim slušalicama s mikrofonom, možete ponovno postaviti hardver za slušalice s mikrofonom.
Prije početka provjerite je li slušalice s mikrofonom dovoljno napunjene.
-
Priključite slušalice s mikrofonom pomoću USB kabela.
-
Da biste u uključite slušalice s mikrofonom, pomaknite gumb Za uključivanje.
-
Pritisnite i držite gumb Odgovori/kraj poziva više od 10 sekundi. Dok i dalje držite gumb Odgovori/završi poziv, pritisnite i otpustite gumb Bluetooth uparivanja.Čut ćete poruku da su slušalice s mikrofonom u kompletu i koliko vam je baterije ostalo.
-
Otpustite gumb Odgovori/završi poziv.