Upravljanje datotekama i mapama na servisu OneDrive
Odaberite što želite učiniti s datotekom
-
Na servisu OneDrive desnom tipkom miša kliknite datoteku.
-
Odaberite naredbu.
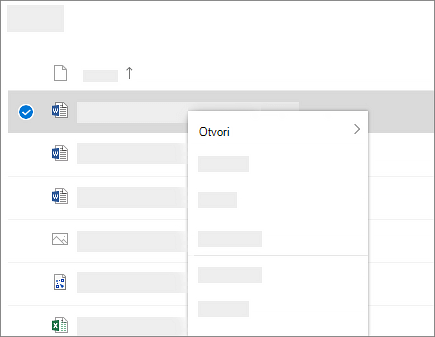
Stvaranje mape
-
Odaberite + Dodaj novu > mapu.
-
Upišite naziv mape i odaberite boju mape.
-
Odaberite Stvori.
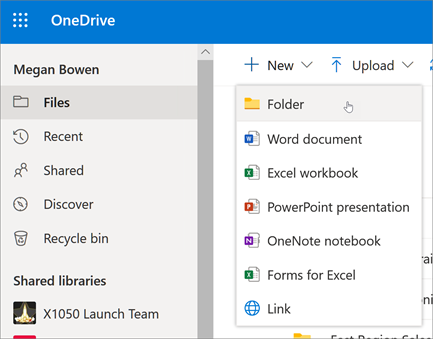
Pretraživanje datoteka
Tražite stariji dokument? Pretraživanje je napredan alat za pronalaženje svih vaših internetskih dokumenata.
-
U okvir za pretraživanje upišite riječ ili izraz.
-
Odaberite datoteku ili pritisnite Enter.
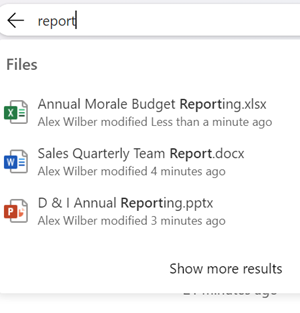
Važne mape PC-ja (automatsko sigurnosno kopiranje)
Važne računalne datoteke možete sigurnosno OneDrive kao što su datoteke radne površine, dokumenti i slike.
-
Odaberite oblak servisa OneDrive u području obavijesti da bi se prikazao skočni prozor servisa OneDrive.
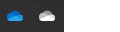
-
Odaberite ikonu Pomoć i postavke za OneDrive, , a zatim odaberite Postavke.
-
Idite na karticu Račun.
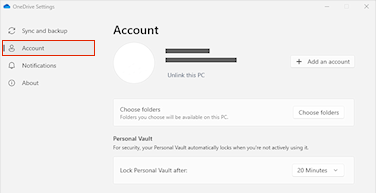
-
Odaberite Prekini vezu s ovim PC-jem, a zatim odaberite Prekini vezu s računom.
Na kartici Sinkronizacija i backup odaberite Upravljanje sigurnosnom kopiji i slijedite upute.
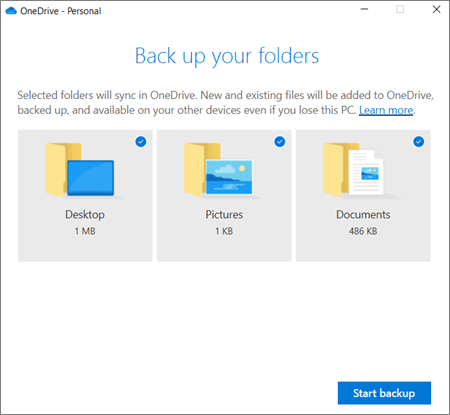
Postavljanje značajke Aplikacija za sinkronizaciju sa servisom OneDrive u sustavu Windows
-
Ako nemate instaliranu aplikaciju Windows 10 11, Microsoft 365 ili Office 2016, instalirajte novu Sinkronizacija sa servisom OneDrive za Windows. Ako koristite najnoviji softver, već imate Aplikacija za sinkronizaciju sa servisom OneDrive i možete preskočiti na 2. korak.
-
Odaberite tipku Start , potražite OneDrive, a zatim ga otvorite.
-
Kada OneDrive postavljanje, unesite račun tvrtke ili obrazovne ustanove, a zatim odaberite Prijava.
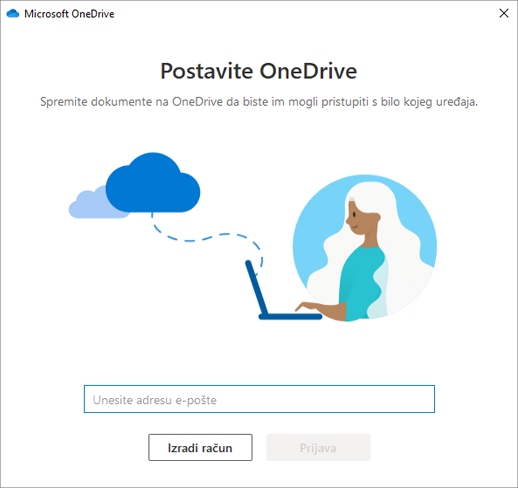
Napomena: Ako ste već imali račun prijavljen u OneDrive i želite dodati drugi račun, odaberite ikonu oblaka OneDrive u području obavijesti Windows programske trake, odaberite Više >Postavke. U odjeljku Postavke odaberite Račun, odaberite Dodaj račun, a zatim se prijavite.
Dodatne informacije potražite u članku Sinkronizacija datoteka sa servisom OneDrive u sustavu Windows.
Postavljanje Aplikacija za sinkronizaciju sa servisom OneDrive Macu
-
Važno: Ako koristite aplikaciju OneDrive Mac Store, deinstalirajte je prije instaliranja najnovije međuverzije aplikacija za sinkronizaciju.
-
Pokrenite OneDrive pritiskom na cmd + razmaknicu da biste pokrenuli upit za Spotlight i upišite OneDrive. Time se OneDrive postavljanje.
-
Unesite račun tvrtke ili obrazovne ustanove, a zatim odaberite Prijava.
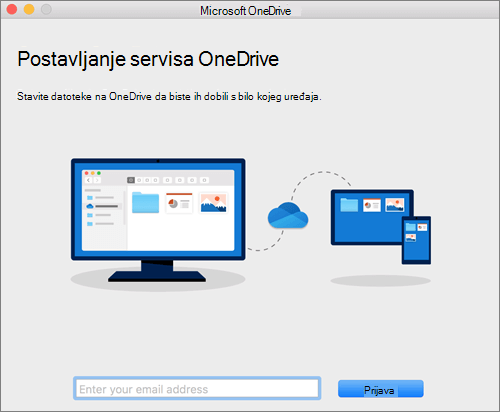
Napomena: Ako ste već imali račun prijavljen u OneDrive i želite dodati drugi račun, kliknite ikonu oblaka OneDrive na traci izbornika, kliknite tri točke da biste otvorili izbornik, a zatim odaberite Preference. Kliknite karticu Račun , odaberite Dodaj račun da bisteOneDrive postavljanje, a zatim se prijavite.
Dodatne informacije potražite u članku Sinkronizacija datoteka sa servisom OneDrive u sustavu Mac OS X.










