
Kada instalirate Microsoft Aplikacija za sinkronizaciju sa servisom OneDrive za Mac, kopija vašeg OneDrive preuzima se na Mac i stavlja u mapu OneDrive mac. Ta se mapa sinkronizira sa servisom OneDrive.
Ako dodate, promijenite ili izbrišete datoteku ili mapu na web-mjestu sustava OneDrive ili Mac, datoteka ili mapa dodaje se, mijenja ili briše u mapi OneDrive i obrnuto.
Da biste automatski prenijeli datoteke OneDrive datoteke, samo ih spremite u mapu OneDrive iz aplikacije ili premjestite datoteke u mapu OneDrive pomoću findera. Ako ste aplikaciju OneDrive instalirali na druga računala, datoteke će se automatski i na njima dodati u mapu OneDrive.
Aplikacija aplikacija za sinkronizaciju omogućuje sinkronizaciju datoteka s osobnog Microsoftova računa, računa tvrtke ili obrazovne ustanove za Microsoft 365, pa čak i s Microsoftovih web- SharePoint ako ga je administrator omogućio. (Ako ste IT administrator za tvrtku ili ustanovu, pročitajte članak Omogućivanje korisnicima sinkronizacije datoteka sustava SharePoint s novom Sinkronizacija sa servisom OneDrive aplikacijom.)
Pomoću Findera možete i preimenovati te izbrisati datoteke, stvarati nove mape i premještati datoteke unutar mape OneDrive. Promjene će se automatski izvršiti u OneDrive i na drugim računalima na kojima je aplikacija za sinkronizaciju instaliran.
Napomene:
-
OneDrive je podržan na macOS uređajima s Apple silicijskim procesorom kroz emulaciju Rosetta 2. Za većinu korisnika nije potrebno dodatno postavljanje za korištenje servisa OneDrive na Macu s emulatorom Rosetta 2. 10. studenog 2020., Apple je najavio svoje nove Macove koristeći Apple silicon CPUs. Ako koristite Mac s procesorom Apple silikona umjesto procesora Intel, neke značajke sustava Office možda još nisu dostupne. Dodatne informacije potražite u članku Podrška za Microsoft 365 i Office 2019 za Appleov silicij
-
Od 1. veljače 2019. OneDrive podržava samo nove instalacije na sustavu Mac OS 10.12 ili novijem. Dodatne informacije potražite u članku Obavijest o obustavi podrške za OneDrive.
Instalacija i postavljanje
Ako ste se u Aplikacija za sinkronizaciju sa servisom OneDrive prijavili pomoću Microsoftova računa (npr. someone@outlook.com), već biste trebali imati aplikacija za sinkronizaciju i možete preskočiti na drugi korak u nastavku.
-
Važno: Ako trenutno koristite aplikaciju OneDrive Mac Store, najprije je morate deinstalirati prije instaliranja najnovije međuverzije aplikacija za sinkronizaciju.
-
Pokrenite postavljanje servisa OneDrive.
1. način: Ako nijednim računom niste prijavljeni na OneDrive
Ako niste prijavljeni na OneDrive računom, OneDrive povezati račun tvrtke ili obrazovne ustanove.
-
Pokrenite OneDrive pritiskom na cmd + razmaknicu da biste pokrenuli upit spotlight i upišite OneDrive. Time se OneDrive postavljanje.
-
Unesite račun tvrtke ili obrazovne ustanove, a zatim odaberite Prijava da biste postavili račun.
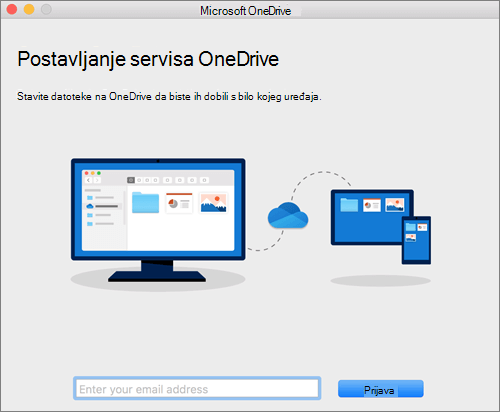
2. način: ako ste već pomoću osobnog računa prijavljeni na OneDrive
Ako ste već prijavljeni na osobni račun OneDrive, morat ćete dodati račun tvrtke ili obrazovne ustanove u OneDrive Preference.
-
Kliknite ikonu OneDrive oblaka na traci izbornika, kliknite tri točke da biste otvorili izbornik, a zatim odaberite Preference.
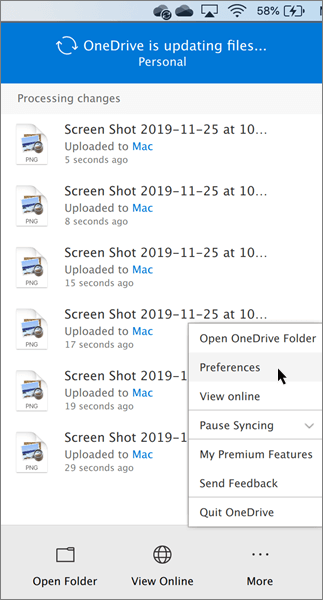
-
Kliknite karticu Račun , a zatim odaberite Dodaj račun da biste pokrenuli OneDrive postavljanje.
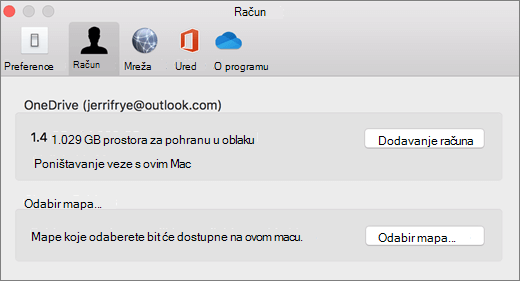
-
Unesite račun tvrtke ili obrazovne ustanove pa kliknite Prijava.
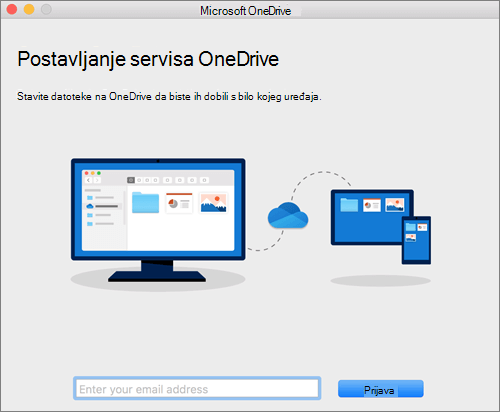
Ključni dijelovi OneDrive postavljanje
Nekoliko je točaka OneDrive koje je korisno pogledati:
-
Prilikom postavljanja OneDrive, postavljena je zadana lokacija. No to možete promijeniti tijekom postavljanja. Na zaslonu Ovo je OneDrive mapa kliknite Promijeni mjesto.
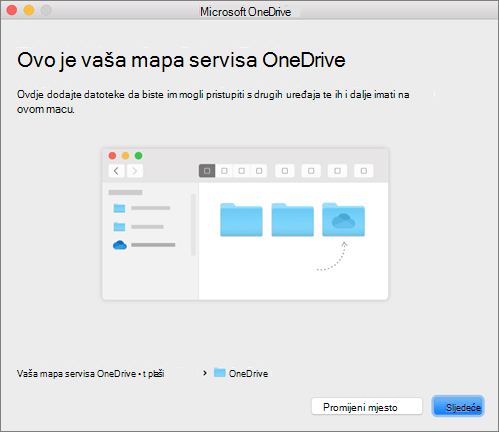
Odaberite mjesto na koje želite spremiti datoteke servisa OneDrive pa kliknite Odaberite tu lokaciju.
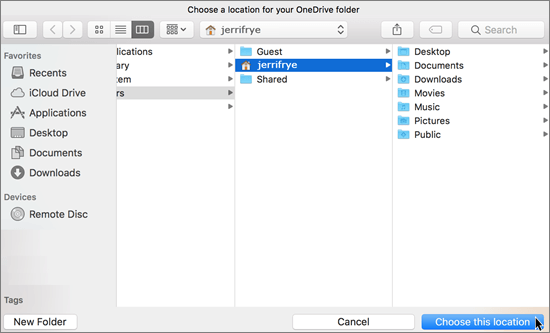
Kada vidite zaslon Ovo je vaša mapa servisa OneDrive, sada će vam se prikazati put do odabrane mape. Da biste nastavili, kliknite Dalje.
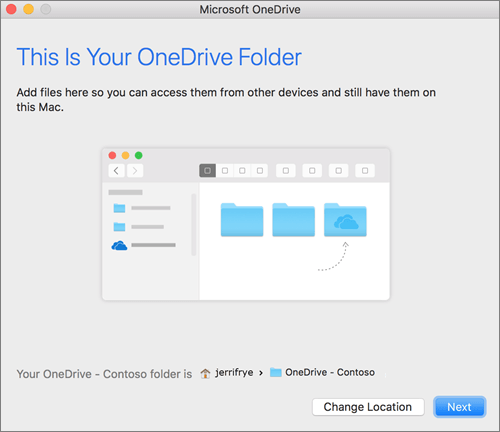
-
Na zaslonu Sinkroniziraj OneDrive datoteka možete odabrati mape koje želite sinkronizirati s računalom, a zatim kliknuti Dalje. Time se štedi prostor na računalu i smanjuje propusnost potrebnu za procese sinkronizacije.
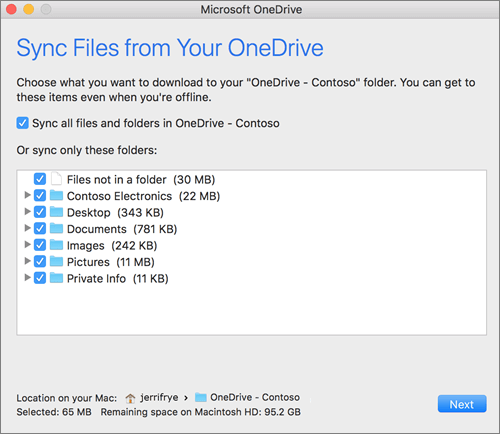
-
Gotovo! Kliknite Otvori mapu OneDrive da biste vidjeli sinkroniziranje datoteka s vašom mapu.
OneDrive možete pronaći na traci izbornika. Prikazat će se ikona oblaka za svaki račun koji ste povezali s OneDrive. Tako ćete imati jedan oblak ako sinkronizirate samo račun tvrtke ili obrazovne ustanove, jedan oblak ako sinkronizirate samo osobni račun ili pak dva oblaka ako sinkronizirate oba računa.
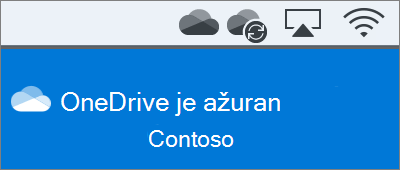
Napomena: Contoso je primjer naziva. Vidjet ćete naziv svoje tvrtke ili ustanove.
Ako koristite OSX 10.10 ili noviji, status sinkronizacije možete progledati izravno u Finderu tako da u postavkama omogućite preklapanja Findera.
Najprije kliknite logotip Apple u gornjem lijevom kutu radne površine Maca pa odaberite Preference sustava, a zatim na izborniku gornje razine Proširenja (prikazuje se u 3. retku odozgo).
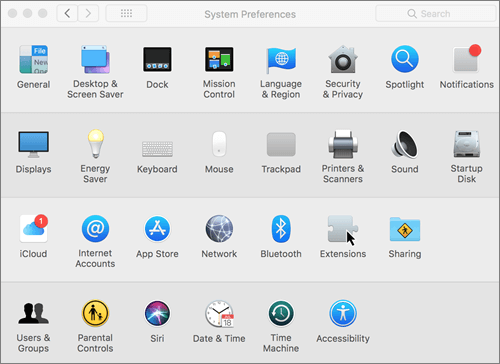
Uključite integraciju Findera sa servisom OneDrive da biste omgoućili preklapanja Findera.
Sve je spremno. U Finderu otvorite mapu OneDrive da biste na datotekama i mapama vidjeli preklapanja.
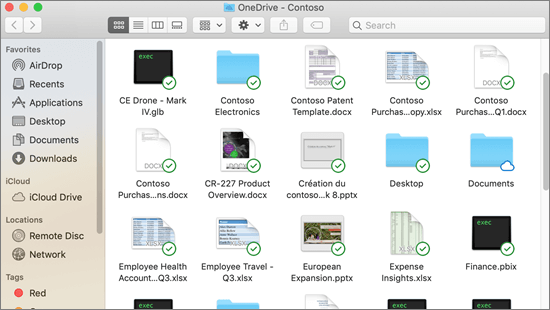
Napomene:
-
Ako ste administrator i želite omogućiti preklapanja ikona sinkronizacije na više računala, možete koristiti ovu naredbu terminala:
-
/usr/bin/pluginkit -e use -i com.microsoft.OneDrive-mac.FinderSync
Korisnici imaju dvije mogućnosti prilikom sinkronizacije datoteka u bibliotekama sustava SharePoint i aplikaciji Teams. Mogu dodavati prečace u biblioteke i mape na svoj OneDrive ili koristiti gumb za sinkronizaciju u biblioteci.
Obje mogućnosti omogućuju u biti isto – korisnici mogu pristupati datotekama na lokalnom računalu u finderu. No dodavanje prečaca na OneDrive omogućuje pristup sadržaju na svim uređajima, dok je sinkronizacija povezana s određenim uređajem. Uz to, prečaci za OneDrive nude poboljšane performanse u odnosu na korištenje gumba za sinkronizaciju.
Preporučujemo korištenje prečaca servisa OneDrive kao raznovrsnije mogućnosti kada su dostupni.
Sinkronizacija biblioteka i mapa pomoću gumba za sinkronizaciju
-
Kliknite pokretač Microsoft 365 aplikacija

-
Kliknite web-mjesto koje želite sinkronizirati.
-
Kliknite Dokumenti ili dođite do podmape koju želite sinkronizirati.
-
Kliknite Sinkroniziraj.
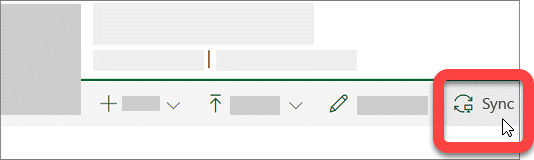
-
Ako preglednik zatraži dozvolu za korištenje "Microsoft OneDrive", provjerite je li to u redu.
Napomena: Vaša tvrtka ili ustanova mora omogućiti SharePoint sinkronizaciju web-mjesta s aplikacija za sinkronizaciju da biste sinkronizirali web-mjesta na Macu. Ako ste IT administrator za tvrtku ili ustanovu, pročitajte članak Omogućivanje korisnicima sinkronizacije datoteka sustava SharePoint s novom Sinkronizacija sa servisom OneDrive aplikacijom. Ako niste IT administrator, obratite se IT odjelu.
-
Odaberite mape koje želite sinkronizirati, a zatim kliknite Pokreni sinkronizaciju.
SharePoint se timska web-mjesta sinkroniziraju u mapi s nazivom klijenta. Ta se mapa automatski dodaje u lijevo navigacijsko okno u Finderu.
Upravljanje web-mjestima za sinkronizaciju
Web-mjestima za sinkronizaciju možete upravljati u aplikacija za sinkronizaciju postavkama.
-
Na traci izbornika kliknite ikonu OneDrive.
-
Kliknite Preference, a zatim karticu Račun.
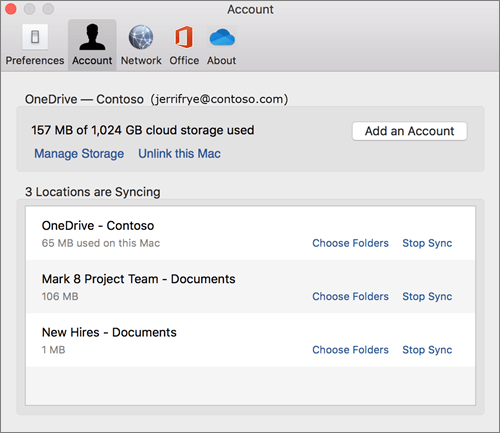
-
Da biste promijenili mape koje sinkronizirate, kliknite Odabir mapa za to mjesto, a zatim odaberite mape koje želite sinkronizirati. Da biste zaustavili sinkronizaciju web-mjesta, kliknite Zaustavi sinkronizaciju pokraj web-mjesta. (Kopije datoteka ostaju na računalu. Ako želite, možete ih izbrisati.)
Dodatni resursi o servisu aplikacija za sinkronizaciju:
|
Naslov |
Opis |
|---|---|
|
Implementacija i konfiguriranje nove Sinkronizacija sa servisom OneDrive za Mac |
Saznajte kako administratori mogu implementirati aplikacija za sinkronizaciju os X korisnicima u korporacijskom okruženju. |
|
Napomene uz izdanje aplikacija za sinkronizaciju. |
|
|
Nazivi datoteka i vrste datoteka na servisima OneDrive, OneDrive za tvrtke i SharePoint nisu valjani |
Članak iz baze znanja koji obuhvaća ograničenja i ograničenja (kao što su znakovi koji nisu valjani u nazivima datoteka). |
Je li vam potrebna dodatna pomoć?
Sigurnosno kopiranje mapa pomoću servisa OneDrive
Rješavanje Sinkronizacija sa servisom OneDrive problema na Macu
Zašto na Macu imam dvije verzije servisa OneDrive?
|
|
Obratite se službi za pomoć Za pomoć s vašim Microsoftovim računom i pretplatama, posjetite Račun & pomoć za naplatu. Za tehničku podršku idite na stavku Obratite se Microsoftovoj podršci, unesite opis problema i odaberite stavku Zatražite pomoć. Ako još uvijek trebate pomoć, odaberite stavku Zatražite podršku za usmjeravanje na najbolju mogućnost podrške. |
|
|
|
Administratori Administratori bi trebali pogledati pomoć za OneDrive administratore, tehničku zajednicu OneDrive ili se obratiti Microsoft 365 za poslovnu podršku. |












