
Važno: Od 1. siječnja 2022. obustavljamo podršku za odabrane aplikacije sustava OneDrive za stolna računala koje se pokreću u sustavu Windows 7, 8 i 8.1. Saznajte više.
Pomoću OneDrive možete sinkronizirati datoteke između računala i oblaka, tako da možete pristupiti datotekama s bilo kojeg mjesta – vašeg računala, mobilnog uređaja, pa čak i OneDrive web-mjesta na servisu OneDrive.com. Ako dodate, promijenite ili izbrišete datoteku ili mapu u OneDrive mapi, datoteka ili mapa dodaje se, mijenja ili briše na OneDrive web-mjestu i obratno. Možete raditi sa sinkroniziranim datotekama izravno u eksploreru za datoteke i pristupiti im čak i kad niste na mreži. Kad god prijeđete u mrežni način rada, sve promjene koje unesete vi ili neko drugi automatski će se sinkronizirati.
U ovom se članku opisuje kako preuzeti Aplikacija za sinkronizaciju sa servisom OneDrive i prijaviti se pomoću osobnog računa ili računa tvrtke ili obrazovne ustanove da biste započeli sinkronizaciju. Ako koristite Microsoft 365 Apps za male tvrtke, možete i sinkronizirati datoteke s web-mjestasustava SharePoint. Ako ne koristite aplikaciju Microsoft 365 Apps za male tvrtke, pročitajte članak Sinkronizacija datoteka sustava SharePoint s aplikacijom za OneDrive za tvrtke sinkronizaciju (Groove.exe).
Napomena: Informacije o sinkronizaciji datoteka u sustavu macOS potražite u članku Sinkronizacija datoteka sa servisom OneDrive u sustavu Mac OS X.
Napomena: Dodatne informacije o korištenju OneDriveservisa potražite u članku Video obuka za OneDrive.

Instalacija i postavljanje
-
Ako koristite aplikaciju Windows 10 ili 11, na računalu je već instalirana aplikacija OneDrive – prijeđite na 2. korak.
Ako nemate instaliranu verziju Windows 10, 11 ili Office 2016, instalirajte verziju sustava Windows nove Sinkronizacija sa servisom OneDrive aplikacije.
-
Pokrenite postavljanje servisa OneDrive.
Ako nijednim računom niste prijavljeni na OneDrive
Ako nemate račun koji ste prijavili na OneDrive, slijedite ove upute da biste pokrenuli OneDrive.
-
Odaberite gumb Start, potražite “OneDrive”, a zatim ga otvorite:
-
U Windows 10 ili 11 odaberite OneDrive.
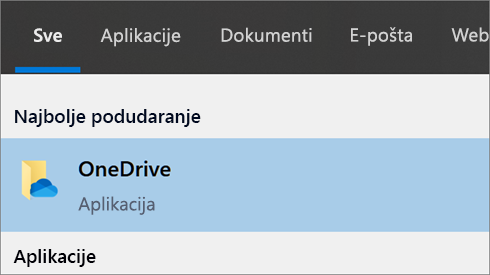
-
-
Kada se pokrene postavljanje servisa OneDrive, unesite osobni račun ili pak račun tvrtke ili obrazovne ustanove, a zatim odaberite Prijava.
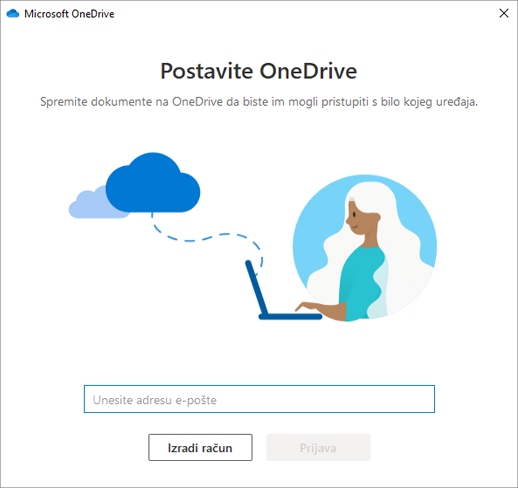
Ključni elementi postavljanja servisa OneDrive
Prilikom postavljanja servisa OneDrive dobro je obratiti pozornost na sljedeća dva zaslona:
-
Na zaslonu Ovo je vaša mapa servisa OneDrive odaberite Dalje da biste prihvatili zadano mjesto mape za datoteke servisa OneDrive. Ako želite promijeniti mjesto mape, odaberite Promjena mjesta. Ovo je najbolji trenutak da izvršite tu promjenu.
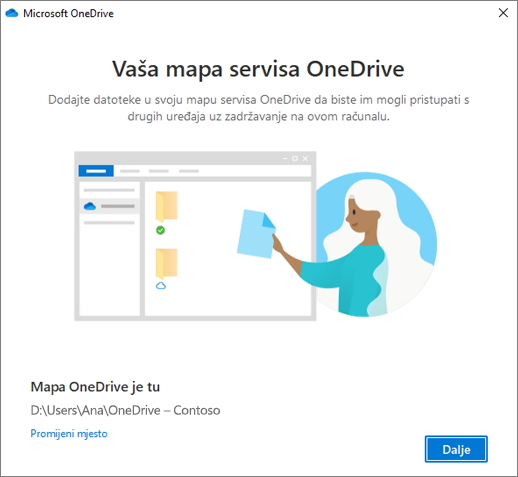
-
Na zaslonu Sve datoteke, spremne i na zahtjev, vidjet ćete kako se datoteke označavaju tako da se prikazuju samo na mreži, lokalno dostupne ili uvijek dostupne. Datoteke na zahtjev olakšavaju vam pristup svim datotekama u OneDrive bez preuzimanja svih datoteka i korištenja prostora za pohranu na uređaju sa sustavom Windows. Odaberite Dalje.
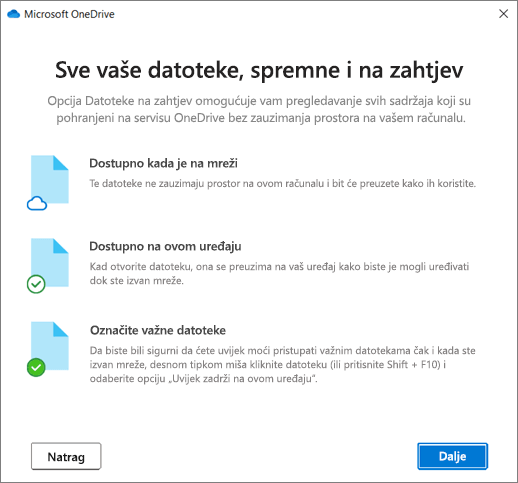
Napomena: Ako ste već sinkronizirali OneDrive za tvrtke ili obrazovne ustanove s računalom (pomoću prethodne aplikacije za sinkronizaciju) i upravo ste instalirali aplikacija za sinkronizaciju, nećete vidjeti mapu Ovo je vaša OneDrive mapa ili sinkroniziranje datoteka sa zaslona sustava OneDrive tijekom postavljanja sustava OneDrive. aplikacija za sinkronizaciju automatski će nastaviti sinkronizaciju s istim mjestom mape koju ste koristili i prije. Da biste odabrali mape koje želite sinkronizirati, desnom tipkom miša kliknite plavu ikonu oblaka u području obavijesti na programskoj traci te odaberite Postavke > Račun > Odabir mapa.
Pogledajte i upravljajte svojim OneDrive datotekama
Sve je spremno. OneDrive Datoteke će se pojaviti u eksploreru za datoteke u mapi OneDrive. Ako koristite više računa, osobne datoteke prikazivat će se u odjeljku OneDrive – Osobno,a poslovne ili datoteke obrazovne ustanove prikazivat će se u odjeljku OneDrive – naziv tvrtke ili ustanove.
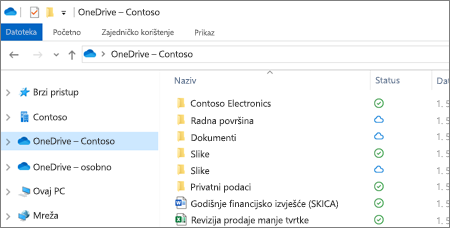
Sada se u području obavijesti prikazuje nova plava ikona oblaka, a poslovne se datoteke sinkroniziraju s računalom. Ikona plavog oblaka prikazat će seOneDrive – NazivTvrtke kada pokazivač miša postavite iznad ikone.
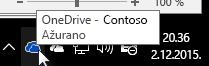
Napomena: Contoso je primjer imena – vaš će prikazati naziv vaše tvrtke.
Svaki put kada poželite promijeniti mape koje sinkronizirate na računalu, desnom tipkom miša kliknite ikonu oblaka u području obavijesti na programskoj traci, a zatim odaberite Postavke > Račun > Odabir mapa. Ondje ćete pronaći i ostale informacije o računu i moći promijeniti druge postavke za OneDrive.
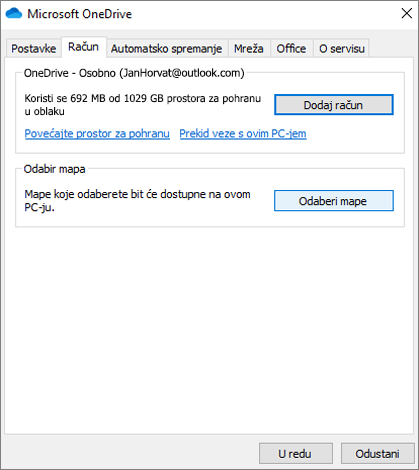
Dodatne informacije
Je li vam potrebna dodatna pomoć?
Važno:
Podrška za staru aplikaciju za sinkronizaciju OneDrive za tvrtke s sustavom SharePoint Online je završila. Ako na programskoj traci vidite ovu ikonu 
|
|
Obratite se službi za pomoć Za pomoć s vašim Microsoftovim računom i pretplatama, posjetite Račun & pomoć za naplatu. Za tehničku podršku idite na stavku Obratite se Microsoftovoj podršci, unesite opis problema i odaberite stavku Zatražite pomoć. Ako još uvijek trebate pomoć, odaberite stavku Zatražite podršku za usmjeravanje na najbolju mogućnost podrške. |
|
|
|
Administratori Administratori bi trebali pogledati pomoć za OneDrive administratore, tehničku zajednicu OneDrive ili se obratiti Microsoft 365 za poslovnu podršku. |












