Organiziranje ulazne pošte
Applies To
Outlook.com
Isprobajte!
Održavajte ulaznu poštu urednom i organiziranom u programu Outlook na webu.
Korištenje alata za čišćenje
-
Odaberite poruku.
-
Na vrpci odaberite Očisti.

-
Odaberite kada i gdje želite premjestiti poruke e-pošte pošiljatelja kojeg ste odabrali. Sve poruke tog pošiljatelja, primjerice, možete jednom poslati u određenu mapu (čak i u smeće) ili za sve buduće poruke.
-
Odaberite U redu da biste pokrenuli odabranu akciju.
Stvaranje pravila
-
Desnom tipkom miša kliknite poruku, a zatim odaberite Stvori pravilo.
-
Odaberite mapu u koju želite premjestiti sve poruke tog pošiljatelja ili skupa pošiljatelja, a zatim U redu.
To će se pravilo primjenjivati na sve dolazne poruke. Ako odmah želite pokrenuti pravilo u ulaznoj pošti, potvrdite okvir za Pokreni pravilo sada u ulaznoj pošti.
Napomena: Dostupne su dodatne prilagodbe pravila da biste lakše upravljali porukama programa Outlook na način koji ima smisla za vas.
Korištenje mapa i kategorija
-
Odaberite poruku.
-
Odaberite Premjesti u i odaberite mapu.
Ili odaberite Kategoriziraj i odaberite kategoriju.
Čišćenje mape ulazne pošte
-
Odaberite poruku.
-
Odaberite Izbriši. Odaberite Arhiviraj ako biste je poslije mogli htjeti.
Napomena: Možete i desnom tipkom miša kliknuti mape i izvesti skupne akcije na tim mapama. Odaberite Prazno, Označi sve kao pročitano i Dodijeli pravilnike da biste odabrali kada će se poruke e-pošte unutar mape automatski arhivirati.
Korištenje alata za čišćenje
-
Odaberite poruku.
-
Na vrpci odaberite Očisti.

-
Odaberite kada i gdje želite premjestiti poruke e-pošte pošiljatelja kojeg ste odabrali. Sve poruke tog pošiljatelja, primjerice, možete jednom poslati u određenu mapu (čak i u smeće) ili za sve buduće poruke.
-
Odaberite U redu da biste pokrenuli odabranu akciju.
Stvaranje pravila
-
Desnom tipkom miša kliknite poruku i odaberite Dodatne akcije > Stvori pravilo.
-
Odaberite mapu u koju želite premjestiti sve poruke tog pošiljatelja ili skupa pošiljatelja, a zatim U redu.
To će se pravilo primjenjivati na sve dolazne poruke. Ako odmah želite pokrenuti pravilo u ulaznoj pošti, potvrdite okvir za Pokreni pravilo sada u ulaznoj pošti.
Napomena: Dostupne su dodatne prilagodbe pravila da biste lakše upravljali porukama programa Outlook na način koji ima smisla za vas.
Filtriranje poruka
Pomoću filtara pronađite poruku na temelju jednog od tih ugrađenih pretraživanja.
-
Odaberite Filtar.
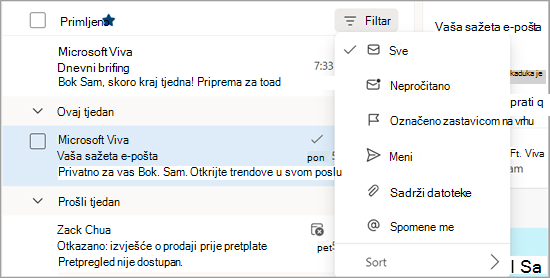
-
Odaberite željenu mogućnost.
Upravljanje daljnjim praćenjem
Označite poruke e-pošte zastavicom da biste pratili odgovore na poruke koje šaljete. Možete i provjeriti jeste li pratili primljene poruke. U svakom slučaju možete uvrstiti upozorenje podsjetnika.
Označavanje e-pošte zastavicom za daljnji rad
-
Odaberite poruku e-pošte.
-
Na poruci e-pošte ili na vrpci odaberite Označi zastavicom/Unflag .
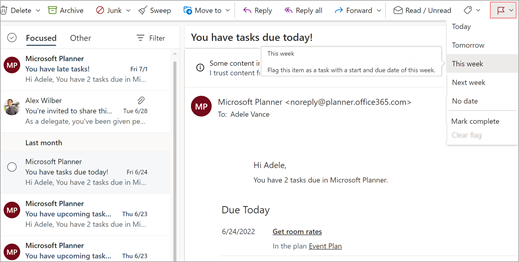
-
Odaberite kada želite da vas se podsjeti na ovu poruku e-pošte.
-
Da biste vidjeli sve poruke označene zastavicom, odaberite Filtriraj > označene zastavicom.
Prikvačivanje/otkvačivanje poruka e-pošte
Prikvačivanje omogućuje vam da "lijepite" poruke e-pošte na vrh ulazne pošte tako da nikad neće proći kroz pukotine. To je lako! Kliknite ikonu Prikvači u poruci da biste se pomakli na vrh ulazne pošte dok je ne otkvačite.
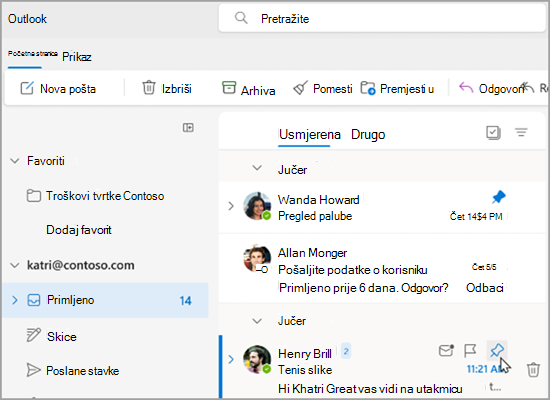
Upravljanje ulaznom poštom
Da biste poruku e-pošte označili kao pročitanu, desnom tipkom miša kliknite poruku e-pošte, a zatim na padajućem izborniku odaberite Označi kao pročitano.
Da biste poruku e-pošte označili kao nepročitanu, desnom tipkom miša kliknite poruku e-pošte, a zatim na padajućem izborniku odaberite Označi kao nepročitano.
Ako poslije želite odgovoriti na poruku e-pošte, desnom tipkom miša kliknite poruku e-pošte pa odaberite Odgodi, a zatim odaberite vrijeme koje vam odgovara. Time ćete sakriti poštu iz ulazne pošte i prikazati je kao novu poštu nakon odabranog vremena da biste na njega mogli jednostavno odgovoriti.
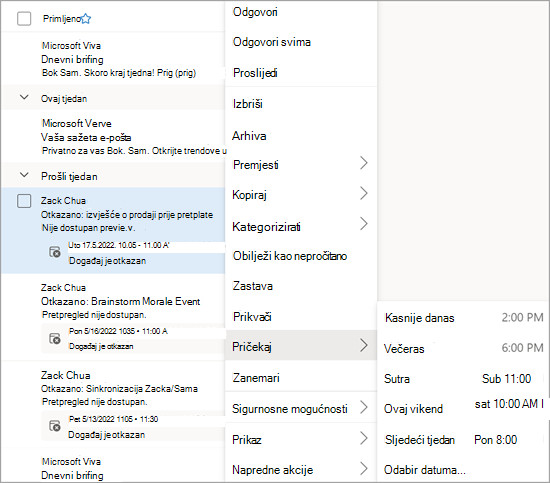
Arhiviranje poruke e-pošte
Arhiviranje koristite kada želite zadržati čistu ulaznu poštu, ali ne želite izbrisati određene poruke e-pošte. Za razliku od izbrisanih poruka, arhivirane se poruke mogu pretraživati.
-
Odaberite jednu ili više poruka.
-
Kliknite desnom tipkom miša.
-
Odaberite Arhiviraj.
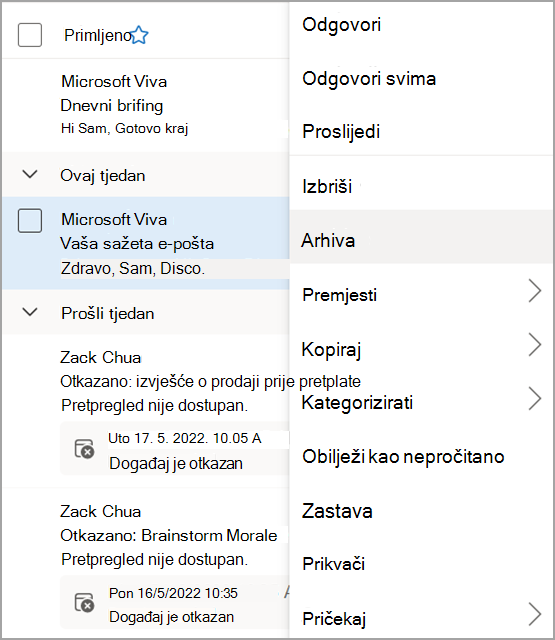
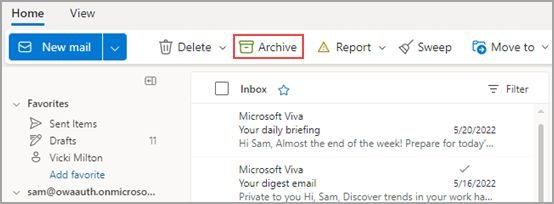
Želite li više?
Upravljanje porukama e-pošte pomoću pravila u programu Outlook










