U svoj kalendar web-aplikacije Outlook Web App možete dodati sastanke, obveze i ostale događaje te ih pratiti i zajednički koristiti s drugima.
Kalendar web-aplikacije Outlook Web App omogućuje stvaranje i praćenje obveza i sastanaka. Možete stvoriti više kalendara, povezati se s kalendarima drugih osoba, pa čak i zajednički koristiti kalendar s drugim osobama u tvrtki ili ustanovi.
Napomena: Nije moguće pretraživati kalendar ako vaša tvrtka ili ustanova koristi verziju 2013 programa Outlook Web App.
|
Ovaj se članak odnosi na Outlook Web App, aplikaciju koju koriste tvrtke ili ustanove koje upravljaju poslužiteljima za e-poštu sa sustavom Exchange Server 2013 ili 2010. Ako koristite Microsoft 365, Exchange Server 2016 ili 2019, vaš program za e-poštu je Outlook na webu. Pomoć za Outlook na webu potražite u članku Pomoć za Outlook na webu. |
Informacije koje se prikazuju u kalendaru
Nakon mape ulazne pošte kalendar je mjesto na kojem ćete vjerojatno provoditi najviše vremena prilikom korištenja web-aplikacije Outlook Web App. Dostupna su četiri različita prikaza kalendara: Dan, Radni tjedan, Tjedan i Mjesec.
Odaberite bilo koji događaj u kalendaru da biste ga brzo pogledali.
Događaj koji ste stvorili ili za koji ste navedeni kao autor sadržava vezu za njegovo uređivanje ili brisanje.
Sastanak na koji ste pozvani prikazuje organizatora i uključuje veze za odgovaranje na pozivnicu. Ako je organizator priložio pozivnicu za mrežni sastanak, vidjet ćete vezu za pridruživanje sastanku.
Prikaz dana najkorisniji je ako imate pretrpan raspored ili ako želite pogledati više rasporeda jedan pokraj drugoga. Kontrole ostaju iste – promijenio se samo prikaz.
Prikaz tjedna zadani je prikaz kada prvi put otvorite kalendar u web-aplikaciji Outlook Web App. Pomoću mogućnosti u gornjem desnom kutu zadani prikaz možete promijeniti u Dan, Radni tjedan ili Mjesec.
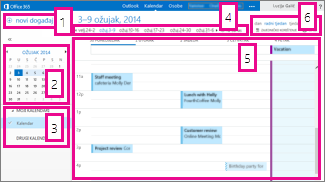
-
Novi događaj. Događaj može biti obveza, sastanak ili cjelodnevni događaj. Da biste stvorili novi događaj, odaberite

-
Kalendar. Kalendar u oknu mape s lijeve strane možete koristiti za prelazak s jednog datuma na drugi. Sjenčanje označava razdoblje koje trenutno pregledavate, a tamnije sjenčanje trenutni datum.
Savjet: Lijevu i desnu strelicu možete koristiti za sažimanje


-
Moji kalendari. Moguć je prikaz više kalendara istodobno. U odjeljku Moji kalendari možete stvoriti druge kalendare, primjerice kalendar samo za određeni projekt ili za praćenje osobnih obveza. Možete i dodati kalendare drugih osoba te odabrati koji će se prikazivati. Ako odaberete više kalendara za prikaz, oni će se spojiti u jedan prikaz i svakom će kalendaru biti dodijeljena druga boja.
-
Danu navigacijsku traku. To područje možete koristiti za prelazak s jednog dana na drugi. Odaberite bilo koji datum da biste skočili na taj datum. Ili koristite strelice na bilo kojem kraju da biste vidjeli datume prije ili nakon prikazanih.
-
Glavno okno. Kalendari se prikazuju u glavnom oknu. Da biste stvorili novu obvezu, dvokliknite slobodan termin u željenom danu.
-
Mogućnosti prikaza. Odaberite željeni prikaz i omogućite zajedničko korištenje kalendara ili ga ispišite.
Prikaz mjeseca može biti vrlo nepregledan. Da bi bio korisniji, za odabrani se dan prikazuje dnevni red:
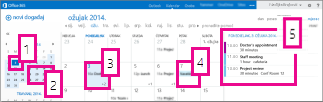
-
Trenutni datum. Tamnije sjenčanje označava trenutni datum.
-
Mjesec. Svjetlije sjenčanje označava odabrani mjesec.
-
Dan. Sjenčanje označava odabrani dan, a broj u donjem desnom kutu upućuje na to koliko neprikazanih stavki postoji za svaki dan. Dvokliknite ili dvaput dodirnite stavku da biste je otvorili. Novi događaj koji se odvija određenog datuma možete stvoriti tako da dvokliknete ili dvaput dodirnete slobodni termin tog datuma.
-
Cjelodnevni događaj. Osjenčana stavka ističe događaj cijeli dan.
-
Dnevni red. Dnevni red za odabrani dan. Novu stavku za trenutni datum možete stvoriti tako da dvokliknete ili dvaput dodirnete slobodni termin u dnevnom redu.
Stvaranje stavke kalendara
Da biste stvorili novu obvezu ili zahtjev za sastanak u bilo kojem prikazu, odaberite Novi događaj ili dvokliknite (ili dvaput dodirnite) otvoreni termin na željeni dan.
-
Odaberite Novi događaj i dodajte naslov i mjesto.
-
Odaberite vrijeme početka i trajanje pa po potrebi prilagodite podsjetnik.
-
Na popisu Prikaži kao odaberite način prikaza obveza u kalendaru: Slobodno, Rad na daljinu, Uvjetno, Zauzeto ili Izvan ureda.
-
(Neobavezno) To možete postaviti kao ponavljajuću obvezu i označiti je privatnom.
-
(Neobavezno) U tekstni okvir upišite informacije o obvezi. Koristite mogućnosti oblikovanja na alatnoj traci iznad tekstnog okvira.
-
Kad završite, odaberite Spremi.
Sastanak je događaj kalendara koji pošaljete drugim osobama. Sastanak stvarate na isti način kao obvezu, ali pozivate sudionike i možete dodati resurse, primjerice sobu za sastanke.
-
Odaberite Novi događaj i dodajte naslov i mjesto. Odaberite vrijeme početka i trajanje pa po potrebi prilagodite podsjetnik.
-
U sudionicima kliknite simbol + i odaberite osobe koje želite pozvati s popisa kontakata.
Savjet: Ako želite provjeriti jesu li svi dostupni u željeno vrijeme, koristite pomoćnik za planiranje rasporeda. Ako vaša tvrtka ili ustanova to podržava, pomoćnik za planiranje rasporeda možete koristiti i da biste rezervirali sobu za sastanke ili druge resurse.
-
(Neobavezno) Sastanak možete označiti kao ponavljajući tako da odaberete jednu od mogućnosti s popisa Ponavljanje. Potvrdite okvir Zatraži odgovore ako želite da vas sudionici obavještavaju hoće li sudjelovati na sastanku.
-
Unesite poruku namijenjenu sudionicima sastanka, a zatim odaberite Slanje da biste poslali pozivnicu.
Izmjena ili brisanje događaja kalendara
Izmjena ili brisanje sastanaka i obveza obavlja se na sličan način.
-
Odaberite događaj kalendara da bi se pojavio oblačić, a zatim Uređivanje.
Napomena: Zahtjev za sastanak može urediti samo osoba koja je sastanak postavila.
-
Ako je riječ o obvezi, na stranici Detalji unesite željene promjene događaja pa odaberite Spremi. Ako je riječ o zahtjevu za sastanak, odaberite Pošalji.
-
Odaberite događaj kalendara da bi se pojavio oblačić, a zatim Izbriši.
-
Ako je riječ o obvezi, u poruci koja će se pojaviti odaberite Izbriši.
-
Ako je riječ o sastanku koji ste postavili, desnom tipkom miša kliknite stavku pa odaberite Otkaži. Ako poruci otkazivanja koja će se poslati sudionicima želite dodati bilješku, odaberite Uredite otkazivanje prije slanja. Da biste otkazali sastanak, odaberite Pošalji otkazivanje odmah.
-
Ako je riječ o sastanku na koji ste pozvani, desnom tipkom miša kliknite stavku, odaberite Izbriši, a zatim prikladnu mogućnost ovisno o tome želite li uz odbijanje sastanka uključiti poruku, poslati odgovor bez poruke ili uopće ne poslati odgovor.
-
Zajedničko korištenje kalendara
Svoj kalendar možete jednostavno zajednički koristiti s ostalima u tvrtki ili ustanovi.
-
Započnite tako da pri vrhu prozora kalendara odaberete Zajedničko korištenje.

-
Omogući zajedničko korištenje sa. U okvir Omogući zajedničko korištenje sa unesite ime osobe kojoj želite omogućiti zajedničko korištenje. Outlook Web App automatski će potražiti ime te osobe u adresaru.
-
Kontakt. Kada osoba bude pronađena, automatski će biti dodana na popis osoba s kojima želite zajednički koristiti kalendar. Možete dodati koliko god osoba želite.
-
Mogućnosti pristupa zajedničkom korištenju. Odaberite količinu podataka za koju želite omogućiti zajedničko korištenje. Svi detalji omogućuju osobi da vidi sve podatke o događajima na kalendaru, osim događaja koje ste označili kao privatne. Ograničeni detalji prikazuju predmet i mjesto. Samo dostupnost prikazuje samo da imate događaj u određeno vrijeme, ali nikakve druge detalje. Privatni se događaji uvijek prikazuju kao zauzeti.
Osobama iz svoje tvrtke ili ustanove možete dati dozvolu za uređivanje svog kalendara tako da odaberete Urednik. Da biste nekome dali dozvolu za slanje zahtjeva za sastanak i odgovaranje na zahtjeve u vaše ime, odaberite Ovlaštenik.
-
Predmet. Po želji možete urediti predmet.
-
Kalendar. Ako imate više kalendara, odaberite onaj čije zajedničko korištenje želite omogućiti. Većina korisnika omogućuje zajedničko korištenje zadanog kalendara (pod nazivom Kalendar), ali možete omogućiti zajedničko korištenje bilo kojeg kalendara u sklopu svog poštanskog sandučića
-
Kada dodate sve osobe kojima želite omogućiti zajedničko korištenje i odaberete razinu pristupa koju im želite dodijeliti, kliknite


Dodatne informacije o zajedničkom korištenju kalendara potražite u članku Zajedničko korištenje kalendara i Delegiranje kalendara u web-aplikaciji Outlook Web App.
Saznajte više
Dodatne informacije o kalendarima i kalendarima potražite u sljedećim Outlook Web App.










