Ako imate Microsoft 365 ili drugi servia za e-poštu koji se temelji na Microsoft Exchange Online, možete zajednički koristiti kalendar s osobama izvan tvrtke ili ustanove koristeći aplikacijuOutlook na webu. Ovisno o dozvolama koje im dodijelite, mogu prikazati Vaš kalendar, uređivati ga, ili biti u svojstvu Vašeg delegata za zahtjeve za sastanak.
Napomene:
-
Zajedničko korištenje kalendara možda nije dostupno za Vaš račun ili je ograničeno na osobe u Vašoj tvrtki ili ustanovi, ovisno o postavkama Vaše tvrke ili ustanove.
-
Za Outlook.com pogledajte članak Zajedničko korištenje kalendara u Outlook.com.
Napomena: Ako se upute ne podudaraju s vašim prikazom, možda koristite stariju verziju programa Outlook na webu. Isprobajte upute za klasični Outlook na webu.
-
Na dnu stranice odaberite

-
U mapi Kalendar, na alatnoj traci na vrhu stranice, odaberitezajedničko korištenje, a zatim odaberite kalendar koji želite podijeliti.
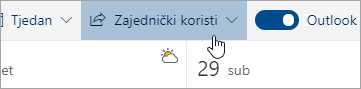
Napomena: Ne možete podijeliti kalendare koji su u vlasništvu drugih
-
Upišite ime ili adresu e-pošte osobe s kojom želite podijeliti svoj kalendar.
-
Odaberite kako želite da se osoba koristi Vašim kalendarom:
-
Može vidjeti kada sam zauzet daje im do znanja kada ste zauzeti ali ne i detalje kao na primjer mjesto događaja.
-
Može pregledavati naslove i mjesta mogu vidjeti kada ste zauzeti kao i naslov i mjesto događaja.
-
Može pregledati sve detalje osobi omogućuje pregled svih detalja događaja.
-
Može uređivati osobi omogućuje uređivanje vašeg kalendara.
-
Delegat omogućuje im uređivanje vašeg kalendara i dijeljenje s drugima
-
-
Odaberite Share. Ako momentalno ne želite dijeliti svoj kalendar, odaberite

Napomene:
-
Prilikom zajedničkog korištenja kalendara s nekim tko ne koristi Outlook na webu, primjerice, netko tko koristi Gmail, moći će prihvatiti pozivnicu samo pomoćuMicrosoft 365 ili Outlook.com računa.
-
ICS kalendari služe samo za čitanje i prema tome, čak i sa vašom dozvolom za uređivanje, drugi korisnici neće moći uređivati vaš kalendar.
-
Učestalost sinkronizacije ICS kalendara ovisi o davatelju usluga e-pošte osobe s kojom ga zajednički koristite.
-
Stavke kalendara označene kao privatne su zaštićene. Većina osoba s kojima zajednički koristite kalendar vide samo vrijeme stavki koje su označene kao privatne, ne naslov, mjesto ili druge detalje. Ponavljajući niz koji je označen kao privatan će isto pokazati ponavljajući uzorak.
-
Možete promijeniti dozvole koje ste postavili za kalendar ili potpuno prekinuti zajedničko korištenje tako što ćete desnom tipkom miša kliknuti na naziv kalendara u odjeljku Kalendari.
-
Na dnu stranice odaberite

-
U odjeljku Kalendari desnom tipkom miša kliknite kalendar za koji želite ažurirati postavke zajedničkog korištenja, a zatim odaberite Zajedničko korištenje i dozvole.
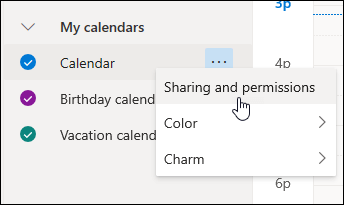
-
Pronađite osobu čije dozvole želite promijeniti te odaberite novu razinu dozvola ili odaberite

Ako primite poziv za zajedničko korištenje nečijeg kalendara, odaberite Prihvati na dnu poruke da biste taj kalendar dodali u svoj prikaz kalendara.
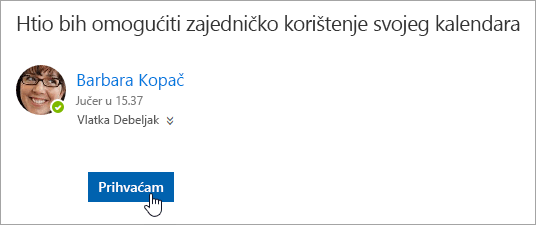
Nakon što dodate drugi kalendar, možete ga preimenovati, promijeniti mu boju ili ga ukloniti iz svog prikaza. Da biste to učinili, desnom tipkom miša kliknite na kalendar u navigacijskom oknu.
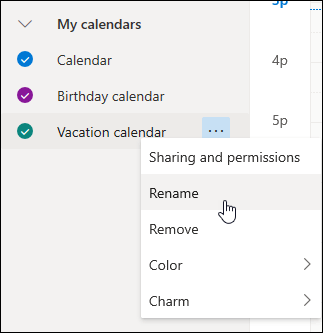
Ako želite prekinuti zajedničko korištenje kalendara s nekom osobom, možete ukloniti njihove dozvole.
-
Na dnu stranice odaberite

-
U lijevom oknu desnim klikom miša kliknite kalendar za koji želite prekinuti zajedničko korištenje, a zatim odaberite Zajedničko korištenje i dozvole.
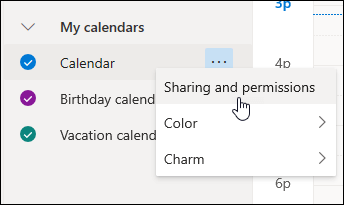
Primarni se kalendar po zadanome naziva „Kalendar”. Ako stvorite dodatne kalendare, umjesto zadanog možete koristiti jedan od tih kalendara. Ne možete ukloniti dozvole za zajedničko korištenje na kalendarima koji su vlasništvo drugih korisnika.
-
Odaberite osobu kojoj želite onemogućiti zajedničko korištenje kalendara i odaberite

Osoba je sada uklonjena s popisa osoba koje imaju pristup vašem kalendaru. Njihov primjerak kalendara više se neće sinkronizirati s Vašim i više neće primati ažuriranja.
U postavkama kalendara možete objaviti kalendar da bi svi mogli vidjeti vaš kalendar ili se pretplatiti na njega.
-
U prikazu kalendara odaberite Postavke

-
Odaberite Zajednički kalendari.
-
U odjeljku Objavljivanje kalendara odaberite kalendar koji želite objaviti i koliko detalja korisnici mogu vidjeti.
-
Odaberite Objavi.
-
Ako odaberete HTML vezu, primatelji mogu kopirati i zalijepiti URL u preglednik da bi vam se kalendar prikazao u novom prozoru preglednika.
Ako odaberete ICS vezu, primatelji mogu preuzeti ICS datoteku i uvesti je u Outlook. Time ćete dodati događaje u kalendar, ali primatelji neće automatski primati ažuriranja kalendara. Osim toga, primatelji mogu koristiti ICS vezu da bi se pretplatili na vaš kalendar putem programa Outlook. Vidjet će vaš kalendar zajedno s vlastitim i automatski će primati ažuriranja kalendara.
Napomene:
-
HTML i ICS kalendari samo su za čitanje, pa primatelji neće moći uređivati vaš kalendar.
-
Učestalost sinkronizacije ICS kalendara ovisi o davatelju usluge e-pošte primatelja.
-
U prikazu kalendara odaberite Postavke

-
Odaberite Zajednički kalendari.
-
U odjeljku Objavljivanje kalendara odaberite Poništi objavu.
Upute za klasični Outlook na webu
-
Pri vrhu stranice odaberite pokretač aplikacija

-
Na vrhu zaslona odaberite Zajedničko korištenje, a zatim kalendar čije zajedničko korištenje želite omogućiti.
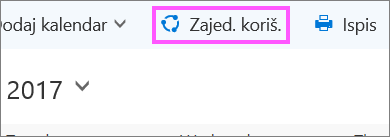
Primarni se kalendar po zadanome naziva „Kalendar”. Ako stvorite dodatne kalendare, umjesto zadanog možete zajednički koristiti jedan od tih kalendara. Ne možete omogućiti zajedničko korištenje kalendara u vlasništvu drugih osoba.
-
U okvir Pošaljite pozivnicu za zajedničko korištenje putem e-pošte unesite ime ili adresu e-pošte osoba s kojom želite zajednički koristiti kalendar.
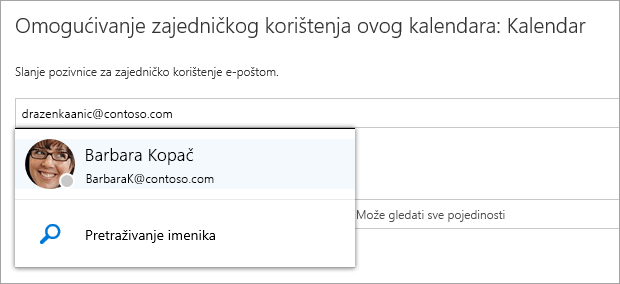
-
Odaberite koliko informacija želite učiniti vidljivima toj osobi:
-
Postavka Može pregledavati kada sam zauzet osobi omogućuje pregledavanje kada ste zauzeti, ali ne obuhvaća detalje kao što je mjesto događaja.
-
Postavka Može pregledavati naslove i mjesta osobi omogućuje uvid u naslov i mjesta događaja kada ste vi zauzeti.
-
Postavka Može pregledavati osobi omogućuje pregled svih detalja Vaših događaja.
-
Može uređivati omogućuje osobi da vidi sve detalje Vaših događaja te joj omogućuje uređivanje Vašeg kalendara (dostupno je samo kada je omogućeno zajedničko korištenje s osobama u Vašoj tvrtki ili ustanovi).
-
Delegiranje omogućuje osobi prikaz i uređivanje vašeg kalendara, kao i slanje i odgovaranje na zahtjeve za sastanak u Vaše ime (dostupno je samo kada se kalendar zajednički koristi s osobama u tvrtki ili ustanovi). Dodatne informacije o uređivaču i pravima pristupa delegata potražite u članku Delegiranje kalendara u programu Outlook na webu.
-
-
Odaberite Zajedničko korištenje. Ako u ovom trenutku ne želite zajednički koristiti kalendar, odaberite Ukloni

Napomene:
-
Prilikom zajedničkog korištenja kalendara koji nije Vaš primarni kalendar – kao što je projektni kalendar koji ste stvorili – ne možete odabrati Delegiranje.
-
Stavke kalendara s oznakom Privatno su zaštićene. Većina osoba s kojima zajednički koristite kalendar vidjet će samo vrijeme kada su stavke označene oznakom Privatno, ali ne i predmet, mjesto i ostale detalje. Ponavljajući nizovi stavki s oznakom Privatno također će prikazati obrazac ponavljanja. Jedina iznimka tomu je da možete dati delegatu dozvoli da prikaže privatne događaje.
-
Također možete vidjeti stavku za Moje tvrtke ili ustanove na popisu osoba s kojima zajednički koristite kalendar. Ovo je zadana razina pojedinosti koje drugi korisnici u Vašoj tvrtki ili ustanovi (ili pridruženim tvrtkama ili ustanovama) mogu vidjeti prilikom prikaza kalendara u Pomoćniku za raspored.
Možete promijeniti dozvole koje ste postavili za kalendar ili potpuno prekinuti zajedničko korištenje, desnom tipkom miša kliknite naziv kalendara u odjeljku Vaši kalendari.
-
Pri vrhu stranice odaberite pokretač aplikacija

-
U odjeljku Vaši kalendari desnom tipkom miša kliknite kalendar kojemu želite ažurirati postavke zajedničkog korištenja, a zatim odaberite Dozvole za zajedničko korištenje.

-
Pronađite osobu čije dozvole želite promijeniti pa odaberite novu razinu dozvola ili odaberite Ukloni

Kada uklonite osobu s popisa osoba s kojima ste podijelili kalendar, URL koji ste toj osobi poslali prestaje funkcionirati. Ako korisnik pripada Vašoj tvrtki ili ustanovi, kalendar je uklonjen s njihova popisa kalendara.
Ako primite poziv za zajedničko korištenje nečijeg kalendara, odaberite Prihvati u poruci ili vezu u pozivnici kako biste taj kalendar dodali u svoj prikaz kalendara.
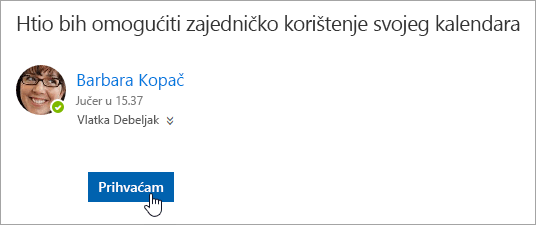
Na svoj kalendar možete otići i u Outlook na webu, a da biste u svoj prikaz dodali kalendare drugih osoba. Međutim, kalendari otvoreni na taj način neće se pojaviti u svim Vašim klijentima Outlook. Da biste bili sigurni da će se kalendari drugih osoba pojaviti u svim Vašim klijentima Outlook, zamolite ih da s Vama podijele svoje kalendare.
-
Pri vrhu stranice odaberite pokretač aplikacija

-
U navigacijskom oknu desnom tipkom miša kliknite Drugi kalendari , a zatim odaberite Otvori kalendar.
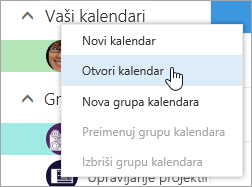
-
Da biste dodali kalendar, odaberite neku od sljedećih mogućnosti:
-
Da biste dodali kalendar koji pripada nekomu u Vašoj tvrtki ili ustanovi, u okvir iz imenika unesite njegovo/njezino ime, a zatim odaberite Otvori. Ako ta osoba nije podijelila svoj kalendar izravno s Vama, otvaranje kalendara prikazat će se s dozvolama koje je ta osoba dala korisniku Moja tvrtka ili organizacija.
-
Da biste dodali kalendar izvan Vaše tvrtke ili ustanove, u okvir Internetski kalendar unesite URL, a zatim odaberite Otvori. URL će najvjerojatnije imati nastavak .ics.
Napomena: Ako pokušate dodati kalendar s interneta i sigurni ste da je URL točan, ali se ništa ne prikazuje, pokušajte kalendar ukloniti, a zatim ga ponovno dodati te pritom promijeniti protokol http u https.
-
Kada dodate neki drugi kalendar, možete mu promijeniti naziv i boju ili ga ukloniti iz prikaza.
Informacije o uređivanju tuđeg kalendara potražite u članku Upravljanje kalendarom druge osobe u web-aplikaciji Outlook.
Dodatne informacije o otvaranju kalendara izvan Vaše tvrtke ili ustanove ili pomoću URL-ova s nastavkom .ics potražite u članku Uvoz ili pretplata na kalendar u programu Outlook na webu.
Ako želite prekinuti zajedničko korištenje kalendara s nekom osobom, uklonite dozvole te osobe na servisu Outlook na webu.
-
Pri vrhu stranice odaberite pokretač aplikacija

-
Pri vrhu stranice odaberite Zajedničko korištenje, a zatim kalendar čije zajedničko korištenje želite prekinuti.
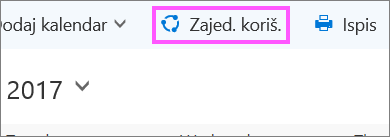
Primarni se kalendar po zadanome naziva „Kalendar”. Ako stvorite dodatne kalendare, umjesto zadanog možete koristiti jedan od tih kalendara. Ne možete ukloniti dozvole za zajedničko korištenje s kalendara drugih osoba.
-
Odaberite osobe kojima želite onemogućiti zajedničko korištenje kalendara i odaberite Ukloni

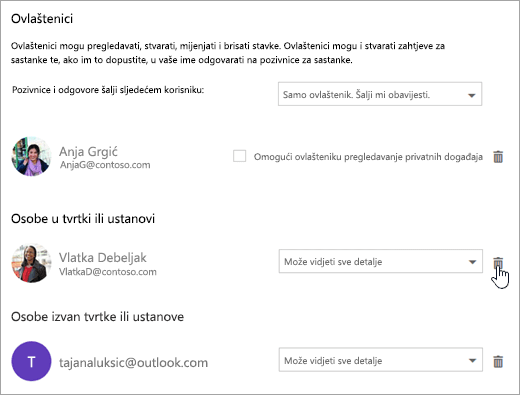
Osoba je uklonjena s popisa osoba koje imaju pristup Vašem kalendaru. Ako je osoba u Vašoj tvrtki ili ustanovi, Vaš će kalendar biti uklonjen s njegova/njezina popisa kalendara. Ako osoba ne pripada Vašoj tvrtki ili ustanovi, njegova/njezina kopija kalendara neće biti uklonjena, ali se više neće sinkronizirati s Vašim kalendarom niti će se ažurirati.
U postavkama kalendara možete objaviti kalendar da bi svi mogli vidjeti vaš kalendar ili se pretplatiti na njega.
-
U prikazu Kalendar odaberite Postavke

-
U odjeljku Zajednički kalendari odaberite Objavljivanje kalendara.
-
U odjeljku Odabir kalendara na padajućem izborniku odaberite kalendar koji želite objaviti.
-
U odjeljku Odabir dozvola na padajućem izborniku odaberite koliko će pojedinosti korisnici vidjeti.
-
Odaberite Spremi.
-
Ako odaberete HTML vezu, primatelji mogu kopirati i zalijepiti URL u preglednik da bi vam se kalendar prikazao u novom prozoru preglednika.
Ako odaberete ICS vezu, primatelji mogu preuzeti ICS datoteku i uvesti je u Outlook. Time ćete dodati događaje u kalendar, ali primatelji neće automatski primati ažuriranja kalendara. Osim toga, primatelji mogu koristiti ICS vezu da bi se pretplatili na vaš kalendar putem programa Outlook. Vidjet će vaš kalendar zajedno s vlastitim i automatski će primati ažuriranja kalendara.
Napomene:
-
HTML i ICS kalendari samo su za čitanje, pa primatelji neće moći uređivati vaš kalendar.
-
Učestalost sinkronizacije ICS kalendara ovisi o davatelju usluge e-pošte primatelja.
-
U prikazu Kalendar odaberite Postavke

-
U odjeljku Zajednički kalendari odaberite Objavljivanje kalendara.
-
U odjeljku Odabir kalendara na padajućem izborniku odaberite kalendar koji želite poništiti.
-
U odjeljku Odabir dozvola na padajućem izborniku odaberite Nije omogućeno zajedničko korištenje.
-
Odaberite Spremi.
Dodatne informacije za slanje primateljima
Nakon zajedničkog korištenja kalendara neka primatelji pregledaju sljedeće informacije o otvaranju zajedničkih kalendara.
Da biste otvorili kalendar u okruženju sustava Microsoft 365, Exchange Online pročitajte članak Omogućivanje i onemogućivanje ažuriranja za zajedničko korištenje kalendara programa Outlook. U suprotnom, ako koristite lokalne račune e-pošte sustava Exchange ili druge račune e-pošte kao što Outlook.com, pročitajte sljedeće članke prema potrebi:
-
Outlook za Windows: otvaranje kalendara sustava Exchange druge osobe
-
Outlook na webu: upravljanje kalendarom druge osobe u programu Outlook na webu
-
Outlook za Mac: otvaranje zajedničkog kalendara sustava Exchange u programu Outlook za Mac
-
Outlook za mobilne uređaje: kako otvoriti zajednički kalendar?
-
Outlook.com: zajedničko korištenje kalendara u Outlook.com










