Digitalni ID omogućuje slanje digitalno potpisanih poruka pomoću programa Microsoft Outlook. Digitalni ID – poznat i kao digitalni certifikat – pomaže u dokazivanju vašeg identiteta i sprječava neovlašteno mijenjanje poruka radi zaštite autentičnosti poruke e-pošte. Poruke možete šifrirati i radi veće zaštite privatnosti.
Napomena: Digitalni potpis nije isti kao potpis poruke, što je prilagodljiv pozdrav. Digitalni potpis u poruku dodaje jedinstveni kod koji dolazi samo iz digitalnog ID-a pravog pošiljatelja.
Što vas zanima?
Morat ćete nabaviti digitalni ID koji je izdala neovisna ustanova za izdavanje certifikata.
Vaša tvrtka ili ustanova, međutim, može imati pravilnike za koje je potreban drugačiji postupak. Dodatne informacije zatražite od mrežnog administratora.
Možete odabrati više digitalnih ID-a – jedan za digitalni potpis, koji u mnogim područjima može imati pravnu važnost, a drugi za šifriranje.
-
Na kartici Datoteka odaberite Mogućnosti >centru za pouzdanost.
-
U odjeljku Centar za pouzdanost programa Microsoft Outlookodaberite Postavke centra za pouzdanost.
-
Na kartici Sigurnost e-pošte u odjeljku Šifrirana e-pošta odaberite Postavke.
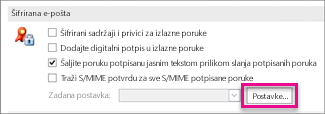
Napomena: Ako imate digitalni ID, postavke za korištenje digitalnog ID-a automatski se konfiguriraju za vas. Ako želite koristiti drugi digitalni ID, slijedite preostale korake u ovom postupku.
-
U odjeljku Postavke sigurnosnih postavki odaberite Novo.
-
U okvir Naziv sigurnosnih postavki unesite naziv.
-
Na popisu Oblik šifriranja odaberiteS/MIME. Ovisno o vrsti certifikata, možete odabrati Exchange Security .
-
Pokraj okvira Potpis certifikata odaberiteOdaberi, a zatim odaberite certifikat valjan za digitalno potpisivanje.
Napomena: Da biste saznali je li certifikat namijenjen digitalnom potpisivanju i šifriranju, u dijaloškom okviru Odabir certifikata odaberite Prikaz certifikata. Odgovarajući certifikat za kriptografske poruke (kao što je digitalno potpisivanje) može sadržavati, primjerice, "Zaštita poruka e-pošte".
-
Potvrdite okvir Pošalji ove certifikate s potpisanim porukama , osim ako potpisane poruke šaljete i primate samo unutar tvrtke ili ustanove.
Napomena: Postavke koje odaberete postaju zadane prilikom slanja kriptografskih poruka. Ako ne želite da se te postavke koriste po zadanom za sve kriptografske poruke, poništite potvrdni okvir Zadana sigurnosna postavka za ovaj oblik šifrirane poruke.
Detaljne upute o slanju digitalno potpisane e-pošte potražite u odjeljku Zaštita poruka pomoću digitalnog potpisa.
Da bi slao i primao šifrirane poruke e-pošte, i pošiljatelj i primatelj moraju zajednički koristiti svoje certifikate za digitalni ID.
-
Otvorite poruku koja je digitalno potpisana kao što je naznačeno na popisu poruka pomoću ikone Potpis.
-
Odaberite i držite (ili desnom tipkom miša kliknite) ime u okviru Pošiljatelj, a zatim odaberite Dodaj u kontakte programa Outlook.
-
Ako već imate stavku za tu osobu, odaberite i držite (ili kliknite desnom tipkom miša) ime te osobe u polju Pošiljatelj. Odaberite Uređivanje kontakta, a zatim Spremi & Zatvori.
Prikaz certifikata za kontakt
-
Na navigacijskoj traci odaberite Osobe.
-
Odaberite ime osobe, a zatim na kartici Kontakt odaberite Certifikati.
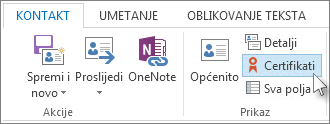
Napomena: Za ovu je značajku potreban račun sustava Microsoft Exchange Server.
Da biste dobili digitalni ID sustava Exchange Server, primjerice putem servisa za upravljanje ključevima, administrator računa sustava Exchange mora imati sigurnosnu značajku na poslužitelju i dati vam posebnu lozinku, koja se naziva tokenom. Dodatne informacije potražite u administratoru sustava Exchange.
-
On the File tab, > Options > Trust Center
-
U odjeljku Centar za pouzdanost programa Microsoft Outlookodaberite Postavke centra za pouzdanost.
-
Na kartici Sigurnost e-pošte u odjeljku Digitalni ID-ovi (certifikati) odaberite Dohvati digitalni ID.
-
Odaberite Postavi sigurnost za mene na servisu Exchange > redu
-
U okvir Naziv digitalnog ID-a upišite svoje ime.
-
U okvir Token upišite posebnu lozinku koju vam je dodijelio administrator sustava Exchange.
-
U dijaloškom okviru Sigurnosna lozinka programa Microsoft Office Outlook upišite drugu lozinku za digitalni ID, a zatim ponovno upišite lozinku u okvir Potvrdi.
Napomena: U ulaznu poštu primit ćete poruku od administratora sustava Exchange u kojoj morate unijeti lozinku stvorenu u ovom koraku.
-
U dijaloški okvir koji će se prikazati unesite lozinku, potvrdite okvir Zapamti lozinku za, a zatim unesite broj minuta koje želite Outlook zapamtiti lozinku.
-
U poruci korijenskog spremišta certifikata koja će se prikazati odaberite Da.
Vidi također
Slanje šifriranih poruka e-pošte u programu Outlook
Prikaz šifriranih poruka i odgovaranje na njih u programu Outlook
Zaštita poruka pomoću digitalnog potpisa
Pronalaženje servisa za digitalni ID ili digitalni ID
Slanje digitalno potpisane ili šifrirane poruke za Mac
Napredna Outlook.com za pretplatnike na Microsoft 365
Saznajte više o šifriranim porukama u Outlook.com
Šifriranje poruka pomoću S/MIME-a u programu Outlook na webu










