תצוגה מקדימה והתאמה אישית של Viva Amplify חדש
Applies To
לאחר שיצרת את הטיוטה הראשית של הפרסום, באפשרותך לבחור את הערוצים שברצונך לפרסם בהם ולהתאים אישית את הפרסום עבור כל ערוץ תפוצה.
הערה: התוכן שלך עשוי להיראות שונה בהתאם לערוצים שאליהם תפרסם אותו. קבל מידע נוסף על שינויי תוכן עבור ערוצי הפצה שונים.
-
התאמה אישית של השולח עבור Outlook, Teams ו - SharePoint
בחר באותם ערוצים ברצונך לפרסם
-
בחר את סמל ערוצי הפצה בחלונית התוכן.
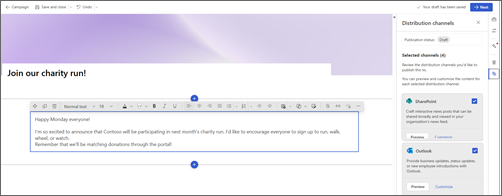
-
פעולה זו תפתח את הלוח הצידי שבו תוכל לבחור את תיבות הסימון עבור ערוצי התפוצה שברצונך לפרסם בהם.
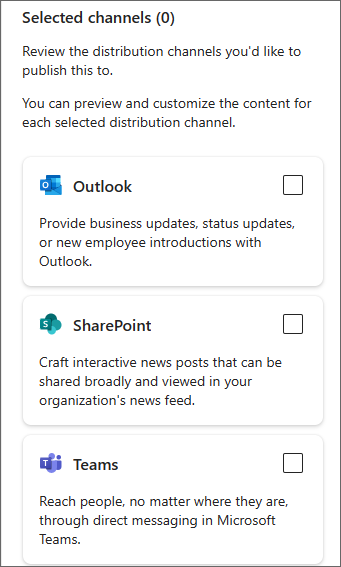
-
לאחר שתבחר את ערוצי התפוצה שאליהם ברצונך לפרסם, בחר הבא.
חשוב: Viva Amplify מגבלות על מספר הנמענים בכל פרסום
-
200 כתובות דואר אלקטרוני, כולל אנשים, קבוצות ות ערוצי הפצה
-
10 אתרי SharePoint
-
5 ערוצי Teams
-
-
פעולה זו תפתח את הערוץ הראשון שבחרת במצב תצוגה מקדימה. באפשרותך להחליף את הערוץ שעבורו ברצונך להציג תצוגה מקדימה על-ידי מעבר לתצוגה מקדימה עבור: ובחירת הערוץ שברצונך להציג בתצוגה מקדימה.
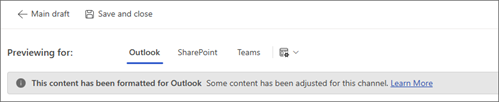
-
התאם אישית את התוכן שלך עבור כל ערוץ הפצה על-ידי בחירה באפשרות התאם אישית. באפשרותך לחזור למצב תצוגה מקדימה על-ידי בחירה באפשרות תצוגה מקדימה.
דיוק תצוגה מקדימה
אנו שואפים לספק לך את התצוגה המקדימה המדויקת ביותר האפשרית עבור התוכן שלך באפליקציות פרסום שונות. עם זאת, חשוב לשים לב שייתכן שהתצוגה המקדימה לא תמיד תהיה מדויקת לחלוטין, מכיוון שגרסאות שונות של האפליקציות עשויות להציג תוכן באופן שונה. כדי להבטיח את התוצאה הטובה ביותר האפשרית, מומלץ להשתמש בדואר האלקטרוני לבדיקה ולבדוק את הפונקציונליות של פרסום שזמינה עבור Outlook ו- Teams, בהתאמה.
בדיקה ותצוגה של פרסומים בגירסאות שונות של יישומים
Viva Amplify מציע כלים שיעזרו לך לבדוק את התוכן שלך לפני השליחה או הפרסום כדי להבטיח שפרסומים בפרסום שלך או ישלח באופן הרצוי לך. באפשרותך לבדוק פרסום או לשלוח כמה פעמים שתרצה, ולהבטיח שהתוכן שלך אינו כולל שגיאות ומוכן לשימוש. פעולה זו מעניקה לך הזדמנות לבצע את השינויים הדרושים לפני השליחה לקהל גדול יותר, כדי להבטיח שההודעה שלך ברורה ויעילה. שימוש בכלי בדיקות אלה יכול לעזור להבטיח שהתוכן שלך יגיע לקהל שלך ללא בעיות.
Outlook
בחלונית הוסף קהל במצב תצוגה מקדימה או התאמה אישית, בחר שלח לעצמך הודעת דואר אלקטרוני לבדיקה. פעולה זו שולחת הודעת דואר אלקטרוני ממך לעצמך, ומאפשרת לך לראות בדיוק כיצד התוכן שלך יופיע לקהל המיועד. מומלץ לעיין בדרכים השונות שבהן הקהל שלך יראה מידע זה, כולל שימוש בגירסה באינטרנט או גירסת שולחן עבודה של Outlook.
Teams
בחלונית הוספת קהל במצב תצוגה מקדימה או התאמה אישית, בחר פרסם הודעת בדיקה. פעולה זו מוסיפה את הרשומה לערוץ הכללי שלך, שרק לתקשורת בקמפיין זה יש גישה אליו. מומלץ לבחון את רשומת הבדיקה בגירסאות שונות של Teams שנמצאות בשימוש בארגון שלך, במיוחד בגירסה שרוב המשתמשים משתמשים בה.
התאמה אישית של התוכן שלך עבור כל ערוץ הפצה
לחצן התאמה אישית בתצוגות Teams, SharePoint ו- Outlook מאפשר לך לבצע פעולות עריכה ספציפיות עבור ערוץ התפוצה שנבחר. התאמה אישית של המסר שלך עבור אפליקציות שונות מבטיחה שהיא יעילה ככל האפשר להשגת יעדי התקשורת שלך. פעולה זו יכולה להוביל לא מעורבות טובה יותר, לפרודוקטיביות מוגברת ולהתקשרויות חזקות יותר עם הקהל שלך.
חשוב:
-
בעת ביצוע שינויים עבור Outlook או Teams, הפרסום שלך יותאם אישית באופן ספציפי לערוץ והשינויים אינם משתקפים בערוצים אחרים או בטיוטה הראשית.
-
כל השינויים שתבצע ב- SharePoint ישתקפו גם הם בטיוטה הראשית, אך לא ב- Outlook וב- Teams אם ערוצים אלה כבר מותאמים אישית.
מהטיוטה הראשית
בחר את סמל ערוצי הפצה בחלונית התוכן כדי לפתוח את הלוח הצידי. לאחר מכן בחר התאם אישית עבור ערוץ התפוצה שברצונך להתאים אישית.
מתוך מצב תצוגה מקדימה
בחר התאמה אישית בסרגל הפקודות.
איפוס ההתאמות האישיות שלך
הקש על איפוס כדי להחזיר את התוכן למה שאתה מגדיר בטיוטה הראשית. פעולה זו תגרום לביטול ההתאמות האישיות שלך. לחצן האיפוס חל רק על הערוץ שאתה מציג ומאפס רק את התוכן של ערוץ זה.
התאמה אישית עבור Outlook
Outlook משתמש בעורך דומה ל- SharePoint ולטיוטה הראשית. באפשרותך להשתמש באותם כלים כדי ליצור עיצוב ולהוסיף רכיבי Web Part. עם זאת, באפשרותך להשתמש רק ברכיבי Web Part ובתבניות הנתמכים ב- Outlook. משמעות הדבר היא שלא תראה את כל אותן אפשרויות עבור רכיבי Web Part ופריסות שאתה עושה בטיוטה הראשית.
התאמה אישית עבור Teams
Teams משתמש בעורך דומה ל- SharePoint ולטיוטה הראשית. באפשרותך להשתמש באותם כלים כדי ליצור עיצוב ולהוסיף רכיבי Web Part. עם זאת, באפשרותך להשתמש רק ברכיבי Web Part ובתבניות הנתמכים ב- Teams. משמעות הדבר היא שלא תראה את כל אותן אפשרויות עבור רכיבי Web Part ופריסות שאתה עושה בטיוטה הראשית. Viva Amplify מספק מגוון אפשרויות לדרכים לפרסום ההודעה שלך ב- Teams.
אפשרויות פרסום
באפשרותך לבחור לפרסם את ההודעה כפרסום רגיל או כהודעה.
מי יכול להשיב
באפשרותך לבחור לאפשר לכולם להשיב להודעה שלך, או להגביל תשובות לך ול המנחים של הערוץ.
עיצוב טקסט
באפשרותך לבחור רק אפשרויות עיצוב הזמינות בפרסומים של Teams. משמעות הדבר היא שלא תראה את כל אפשרויות העיצוב שהיית רואה בטיוטה הראשית.
התאמה אישית עבור SharePoint
חשוב: התאמות אישיות שתבצע עבור SharePoint ישקפו בחזרה בבד הציור הראשי שלך.
Viva Amplify משתמש בפרסומים של חדשות SharePoint ב- Viva Microsoft Amplify כדי לאפשר לך להציג בתצוגה מקדימה, לשנות ולפרסם בקלות את ההודעה שלך בהזנה החדשותית וב- Connections. קבל מידע נוסף על האופן שבו ניתן להתאים אישית רשומות חדשות של SharePoint.
התאמה אישית של שולח ההודעה שלך
כדי לבחור את השולחים והקהלים של ההודעות שלך, בחר הוסף קהל כדי לפתוח את חלונית התוכן.
Outlook
ב- Outlook, באפשרותך להתאים אישית את שולח ההודעה על-ידי בחירה באפשרות מאת והזנת הדואר האלקטרוני של האדם שברצונך שיופיע בשדה מאת בתיבות הדואר הנכנס של הנמענים. ניתן לעשות זאת רק במצב התאמה אישית ב- Outlook. הוסף נושא ובחר למי לשלוח את הודעת הדואר האלקטרוני באמצעות השדות אל, עותקועותק מוסתר.
כדי לשלוח הודעת דואר אלקטרוני לבדיקה, בחר שלח לעצמך הודעת דואר אלקטרוני לבדיקה.
הערות:
-
ניתן להשתמש רק באדם המפרסם את הדואר האלקטרוני או תיבת דואר שיש לו זכויות תלות. אם אין לך זכויות תלות עבור האדם שנוסף בשדה 'מ', הודעת הדואר האלקטרוני תישלח אך תפיק אישור אי-מסירה בתיבת הדואר הנכנס של השולח.
-
אם אתה עורך את השדה 'מ' וישלח הודעת דואר אלקטרוני לבדיקה, הודעת הדואר האלקטרוני לבדיקה לא תציג את השדה 'מ' שהוזן. הודעות דואר אלקטרוני לבדיקה נשלחות תמיד מהאדם שמפרסם את הדואר האלקטרוני לתיבת הדואר של האדם שפרסם את הדואר האלקטרוני.
Teams
ב- Teams, באפשרותך להתאים אישית את השדה פרסם כ כדי לציין את שם האדם שבסופו של דבר יפרסם את הרשומה. ניתן לעשות זאת רק במצב התאמה אישית בערוץ Teams.
הערה: האדם המופיע בשדה פרסם כ צריך להיות אותו אדם שבסופו של דבר מפרסם את התוכן, אחרת הפרסום לא יפורסם בהצלחה.
SharePoint
ב- SharePoint, באפשרותך להתאים אישית את שורת הטקסט על אנשים על-ידי בחירת ה- Web Part של ה- אנשים בכותרת והזנת האדם שאמור להופיע כאדם שפרסם את התוכן. ניתן לעשות זאת רק במצב התאמה אישית ב- SharePoint או בטיוטה הראשית.
הערה: אין בדיקת הרשאה ב- SharePoint, כך שעליך לוודא כי האדם הרשום בתיבת הטקסט מודע לפרסום בשם שלו.










