בקש אישורים עבור Viva Amplify פרסומים
Applies To
דמיין שיצרת פרסום אחד או כמה פרסומים עבור קמפיין נתון. ברצונך לבקש אישור מבעלי העניין שלך לפני פרסום פרסומים אלה כדי שהם יוכלו לסקור ולתעד בעיות לפני פרסום זה לקהל המיועד. Viva Amplify זרימת עבודה של אישור מהיר וקל לתקשורת כדי לאפשר לתקשורת ליצור, לסקור ולאושר על-ידי האנשים המתאימים בזמן הנכון.
לפני שתתחיל
התקנת האפליקציה 'אישורים' ב- Microsoft Teams
לפני שתתבקש אישור, ודא כי היישום 'אישורים' ב- Microsoft Teams הוגדר ונפרס כראוי עבור הארגון שלך. האפליקציה 'אישורים' מספקת דרך פשוטה להביא ביקורת, תאימות, אחריות וזרימות עבודה לאישורים מובנים ולא מובנים ב- Teams. קבל מידע נוסף על ניהול היישום 'אישורים' ב- Microsoft Teams.
ודא שאתה ממלא את כל דרישות קדם-הפרסום
לאחר שיצרת את התוכן, בחר בלוח העריכה את ערוצי התפוצה שברצונך שהפרסום שלך יופץ להם:
-
Outlook
-
SharePoint
-
Teams
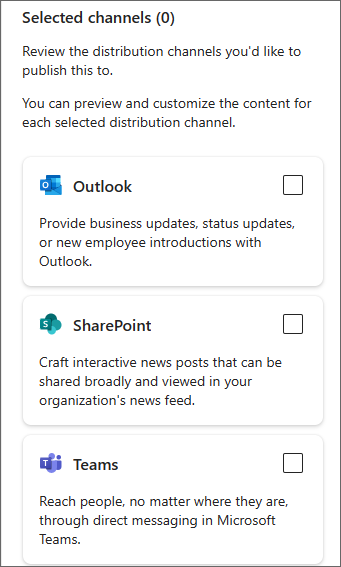
לאחר שבחרת את ערוצי התפוצה שלך, בחר הבא כדי להוסיף את הקהל המתאים שברצונך להגיע אליו.
-
עבור Outlook, הוסף נמענים.
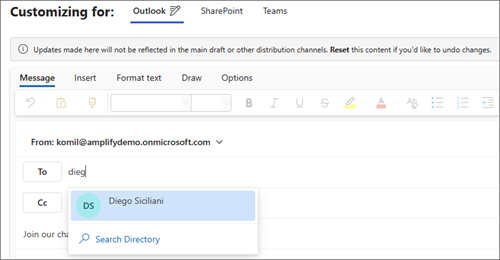
-
עבור SharePoint, הוסף אתרים.
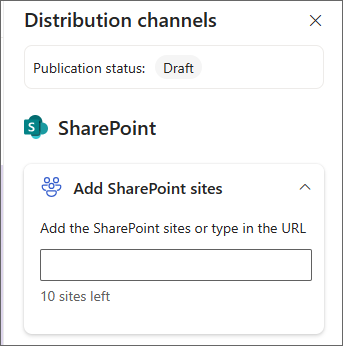
-
עבור Teams, הוסף ערוצים.
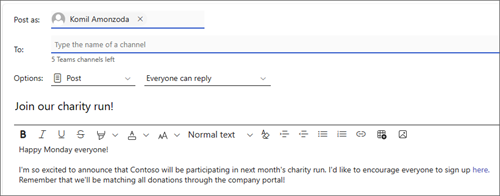
בקש אישור
הערות:
-
בקשת אישור זמינה תמיד בקמפיינים.
-
כברירת מחדל, אישורים הם אופציונליים. משמעות הדבר היא שתוכל לבחור אם לבקש אישור עבור כל הפרסומים שאתה יוצר או לא.
-
אישור נדרש, כאשר נדרש אישור לפרסום, אינו זמין כעת.
לאחר שת עומד בדרישות קדם-הפרסום, באפשרותך לבקש אישור עבור פרסום.
-
בחר את הרשימה הנפתחת פרסום ובחר בקש אישור.
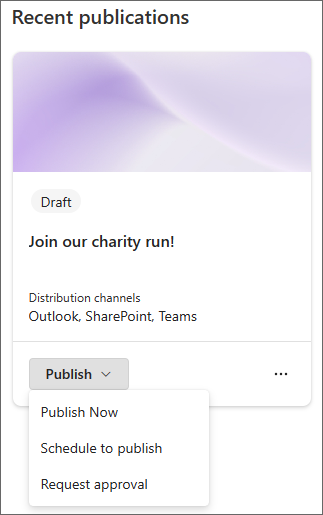
-
סקור את סיכום הפרסום כדי לאשר את ערוצי התפוצה ובחר הבא.
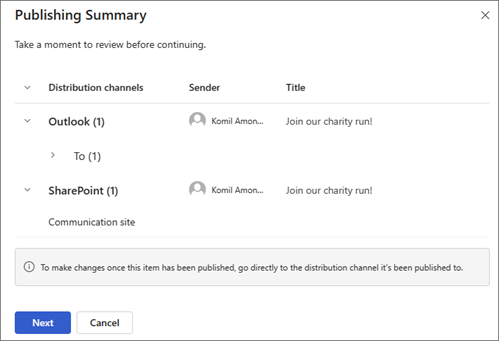
-
בלוח פרטי בקשת אישור, הזן את שם האדם שברצונך לאשר את הבקשה.
חשוב: ניתן להוסיף לבקשת האישור רק משתמש בעל תפקיד של מאשר או בעלים. אם ברצונך שמישהו יבדוק ויאשר פרסום, הקפד להזמין אותו תחילה לקמפיין כבעלים או כמאשר. קבל מידע נוסף על תפקידי משתמשים Viva Amplify.
-
בחר את תיבת הסימון לצד דרוש תגובה מכל, אם אתה זקוק לכל המאשרים כדי לאשר את הבקשה. אם לא, באפשרותך להשאיר אותו ריק ואישור אחד יהיה מספיק לאישור הפרסום.
-
אופציונלי:באפשרותך גם להוסיף פרטים נוספים לבקשה או לסמן את הבקשה כחשובה.
-
בחר הבא כדי לנווט אל אפשרויות הפרסום ולבחור כיצד ברצונך שהפרסום יופץ לאחר האישור. באפשרותך לבחור מבין שלוש אפשרויות פרסום.
-
תזמן פרסום:באפשרותך לבחור את התאריך והשעה שבהם יופץ הפרסום אם הוא מאושר. אם היא לא אושרה על-ידי התאריך והשעה שבחרת, היא תישאר בטיוטה.
-
פרסם באופן ידני: באפשרותך לפרסם את עצמך לאחר אישור הפרסום.
-
פרסם אוטומטית: הפרסום יתפרסם באופן אוטומטי בכל ערוצי התפוצה שבחרת ברגע שהוא יאושר.
-
-
לאחר שתסיים, בחר שלח כדי לשמור את השינויים ולשלוח את הבקשה. כל הבקשות יישלחו בערוץ Teams של הקמפיין והן יהיו זמינות גם במרכז האישורים של Teams.
-
לאחר שליחת בקשת האישור, מצב הפרסום יתעדכן לאישור ממתין.
חשוב:
-
אם עליך לערוך בקשת אישור או לערוך תוכן בפרסום הממתין לאישור, בקשת האישור הקודמת תבוטל, ותצטרך לבקש אישור שוב.
-
תגובות אישור יחולו על כל ערוצי התפוצה.
-
לא ניתן ליצור בקשת אישור עבור פרסום Amplify מתוך היישום 'אישורים' ב- Teams. יש ליצור את כל בקשות האישור ב- Amplify.
תגובה לבקשת אישור
אם משתמש שולח לך בקשת אישור עבור פרסום, הוא יהיה זמין בערוץ צוות הקמפיין וברכזת האישור של Teams. כמאשר, באפשרותך להגיב עליו ישירות מתוך הצ'אט של Teams, מרכז האישור או לנווט אל Amplify להגיב ישירות.
קמפיין Amplify מציג את כל הפרסומים הממתינים לאישור. יישום האישור יציג לך גם אישורים במרכז האישור. באפשרותך להשתמש בשניהם כדי לנהל את כל האישורים שלך. קבל מידע נוסף על אופן ניהול האישורים שלך ב- Teams.
אישור או דחייה של בקשה
באפשרותך לאשר או לדחות בקשה ב- Amplify או ב- Teams.
ב- Amplify
-
עבור אל הקמפיין שעבורו נשלחה בקשת האישור ולאחר מכן אתר את הפרסום הממתין לאישור בכרטיסיה פרסום.
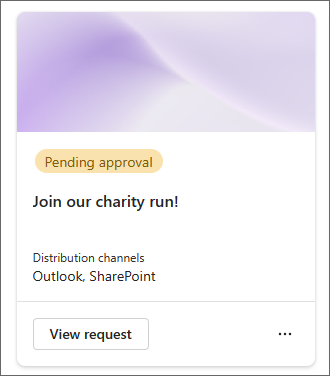
עצה: באפשרותך לסנן לפי אישור ממתין כדי למצוא בקלות את הפרסומים הממתינים לאישור.
-
בחר הצג בקשה בפרסום כדי להציג את כל פרטי הבקשה.
-
מכאן, באפשרותך לאשר או לדחות את הפרסום. באפשרותך גם לכלול הערות עם החלטתך. לאחר האישור, מצב בקשת האישור יתעדכן ל'אושר' בכרטיס האישור של Teams וביישום. מצב הפרסום יתעדכן בהתאם באפשרות הפרסום שנבחרה.
-
תזמן פרסום: לאחר האישור, הפרסום יתוזמן. מצב הפרסום יתעדכן ל'מתוזמן'.
-
פרסם באופן ידני:לאחר האישור, מצב הפרסום יתעדכן ל'מוכן לפרסום'. תהיה לך הזדמנות לבצע בדיקה סופית לפני שתפרסם אותה בעצמך.
-
פרסם באופן אוטומטי: לאחר האישור, הפרסום יפורסם באופן אוטומטי בכל ערוצי התפוצה שנבחרו.
-
ב- Teams
-
באפשרותך לעבור אל הצ'אט או הערוץ של הקמפיין שבו קיבלת את בקשת האישור כדי להגיב. כל בקשות האישור נשלחות לערוץ Teams של הקמפיין.
-
בחר הצג פרטים בכרטיס ב- Teams או בחר את האישור כדי לפתוח את הטופס ולאשר או לדחות את הבקשה. קבל מידע נוסף על האופן שבו ניתן להגיב לבקשת אישור ב- Teams.
עצה: באפשרותך למצוא את כל האישורים באפליקציה 'אישורים' ב- Teams תחת הכרטיסיה 'התקבל'.
-
מכאן, באפשרותך לאשר או לדחות את הבקשה. באפשרותך גם לכלול הערות עם החלטתך. לאחר האישור, המצב יתעדכן בפרסום ובכרטיס או באפליקציה.
הצגת בקשת אישור
ב- Amplify
נווט Amplify הכרטיסיה 'ציבוריים'. באפשרותך להציג ולנהל את כל האישורים שנשלחו או התקבלו עבור קמפיין כאן.
ב- Teams
לחלופין, באפשרותך לעבור לאפליקציה 'אישורים' ב- Teams כדי להציג את כל האישורים ששלחת או קיבלת.
ביטול בקשת אישור
ב- Amplify
באפשרותך לבטל בקשת אישור שעדיין מתבצעת. עבור אל הפרסום הממתין לאישור, פתח את בקשת האישור ובחר ביטול. באפשרותך גם לבטל בקשת אישור על-ידי עריכת פרסום הממתין לאישור.
ב- Teams
1. נווט אל הכרטיסיה 'נשלח' בכרטיס 'אישורים' ב- Teams או במרכז האישורים שלך. בחר את האישור שברצונך לבטל ובחר בטל בקשה.
הקצאה מחדש של בקשת אישור
מכרטיס אישורי Teams של בקשה נתונה, באפשרותך להקצות מחדש את בקשת האישור למשתמש שתבחר. לפני כן, ודא שהמשתמש נוסף לקמפיין כדי שתהיה לו גישה לקמפיין. אחרת, הבעלים של הקמפיין יצטרכו להעניק לו גישה אם הוא מעוניין להציג את פרסום הקמפיין.
הערה: באפשרותך להקצות מחדש בקשות אישור רק מתוך היישום 'אישורים' ב- Teams.
-
בחר הקצה מחדש והוסף את המשתמשים שברצונך להקצות עבורם מחדש את הבקשה.
-
בחר אישור כדי לשמור את השינויים ולהקצה מחדש את הבקשה.
המשך טיפול עם מאשרים
נווט אל בקשת האישור שלך ב- Teams ובחר המשך טיפול כדי להמשיך טיפול עם מאשרים כדי להזכיר להם את בקשתך.
הערה: ניתן להמשיך טיפול רק באמצעות האפליקציה 'אישורים' ב- Teams.
כיצד Viva Amplify מאחסן נתוני אישורים
Viva Amplify מאחסן נתונים בטבלאות Dataverse בהתאם לקווים המנחים והמדיניות של Power Platform עבור אחסון נתונים. אישורים שנוצרו באמצעות תבניות עשויים לאחסן נתונים מסוימים מחוץ לאזור המקומי. עם זאת, הדבר אינו ישים עבור אישורים שנוצרו ב- Viva Amplify מכיוון Viva Amplify אישורים אינם משתמשים בתבניות. כתוצאה מכך, Viva Amplify נתוני האישורים מאוחסנים תמיד באזור המקומי.










