שאלות נפוצות אודות Delve
Applies To
חשוב: Delve יוצא מ מכלל פעולה בדצמבר 2024. תוכל למצוא תכונות דומות באפליקציות אחרות של Microsoft. כדי לבטל את המעבר מ- Delve בצורה חלקה ככל האפשר, מומלץ לבחון אפשרויות חלופיות ל- Delve ב- Microsoft 365.
כאן תמצא תשובות לכמה שאלות נפוצות על Delve. לקבלת מידע נוסף, ראה מהו Delve?
כדי להפוך את השימוש ב- Delve לחוויה נהדרת עבור כולם ברשת שלך, ודא שאתה והעמיתים שלך מאחסנים ומשתפים את המסמכים שלך במקום שבו Delve יכול לגשת אליהם: ב- OneDrive לעבודה או לבית הספר או SharePoint ב- Microsoft 365.
כדי לשתף את המסמכים שלך, צור תיקיה ב- OneDrive לעבודה או לבית הספר ושתף אותה עם אנשים שאיתם אתה עובד.
כאשר תוסיף מסמכים לתיקיה זו, רק אתה ואנשים שאיתם אתה משתף אותה יוכלו לראות את המסמכים ב- Delve ולעבוד עליהם יחד. אנשים אחרים לא יוכלו לראות אותם.
למד עוד:
ייתכן שחלק מהפרטים בפרופיל שלך, כגון שמך או תפקידך, נאספים מתוך מערכות אחרות אשר מחלקת ה- IT או מחלקת משאבי האנוש מנהלות. כדי לעדכן פרטים אלה, עליך לפנות אל המחלקה המתאימה או אל מנהל המערכת.
מידע נוסף
לא. רק אנשים שכבר יש להם גישה לראות את המסמכים שלך ב- OneDrive לעבודה או לבית הספר או ב- SharePoint יכולים לראות אותם ב- Delve.
Delve לעולם לא משנה הרשאות. רק אתה יכול לראות את המסמכים הפרטיים שלך. מה שאתה רואה שונה ממה שאנשים אחרים רואים.
מידע נוסף
-
ב- Delve, בדף הפרופיל שלך, לחץ על סמל המצלמה לצד התמונה.
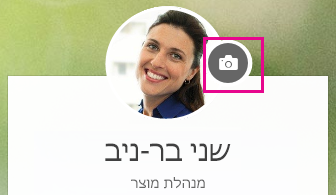
-
לחץ על העלה תמונה חדשה.
-
בחר את הקובץ שבו ברצונך להשתמש ולחץ על פתח כדי להעלות.
-
אם ברצונך לשנות את מיקום התמונה, לחץ בתוך העיגול וגרור את המצביע. כדי להגדיל או להקטין את התצוגה, השתמש במחוון שמתחת לתמונה.
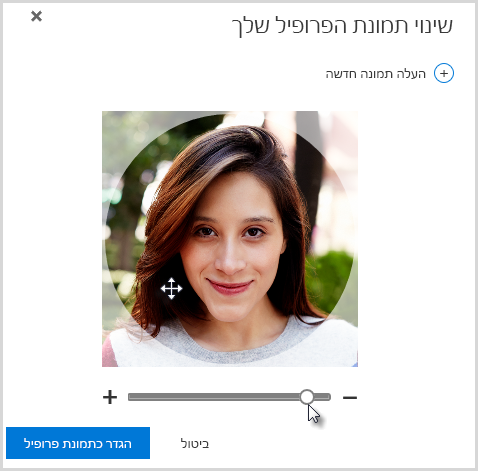
-
כדי לשמור, לחץ על קבע כתמונת פרופיל ולאחר מכן לחץ על סגור.
ב- Delve, בדף הפרופיל שלך, לחץ על שנה תמונת שער בפינה השמאלית העליונה ולאחר מכן בחר תמונה מתוך הרשימה.

בשלב זה לא ניתן להעלות תמונה משלך כאן.
-
ב- Delve, בדף הפרופיל שלך, לחץ על עדכן פרופיל.
-
לחץ על הקישור תחת כיצד ניתן לשנות הגדרות אזור ושפה?
-
בדף עריכת פרטים, לחץ על שלוש הנקודות (…) ולאחר מכן בחר שפה ואזור.
-
הגדר את העדפות השפה שלך.
-
לחץ על שמור הכל וסגור.
מידע נוסף
-
עבור אל הגדרות

-
הקלד את הסיסמה הישנה, ולאחר מכן הקלד סיסמה חדשה ואשר אותה.
-
לחץ על שלח.
משתמשים מסוימים אינם יכולים לשנות את הסיסמה שלהם ב- Microsoft 365 מכיוון שהארגון שלהם יוצר ומנהל את החשבונות שלהם. אם אינך רואה קישור לשינוי הסיסמה בדף סיסמה, אין באפשרותך לשנות את סיסמת החשבון של מקום העבודה או של בית הספר שלך ב- Microsoft 365.
מידע נוסף
מסמכים אינם מאוחסנים ב- Delve, לכן לא ניתן למחוק מסמכים מתוך Delve ישירות. המסמכים מאוחסנים במיקומים אחרים ב- Microsoft 365, לדוגמה, ב- OneDrive לעבודה או לבית הספר או ב- SharePoint. רק אנשים שכבר יש להם גישה למסמך יכולים לראות אותו ב- Delve.
כדי למחוק מסמך או למנוע את הופעתו ב- Delve, השתמש בקישור בקצה הימני התחתון של כרטיס התוכן כדי לעבור למיקום שבו מאוחסן המסמך.
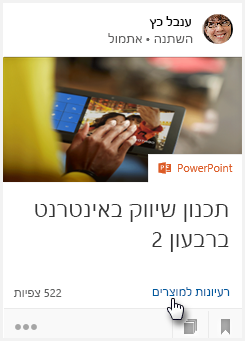
משם:
-
מחק את המסמך. או:
-
כדי למנוע מאחרים לראות את המסמך ב- Delve, שנה את ההרשאות כך שרק לך תהיה גישה למסמך.
-
כדי למנוע לחלוטין את הצגת המסמך ב- Delve, העבר את המסמך מחוץ ל- Microsoft 365, למשל לתיקיית 'מסמכים' במחשב שלך.
אם אתה מנהל מערכת וברצונך למנוע ממסמכים ספציפיים להופיע ב- Delve, בצע את השלבים המפורטים במאמר ניהול סכימת החיפוש ב- SharePoint Online. תוכל להמשיך לאחסן את המסמכים ב- Microsoft 365, ואנשים יוכלו עדיין למצוא אותם באמצעות חיפוש – הם פשוט לא יופיעו ב- Delve.
לחץ על הסמל בפינה הימנית התחתונה של כרטיס תוכן כדי להוסיף את המסמך למועדפים שלך.

רק אתה יכול לראות אילו מסמכים הוספת למועדפים.
הערה: עדיין לא ניתן להוסיף את כל סוגי המסמכים למועדפים. אם אינך רואה את הסמל בכרטיס, לא תוכל להוסיף סוג זה של מסמך למועדפים.










