מה אתה רואה:
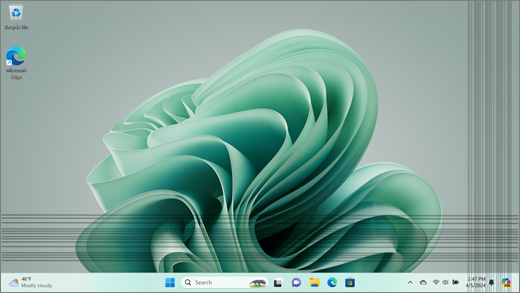
קווים אנכיים ואופקיים עשויים להופיע באופן בלתי צפוי, מפוזרים על-פני התצוגה – צפויים ללא כל סיבה ספציפית. ייתכן שתראה קווים או קווים מבודדים עשויים להיות מקובצים יחד, המתיחה אנכית (מלמעלה למטה), אופקית (זה לצד זה) או במקרים מסוימים, שני הכיוונים.
הערה: אם זה לא מה שאתה רואה, תוכל למצוא סיוע עבור בעיות אחרות הקשורות לתצוגה על-ידי ביקור במה לנסות אם מסך Surface שלך מהבהב, מעוות או נתקל בבעיות תצוגה אחרות.
מה ניתן לבצע
ישנן פעולות שתוכל לבצע כדי לפתור בעיות במסך ולנסות להפעיל אותו שוב.
בדיקת המסך ב- UEFI של Surface
הגדרות UEFI אינן ב- Windows, לכן בעיות תצוגה ב- UEFI מציעות בעיה בחומרה, ולא עם מנהל התקן של Windows. כך ניתן לבדוק אם בעיות המסך מתרחשות רק כאשר אתה משתמש ב- Windows:
-
כבה את Surface והמתן 10 שניות.
-
לחץ והחזק את לחצן הגברת עוצמת הקול ב- Surface ולאחר מכן לחץ ושחרר את לחצן ההפעלה . מסך הסמל יופיע.
-
המשך להחזיק את לחצן הגברת עוצמת הקול . שחרר את הלחצן כאשר מסך UEFI מופיע.
-
הצג את המסך ובדוק אם הבעיה עדיין קיימת. אם המסך פועל כראוי בתוך UEFI, ייתכן שהתוכנה מותקנת ב- Surface. באפשרותך לנסות להתקין מחדש את מנהל ההתקן של לוח OEM ואת מתאם התצוגה.
פתרון בעיות כאשר הבעיה נפתרה ב- UEFI
חשוב: אין לבצע את השלבים הבאים במכשירי Surface הפועלים במעבדי Microsoft SQ, כגון Surface Pro X ו- Surface Pro 9 עם 5G. הדרך היחידה לשחזר מנהלי התקנים שהוסרו היא באמצעות שחזור מערכת מלא.
מנהלי התקנים מסוימים עשויים ליצור בעיות תצוגה. כדי לעדכן את מנהל התקן התצוגה ואת מנהל ההתקן של הלוח, יהיה עליך להסיר את ההתקנה של מנהלי ההתקנים הנוכחיים ולאחר מכן לבדוק אם קיימים עדכונים למנהלי התקנים.
Windows 11
-
בחר והחזק (או לחץ באמצעות לחצן העכבר הימני) על התחל ובחר מנהל ההתקנים.
-
הרחב את המקטע צג , בחר והחזק (או לחץ באמצעות לחצן העכבר הימני) על מנהלי ההתקנים בלוח Surface) ולאחר מכן בחר הסר התקנה של מכשיר. קרא את האזהרה ולאחר מכן בחר הסר התקנה והפעל מחדש את המחשב.
-
הרחב את המקטע מתאמי תצוגה, בחר והחזק (או לחץ באמצעות לחצן העכבר הימני) את המתאם הרשום (מנהלי התקנים גרפיים של Intel ו- NVIDIA) ולאחר מכן בחר הסר התקנה של מכשיר. אשר על-ידי בחירה באפשרות נסה להסיר את מנהל ההתקן עבור התקן זה ולאחר מכן בחר הסר התקנה והפעל מחדש את המחשב.
-
לאחר שהמחשב יופעל מחדש, בחר התחל > הגדרות .
-
מהגדרות , בחר Windows Update > בדוק אם קיימים עדכונים והתקן את כל העדכונים הזמינים.בדוק אם קיימים עדכונים של Windows
Windows 10:
-
בתיבת החיפוש שבשורת המשימות, הקלד מנהל ההתקנים ולאחר מכן בחר אותה בתוצאות.
-
הרחב את המקטע צג , בחר והחזק (או לחץ באמצעות לחצן העכבר הימני) על מנהלי ההתקנים בלוח Surface) ולאחר מכן בחר הסר התקנה של מכשיר. קרא את האזהרה ולאחר מכן בחר הסר התקנה והפעל מחדש את המחשב.
-
הרחב את המקטע מתאמי תצוגה, לחץ והחזק (או לחץ באמצעות לחצן העכבר הימני) את המתאם הרשום ולאחר מכן בחר הסרת התקנה של התקן. אשר על-ידי בחירה באפשרות מחק את תוכנת מנהל ההתקן עבור התקן זה ולאחר מכן בחר הסר התקנה והפעל מחדש את המחשב.
-
לאחר שהמחשב יופעל מחדש, בחר התחל > הגדרות .
-
מתוך הגדרות , בחר עדכון & אבטחה > Windows Update > אם קיימים עדכונים והתקן את כל העדכונים הזמינים.
פתרון בעיות כאשר הבעיה עדיין קיימת ב- UEFI
יש צעד אחד אחרון שאתה יכול לנסות. אם שלבים אלה לא פותרים את הבעיה, ייתכן שאפשרויות השירות והתמיכה יהיו זמינות כדי לסייע לך.
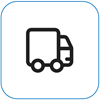
שלח אל Microsoft כדי להכין את המכשיר שלך למשלוח ל- Microsoft, באפשרותך להדפיס תווית משלוח, לבדוק את האחריות של Microsoft וליצור הזמנות שירות.
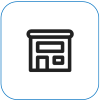
לקבל תמיכה טכנית אישית נכון לעכשיו ניתן לקבל תמיכה טכנית אישית בסין, ביפןובבריטניה – אשר יכולה לכלול בדיקת חומרה מקצועית, פתרון בעיות ושחזור המערכת.
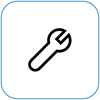
תיקון עצמי אם אתה מנוסה באופן טכני וכלול את הכלים הנכונים, Microsoft כוללת מגוון נבחר של רכיבים ומדריכי שירות הניתנים להחלפה לאפשר לך לבצע את התיקונים.
הערה: אם ה- Surface שלך הוא מכשיר עסקי (בבעלות ארגון), ראה אפשרויות שירות Surface לעסקים ולחינוך. הזמינות עשויה להיות מוגבלת עבור מדינות או מוצרים מסוימים.
לקבלת מידע נוסף, עבור אל כיצד לקבל שירות או תיקון עבור Surface.











