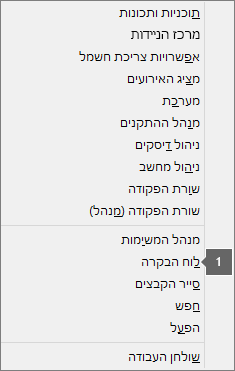שגיאות מסוג "מוצר ללא רשיון" ושגיאות הפעלה ב- Office
Applies To
Excel של Microsoft 365 Word עבור Microsoft 365 Microsoft 365 של Outlook Microsoft 365 של PowerPoint Access של Microsoft 365 OneNote עבור Microsoft 365 לקוח מכשיר שולחני של Project Online Publisher של Microsoft 365 Visio תוכנית 2 Excel 2024 Word 2024 Outlook 2024 PowerPoint 2024 Access 2024 OneNote 2024 Project Professional 2024 Project Standard 2024 Visio Standard 2024 Office 2024 Excel 2021 Word 2021 Outlook 2021 PowerPoint 2021 Access 2021 Project Professional 2021 Project Standard 2021 Publisher 2021 Visio Professional 2021 Visio Standard 2021 Office 2021 OneNote 2021 Excel 2019 Word 2019 Outlook 2019 PowerPoint 2019 Access 2019 Project Professional 2019 Project Standard 2019 Publisher 2019 Visio Professional 2019 Visio Standard 2019 Office 2019 Excel 2016 Word 2016 Outlook 2016 PowerPoint 2016 Access 2016 OneNote 2016 Project Professional 2016 Project Standard 2016 Publisher 2016 Visio Professional 2016 Visio Standard 2016 Office 2016 Microsoft 365 לשימוש ביתי Office לעסקים Office 365 Small Business מנהל מערכת של Microsoft 365 InfoPath 2013 Office.com|
תמיכה מונחית יכולה לספק פתרונות דיגיטליים עבור בעיות ב- Office |
אם ההפעלה של Office נכשלת, תתקבל ההודעה מוצר ללא רשיון או שימוש לא מסחרי / מוצר ללא רשיון בפס הכותרת של יישומי Office, ורוב התכונות של Office לא יהיו זמינות. כדי לשחזר את כל התכונות של Office, עליך לתקן את הבעיה שגורמת להפעלה להיכשל.
שלב 1: כניסה באמצעות חשבון Office הנכון
אם Office מבקש ממך להיכנס למערכת, הזן את החשבון שבו השתמשת כדי לקנות את Office. אם תשתמש בכתובת הלא נכונה, תראה הודעה המציינת שלא נמצאו מוצרים של Office.
נסה זאת: כניסה ל- Office
שלב 2: בדיקה אם יש לך כמה עותקים של Office
ייתכן שאינך מודע לכך שמותקן אצלך יותר מעותק אחד. שתי התקנות באותו מכשיר עלולות לגרום להתנגשויות הפעלה.
נסה זאת: בדיקה אם יש לך כמה עותקים של Office
שלב 3: בדיקת מצב המנוי שלך
אם פג תוקפו של המנוי שלך, תראה הודעה המציינת שלא נמצאו מוצרים של Office. חדש את המנוי שלך כדי להשתמש ב- Microsoft 365.
נסה זאת: בדיקת מצב המנוי שלך
שלב 4: פתרון בעיות בהפעלה
אם הפעלת Office עדיין אינה מצליחה, בחר את גירסת Office שלך לקבלת עזרה נוספת לפתרון בעיות.
הערה: אם אתה משתמש ב- Office ב- Windows 7 (אשר אינו נתמך עוד, ראה סיום התמיכה של Windows 7 ו- Office), עליך לוודא ש- TLS 1.2 מופעל כברירת מחדל. ראה עדכון כדי להפוך את TLS 1.1 ו- TLS 1.2 לזמינים כפרוטוקולים מאובטחים המהווים ברירת מחדל ב- WinHTTP ב- Windows.
שלב 1: כניסה באמצעות החשבון הנכון
נסה להיכנס באמצעות כל כתובות הדואר האלקטרוני האישיות שלך, במקרה שקנית את Office באמצעות כתובת דואר אלקטרוני אחרת. אם אתה בעבודה או בבית ספר, ייתכן שתצטרך להיכנס באמצעות החשבון שלך בעבודה או בבית הספר במקום חשבון הדואר האלקטרוני האישי שלך.
כדי לבדוק אם חשבון Microsoft שלך משויך ל- Office, היכנס ל- מינויים. מוצר Office או מנוי Microsoft 365 שלך אמור להופיע שם. אם לא, כתובת הדואר האלקטרוני שלך לא תפעל לצורך כניסה ל- Office.
שלב 2: בדיקה אם יש לך כמה עותקים של Office
ההפעלה עלולה להיכשל אם יש לך כמה עותקים של Office. בוא נסיר את ההתקנה של כל גירסאות Office שבהן אינך משתמש לפני שנמשיך בפתרון הבעיה.
-
פתח את לוח הבקרה באמצעות השלבים שלהלן עבור מערכת ההפעלה שלך.
-
Windows 11 או Windows 10: : בשורת המשימות של Windows, הקלד לוח הבקרה בתיבה הקלד כאן כדי לחפש, בחר לוח הבקרה תוצאות החיפוש ולאחר מכן בחר תוכניות ותכונות.
-
Windows 8.1 או Windows 8: לחץ באמצעות לחצן העכבר הימני על לחצן התחל

-
Windows 7: בחר > לוח הבקרה > הסרת התקנה של תוכנית.
-
-
בתיבה חפש בתוכניות ותכונות (בפינה השמאלית העליונה) של תוכניות ותכונות, חפש את המילה office.
ייתכן שתראה כמה גירסאות מותקנות, בדומה לתמונה הבאה:

אם מופיעה יותר מגירסה אחת, לחץ באמצעות לחצן העכבר הימני על הגירסה שבה אינך משתמש ובחר הסר התקנה.
אם מופיעה רק גירסה אחת, באפשרותך לעבור אל שלב 3: בדיקת מצב מנוי Microsoft 365 שלך.
-
כשהסרת ההתקנה מסתיימת, הפעל מחדש את המחשב.
-
פתח יישום של Office והיכנס, אם תתבקש לעשות זאת.
-
אם הפעלת Office עדיין אינה מצליחה, נסה להפעיל תיקון מקוון כמתואר במאמר תיקון של יישום Office כדי לתקן את ההתקנה הנותרת של Office. אם ההפעלה עדיין אינה מצליחה, המשך לשלב הבא.
שלב 3: בדיקת מצב המנוי ל- Microsoft 365
אם יש לך מנוי של Microsoft 365 לבית, ודא שהוא עדיין פעיל ולאחר מכן חדש את המנוי, אם יש צורך בכך.
אם אין לך Microsoft 365, באפשרותך לדלג לשלב 4: פתרון בעיות בהפעלת.
-
סגור את כל יישומי Office.
-
עבור לדף מינויים שלך.
-
אם תתבקש, בחר היכנס והזן את כתובת הדואר האלקטרוני והסיסמה של חשבון Microsoft המשויכים למנוי Microsoft 365 שלך.
-
סקור את הפרטים תחת הכותרת מנויים או הכותרת מנויים שבוטלו.

-
אם פג תוקפו של המנוי שלך, באפשרותך לחדש אותו על-ידי ביצוע השלבים המתוארים בחידוש Microsoft 365 Family.
-
לאחר חידוש המנוי שלך, באפשרותך להפעיל מחדש את יישומי Office לפי הצורך. אם הפעלת Office עדיין אינה מצליחה, המשך לשלב הבא.
שלב 4: פתרון בעיות בהפעלת Office
בחר את גירסת Office שלך כדי להציג שלבי פתרון בעיות:
Microsoft 365: השתמש בפותר בעיות Microsoft 365 של ההפעלה
פותר Microsoft 365 ההפעלה פועל במחשבי Windows, והוא יכול לעזור לך לזהות ולפתור בעיות הפעלה ב- Microsoft 365.
-
בחר בלחצן שלמטה כדי להפעיל את פותר הבעיות להפעלת Microsoft 365.
-
לחץ על פתח אם מופיעה לך חלונית קופצת המציינת אתר זה מנסה לפתוח את 'קבלת עזרה'.
-
פעל בהתאם להנחיות לפתרון בעיית ההפעלה של Office.
חשוב:
-
הפעל את פותר הבעיות באותו מחשב Windows שבו מותקן Microsoft 365.
-
כדי להפעיל את פותר הבעיות, במחשב שלך צריכה להיות מותקנת מערכת Windows 10 ומעלה.
אם הפעלת Office עדיין לא מצליחה לאחר הפעלת פותר הבעיות, תוכל לתקן שגיאות "מוצר ללא רשיון" בעצמך.
תיקון שגיאות "מוצר ללא רשיון" בעצמך
אם ניסית את שלבי פתרון הבעיות המפורטים לעיל ול- Office עדיין אין רשיון, באפשרותך לפתור כשלי הפעלה בעצמך.
בדיקת התאריך, השעה ואזור הזמן של המחשב שלך
אם הגדרות אלה אינן נכונות, ההפעלה של Office עלולה להיכשל. בצע את השלבים שלהלן עבור מערכת ההפעלה שלך.
Windows 11 או Windows 10:
-
סגור את כל יישומי Office.
-
בפינה השמאלית התחתונה של המסך, בחר את התאריך או השעה.
-
בחר הגדרות תאריך ושעה.
-
בחר קבע שעה באופן אוטומטי ואם האפשרות מוצגת, הגדר אזור זמן באופן אוטומטי. אם אין לך אפשרות להגדיר באופן אוטומטי את אזור הזמן, ודא שאזור הזמן המקומי שלך מוצג באזור זמן.
-
הפעל מחדש יישום כלשהו של Office.
Windows 8.1 או Windows 8
-
סגור את כל יישומי Office.
-
בפינה השמאלית התחתונה של המסך, בחר את התאריך או השעה.
-
בחר שינוי הגדרות תאריך ושעה.
-
אם התאריך או השעה שגויים, בחר שינוי תאריך ושעה ותקן את הגדרות התאריך והשעה.
-
אם אזור הזמן שגוי, בחר שינוי אזור זמן ובחר את אזור הזמן המקומי שלך.
-
הפעל מחדש יישום כלשהו של Office.
Windows 7
-
סגור את כל יישומי Office.
-
בפינה השמאלית התחתונה של המסך, בחר את התאריך או השעה.
-
בחר שינוי הגדרות תאריך ושעה.
-
אם התאריך או השעה שגויים, בחר שינוי תאריך ושעה ותקן את הגדרות התאריך והשעה.
-
אם אזור הזמן שגוי, בחר שינוי אזור זמן ובחר את אזור הזמן המקומי שלך.
-
הפעל מחדש יישום כלשהו של Office.
עצה: ב- Windows 7 ניתן לסנכרן את שעון המחשב עם שרת שעון באינטרנט כדי לעדכן את שעון המחשב. לשם כך, בחר את התאריך או השעה בפינה השמאלית התחתונה של המסך ולאחר מכן בחר שינוי הגדרות תאריך ושעה. בחר את הכרטיסיה שעון אינטרנט, בחר שינוי הגדרות, בחר בצע סינכרון עם שרת שעון באינטרנט ולאחר מכן בחר עדכן כעת.
הפעלת Office כמנהל מערכת
הפעלת Office כמנהל מערכת מסייע לפתור בעיות הרשאה שעלולות לגרום להפעלת Office להיכשל. בצע את השלבים שלהלן עבור מערכת ההפעלה שלך.
Windows 11 ו- Windows 10:
-
סגור את כל יישומי Office.
-
הקש על לחצן התחל בפינה הימנית התחתונה של המסך.
-
הקלד שם יישום, כגון Word. סמל התוכנית Word מופיע בתוצאות החיפוש.
-
לחץ באמצעות לחצן העכבר הימני על סמל Word ובחר הפעל כמנהל.
-
בחר כן כדי לאפשר ל- Office לפעול כמנהל מערכת.
Windows 8.1
-
סגור את כל יישומי Office.
-
ב- Windows 8.1, לחץ באמצעות לחצן העכבר הימני על לחצן התחל בפינה הימנית התחתונה של המסך ולאחר מכן בחר חיפוש.
-
הקלד שם יישום, כגון Word. סמל התוכנית Word מופיע בתוצאות החיפוש.
-
לחץ באמצעות לחצן העכבר הימני על סמל Word ובחר הפעל כמנהל.
-
בחר כן כדי לאפשר ל- Office לפעול כמנהל מערכת.
Windows 8
-
סגור את כל יישומי Office.
-
ב- Windows 8, הזז את העכבר לפינה השמאלית העליונה של המסך כדי לפתוח את סרגל הצ'ארמס ולאחר מכן בחר את סמל חיפוש.
-
הקלד שם יישום, כגון Word. סמל התוכנית Word מופיע בתוצאות החיפוש.
-
לחץ באמצעות לחצן העכבר הימני על סמל Word ובחר הפעל כמנהל.
-
בחר כן כדי לאפשר ל- Office לפעול כמנהל מערכת.
Windows 7
-
סגור את כל יישומי Office.
-
הקש על לחצן התחל בפינה הימנית התחתונה של המסך.
-
בתיבה חפש בתוכניות ובקבצים הקלד שם יישום, כגון Word. סמל התוכנית Word מופיע בתוצאות החיפוש.
-
לחץ באמצעות לחצן העכבר הימני על סמל Excel ובחר הפעל כמנהל.
-
אם תוצג לך בקשה, בחר כן כדי לאפשר ל- Office לפעול כמנהל מערכת.
עדכון Office
העדכונים האחרונים של Office עשויים להכיל תיקונים לבעיות הפעלה. כדי ללמוד כיצד לעדכן את Office, ראה התקנת עדכוני Office.
בדיקת חומת האש שלך
אם אתה משתמש בחומת אש של יצרן אחר, בקר באתר האינטרנט של היצרן לקבלת מידע על הפיכת חומת האש ללא זמינה באופן זמני. עבור חומת האש של Windows, עיין במידע שלהלן.
Windows 11 ו- Windows 10
Windows 8.1 ו- Windows 7
-
גלול אל הפעל או בטל את חומת האש של Windows בהגן על המחשב שלי מפני וירוסים.
בדיקת תוכנת האנטי-וירוס שלך
לקבלת מידע אודות אופן הביטול של תוכנת האנטי-וירוס שלך, בקר באתר האינטרנט של יצרן האנטי-וירוס. הסרת ההתקנה של תוכנת האנטי-וירוס עשויה גם היא לסייע. אל תשכח להתקין אותה מחדש לאחר סיום ההתקנה של Office ואם ביטלת אותה, הקפד להפעיל אותה שוב.
אם אינך בטוח איזו תוכנת אנטי-וירוס מותקנת אצלך, השתמש בהוראות הבאות כדי לעבור ללוח הבקרה ולחפש את השם של תוכנת האנטי-וירוס.
עצה: Windows 10 מגיע עם תוכנת אנטי-וירוס המהווה ברירת מחדל, Windows Defender. אם גילית שאתה משתמש בתוכנה זו, בחר את לחצן התחל > הגדרות > עדכון ואבטחה ולאחר מכן בחר את Windows Defender בצד ימין. החלק את הלחצן לאפשרות לא פעיל. אל תשכח להחזיר אותו למצב פעיל.
בדיקת הגדרות ה- Proxy שלך
אם אתה משתמש במחשב שלך גם בבית וגם בעבודה, נסה לבטל את הגדרות ה- Proxy ב- Microsoft Edge או ב- Internet Explorer לפני התקנת Microsoft 365. אם אתה משתמש בדפדפן אחר, עיין בעזרה שלו כדי לברר כיצד ניתן לבטל הגדרות Proxy.
Microsoft Edge
-
לחץ על לחצן התחל
-
בחר רשת ואינטרנט, עבור לחלק התחתון של הבחירות בצד ימין ולחץ על Proxy.
-
תחת הגדרת Proxy אוטומטית, אפשר למערכת לזהות את ההגדרות באופן אוטומטי או השתמש בקובץ Script להגדרה, על-ידי שינוי האפשרות לפעיל או לא פעיל.
-
תחת הגדרת Proxy ידנית, תוכל לבחור להשתמש בשרת Proxy. בדרך כלל, אפשרות זו תהיה לא פעילה ותוכל להחליק ולשנות אותה לפעיל, אם תקפיד לבחור באפשרות שמור. אם אפשרות זו הייתה כבויה כברירת מחדל לפני שהפעלת אותה, הקפד להחליק ולשנות אותה בחזרה למצב כבוי לאחר שתסיים להשתמש בה.
Internet Explorer 7, Internet Explorer 8, Internet Explorer 9, Internet Explorer 10 או Internet Explorer 11
-
ב- Internet Explorer, לחץ על כלים (הפינה השמאלית העליונה) > אפשרויות אינטרנט.
-
לחץ על הכרטיסיה חיבורים ולאחר מכן לחץ על לחצן הגדרות LAN.
-
תחת שרת Proxy, נקה את האפשרות "השתמש בשרת Proxy עבור רשת LAN (הגדרות אלה לא יחולו על חיוג או על חיבורי VPN)".
-
לחץ על החל ועל אישור כדי לשמור את השינויים. הפעל מחדש את המחשב.
הערה: ייתכן שתצטרך לעקוף הגדרות Proxy נוספות. אם הליך זה אינו פועל ואתה מתקין את Office בעבודה או בבית ספר, פנה למחלקת ה- IT לקבלת מידע נוסף. עבור מנהלי IT, ראה כתובות URL וטווחי כתובות IP של Microsoft 365.
עדיין זקוק לעזרה? פנה לתמיכה
אם ניסית הכל במאמר זה ואתה עדיין זקוק לעזרה, באפשרותך לפנות לתמיכה של Office.
לקבלת מידע נוסף אודות עדכון רשיונות.