הפעלת Office עבור Mac
Applies To
Office 2024 Office 2024 עבור Mac Office 2021 עבור Mac Office לעסקים Office 365 Small Business מנהל מערכת של Microsoft 365 Microsoft 365 עבור Mac Office.comמאמר זה מספק הוראות שלב אחר שלב לגבי אופן הפעלת Office עבור Mac. אם אתה נתקל בשגיאות או בבעיות התקנה או הפעלה של Office במחשב ה-Mac שלך, ראה מה לנסות אם אינך מצליח להתקין או להפעיל את Office עבור Mac במקום זאת.
לפני ההפעלה ואם עדיין לא עשית זאת, יהיה עליך לממש ולהתקין את Office במחשב PC או Mac.


פתח יישום כלשהו של Office, Word Microsoft, ובתיבה מה חדש שנפתחת, בחר תחילת העבודה.
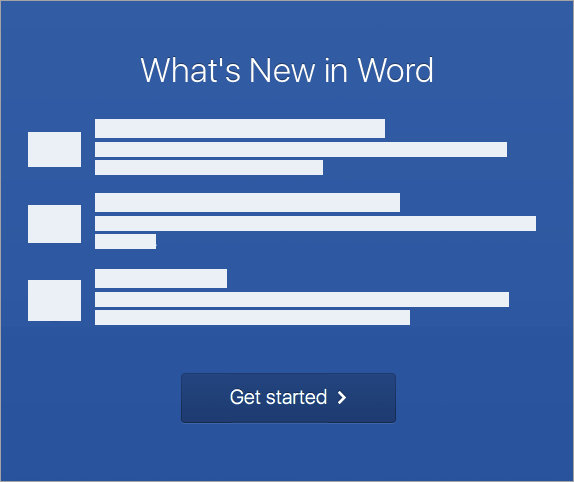


הערה: אם לא התבקשת להיכנס, פתח קובץ ריק ועבור אל קובץ >חדש מתבנית > היכנס.
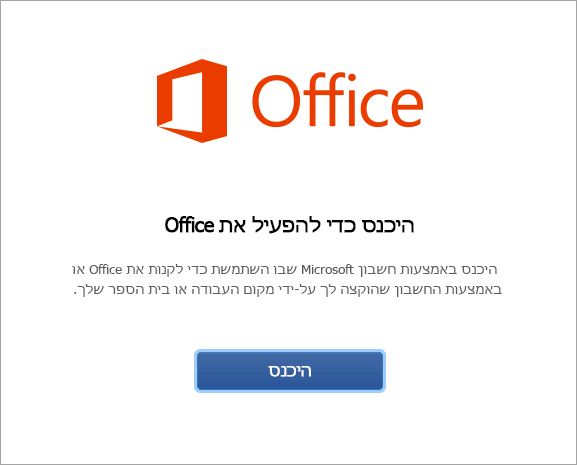


הערה: זו עשויה להיות כתובת הדואר האלקטרוני שבה השתמשת עבור חשבון Microsoft שלך או Microsoft 365 לעסקים שלך שהוקצה לך על-ידי מקום העבודה או בית הספר.
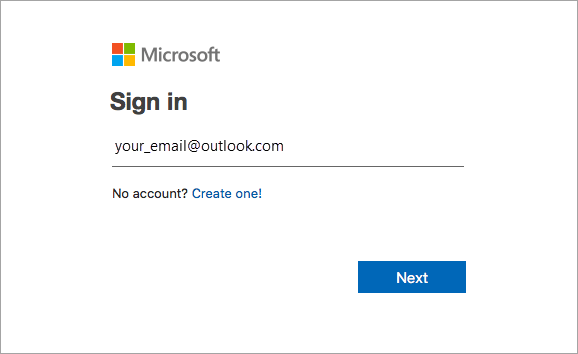


הערה: מסך זה עשוי להיראות שונה, בהתאם לספק הדוא"ל שלך.
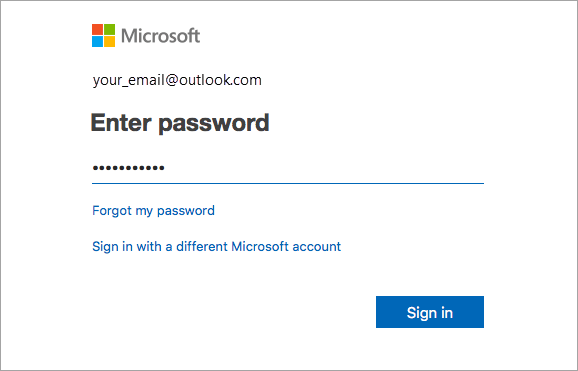


חשוב: אם יש לך רשיונות מרובים, בצע את השלבים המפורטים בסעיף הפעלה עם רשיונות מרובים.
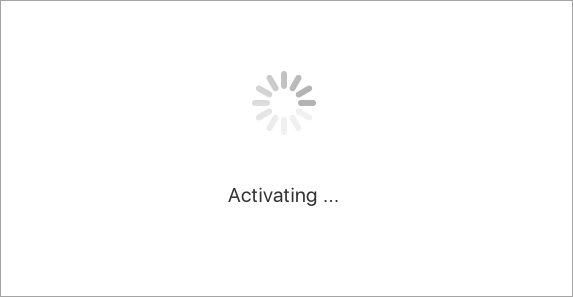


עצה: כדי להפעיל את יישומי Office ביתר קלות, באפשרותך להוסיף אותם ל- Dock.

שאלות נפוצות
-
ראה מה לנסות אם אינך מצליח להתקין או להפעיל את Office עבור Mac כדי לפתור בעיות נפוצות.
-
לקבלת עזרה ועדכונים לבעיות שמופיעות, ראה תיקונים או מעקפים לבעיות בהתקנת Office או בהפעלתו.
-
פנה לתמיכה של Microsoft.
עבור Microsoft 365 עבור Mac, באפשרותך לשייך עד 25 רשיונות לאותו חשבון Microsoft: רשיון אחד בלבד עבור מנויMicrosoft 365 והתקנות מרובות לשימוש חד-פעמי של Microsoft 365 עבור Mac Home and Student או Home and Business.
אם יש לך רשיונות Mac מרובים המשויכים לאותו חשבון Microsoft, מומלץ להתחיל עם מנויMicrosoft 365 מכיוון שבאפשרותך להתקין בכל המכשירים שלך ולהיות מחובר ל- Office בחמישה מכשירים בכל פעם. לא ניתן לבטל הפעלה של רשיון לשימוש חד-פעמי. אם אין לך מנויMicrosoft 365, התחל על-ידי שימוש ברשיון בחלק העליון של הרשימה והעברת הדרך למטה.
אין דרך לעקוב אחר הרשיונות החד-פעמיים שלך, ולכן מומלץ לנהל רשימה שבה יופיעו הרשיונות המופעלים בכל מכשיר. אם אינך זוכר באיזה רשיון נעשה שימוש, תצטרך לבצע תהליך אלימינציה כדי לברר באילו רשיונות השתמשת עד כה.
-
בחר את הרשיון שבו ברצונך להשתמש. (מומלץ מאוד לבחור רשיוןMicrosoft 365 אם יש לך רשיון.)
-
לאחר אימות הרשיון, הוא יפעיל את המוצר ותוכל ללחוץ על תחילת השימוש ב- Word כדי לפתוח את Microsoft 365 עבור Mac ולהתחיל להשתמש בו.
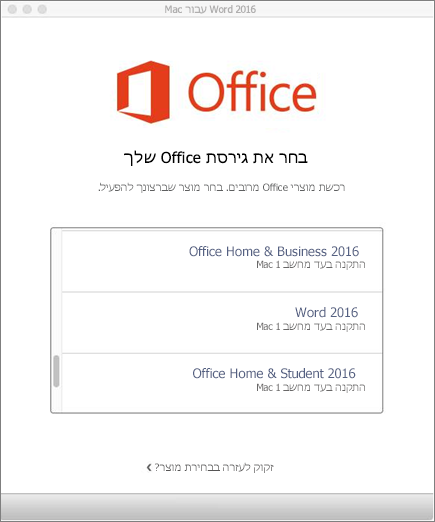
אם אתה מנסה להפעיל התקנה חד-פעמית של Microsoft 365 עבור Mac ואתה מקבל את השגיאה: המפתח כבר נמצא בשימוש, יהיה עליך לבחור רשיון אחר לשימוש. ותוחזר למסך בחירת הרשיון.
הרשיון שניסית להשתמש בו יופיע באפור מעומעם. תוכל לבחור כל רשיון אחר שלא נעשה בו שימוש.

אם עדיין לא מימשת את מפתח המוצר שלך עבור Microsoft 365 עבור Mac, מומלץ לעשות זאת לפני שתנסה להפעיל. בצע שלבים אלה:
שלב 1: עבור אל https://www.office.com/setup
שלב 2: היכנס באמצעות חשבון Microsoft, או צור חשבון אם אין לך חשבון כזה (באפשרותך ליצור כתובת דואר אלקטרוני עם כל כתובת דואר אלקטרוני קיימת שכבר יש לך). הקפד לזכור חשבון זה, כדי שתוכל להתקין או להתקין מחדש את Office במועד מאוחר יותר, ללא מפתח מוצר.
שלב 3: הזן את מפתח המוצר של Office, ללא מקפים.
שלב 4: פעל לפי ההנחיות כדי לסיים את תהליך המימוש.











