הוספת טקסט, טבלאות ותמונות לדף שלך באמצעות ה- Web Part 'טקסט'
Applies To
מהדורת מנוי של SharePoint Server SharePoint Server 2019 SharePoint ב-Microsoft 365 Office לעסקים מרכז הניהול של SharePoint SharePoint המופעל על-ידי 21Vianetבעת הוספת דף מודרני לאתר, באפשרותך להוסיף ולהתאים אישית רכיבי Web Part, שהם אבני הבניין של הדף שלך.
הערה: פונקציונליות מסוימת מוצגת באופן הדרגתי עבור ארגונים שההצטרפות לתוכנית הפצה ייעודית. משמעות הדבר היא שייתכן שלא תראה עדיין תכונה זו או שהיא ת לפעול באופן שונה מהמתואר במאמרי העזרה.
הוספת ה- Web Part 'טקסט'
השתמש ב- Web Part טקסט כדי להוסיף פיסקאות לדף שלך. אפשרויות עיצוב כגון סגנונות, תבליטים, כניסות, סימון וקישורים זמינות. ניתן גם להדביק תמונות בתוך השורה באמצעות טקסט.
כדי להשתמש ב- Web Part טקסט:
-
אם אינך נמצא כבר במצב עריכה, לחץ על ערוך בחלק השמאלי העליון של הדף. חפש את ארגז הכלים (

-
בחר הצג את כל רכיבי ה- Web Part ולאחר מכן בחר או גרור ושחרר טקסט מרשימת רכיבי ה- Web Part.
-
לחץ בתוך התיבה וסרגל הכלים של העיצוב יוצג.
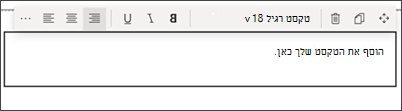
-
הזן את הטקסט ועצב אותו באמצעות סרגל הכלים עיצוב. הצג אפשרויות עיצוב נוספות על-ידי בחירת שלוש הנקודות (...) בצד השמאלי של סרגל הכלים.
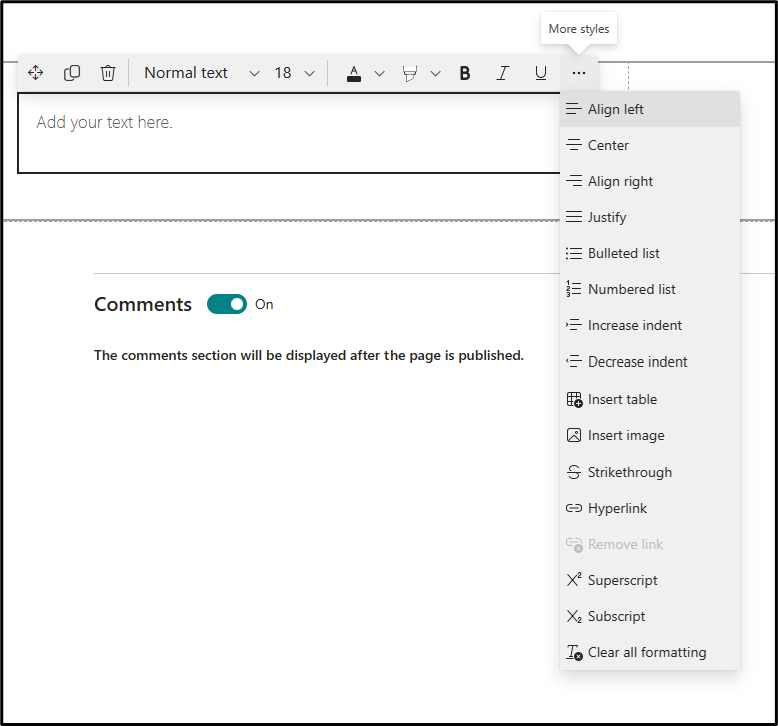
-
כדי להוסיף טבלה, לחץ על לחצן הוסף טבלה תחת סגנונות נוספים. לאחר שתילחץ לתוך הטבלה, כלי סגנונות הטבלה יהפוך לזמין עבורך.
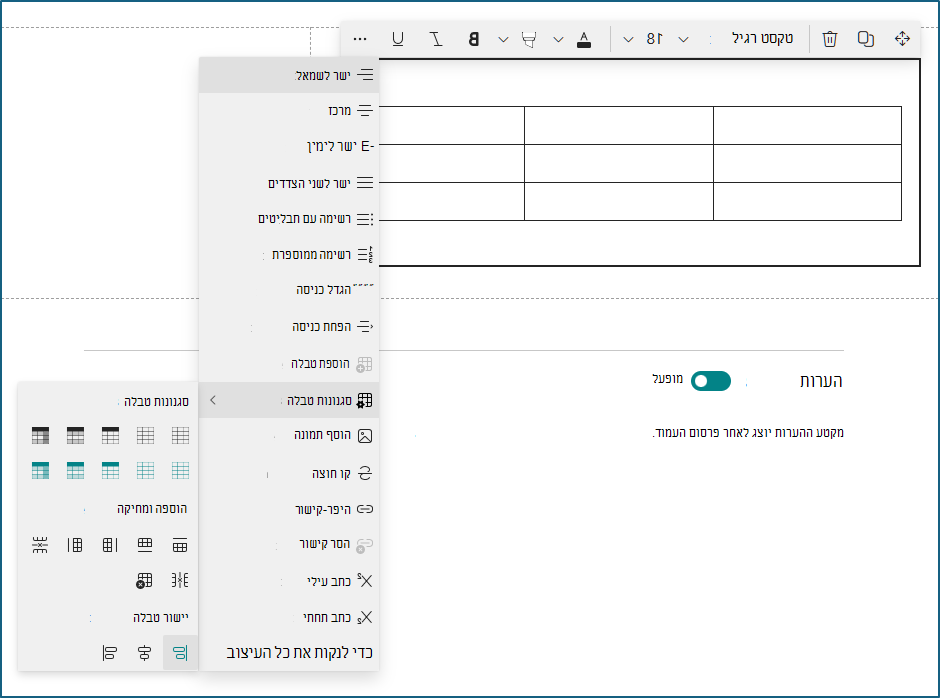
באפשרותך גם לגשת לתפריט זה על-ידי לחיצה באמצעות לחצן העכבר הימני על הטבלה עצמה.
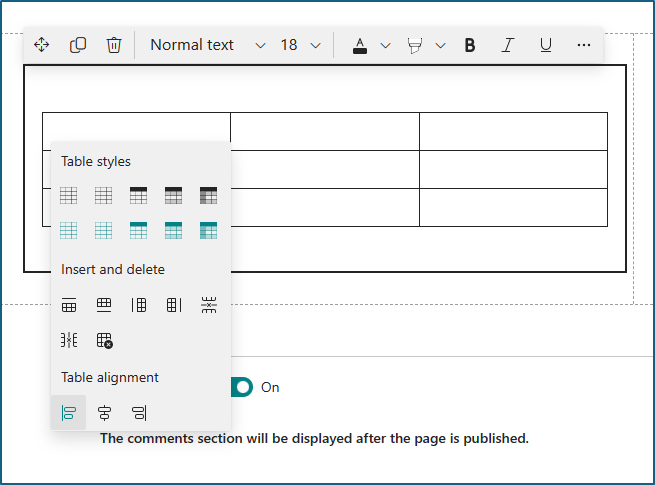
-
ניקוי עיצוב מהטקסט הנבחר
-
בחר מבין 10 גדלי גופנים זמינים
-
שינוי צבע הגופן באמצעות צבעים רגילים או צבעי ערכת נושא (צבעי ערכת נושא משתנים כדי לשקף את ערכת הנושא של האתר)
-
הוספת צבע סימון
-
השתמש ב'קו חוצה'
-
שימוש בכתב תחתי ובכתב עילי
-
הסטה פנימה של טקסט
-
הוספת טבלה ובחר סגנונות טבלה ויישור
-
הערה: גובה הקו קבוע ומעוצב לקריאה ולקלות קריאה. הוא מוגדר ב- 140% מגודל הגופן. לאחר סוף שורה, באפשרותך להקיש Enter כדי ליצור פיסקה חדשה, ומרווח בין הפיסקאות שווה לגובה של שורה אחת. היוצא מן הכלל הוא מרווח אחרי כותרות, שהוא 12 פיקסלים.
הוסף תמונה
באפשרותך להוסיף תמונה בתוך השורה עם טקסט על-ידי העתקת תמונה והדבקתה ב- Web Part טקסט במיקום של הסמן. לאחר מכן, בחר את התמונה בתוך ה- Web Part והשתמש בסרגל הכלים בפינה הימנית העליונה של התמונה כדי לערוך את התמונה, להזיז אותה או ליישר אותה לשמאל, לימין או למרכז. באפשרותך לשנות את גודל התמונה על-ידי בחירת נקודות האחיזה בכל פינה של התמונה.
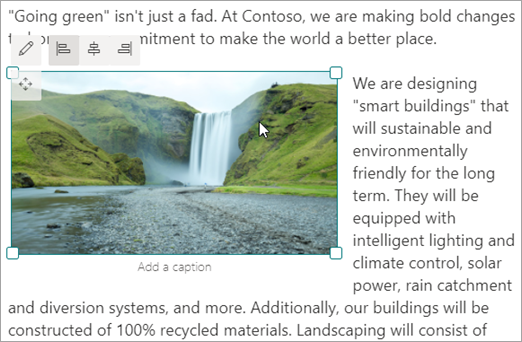
הערה: כאשר אתה מיישר תמונה שמאלה או ימינה, ודא שרוחב התמונה גדול מ- 50% מרוחב העמודה לקבלת התוצאות הטובות ביותר. אם היא ברוחב של פחות מ- 50%, תראה רווח לבן בכל צד של התמונה, וייתכן שלא ייראו כאילו הם מיושרת לשמאל או לימין.
הוספת היפר-קישור
קיימות שתי דרכים להוספת היפר-קישור. דרך אחת היא להשתמש בפקודה היפר-קישור בסרגל הכלים, ודרך אחרת היא להקליד ישירות ב- Web Part.
-
שימוש בפקודה 'היפר-קישור'
-
לחץ על

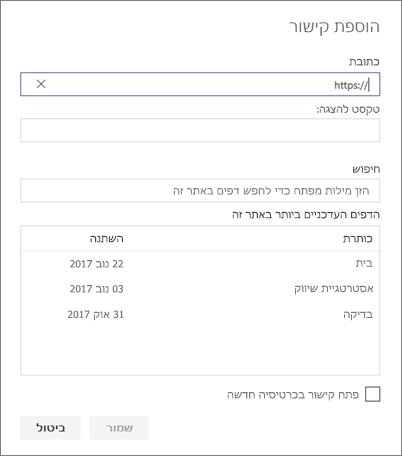
-
בתיבת הדו-שיח הוספת קישור, הקלד את כתובת הקישור בתיבה כתובת ואת הטקסט שברצונך לקשר בתיבה טקסט שיוצג.
באופן אופציונלי, אם ברצונך לקשר לדף באתר, באפשרותך לחפש אותו באמצעות תיבת החיפוש ולאחר מכן לבחור את הדף ברשימת התוצאות.
-
לאחר שתסיים, לחץ על שמור.
-
עוגנים של עמוד
עוגנים של דף (שנקראים גם סימניות) מתווספים באופן אוטומטי לסגנונות כותרת 1, כותרת 2 וכותרת 3 ברכיבי Web Part של טקסט בדף שלך. בעת פרסום דף, ואתה מרחף מעל כרטיסיה או כותרת ב- Web Part טקסט, תראה סימן קישור המציין את עוגן הדף.
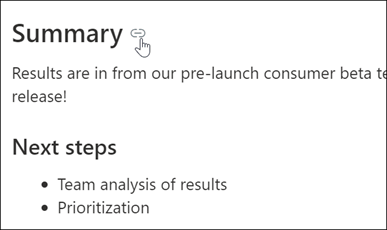
באפשרותך ללחוץ באמצעות לחצן העכבר הימני על עוגן עמוד ולבחור "העתק קישור" מהתפריט תלוי ההקשר של דפדפן האינטרנט כדי להעתיק את מיקום עוגן הדף לשימוש מחוץ SharePoint הדפים. לאחר ועוגן הדף נמצא בלוח, ניתן להדביק אותו בהודעות דואר אלקטרוני, בהודעות מיידיות או בפריטים אחרים מסוג זה.
בעת הוספת היפר-קישור לדף שלך, באפשרותך לדלג לכותרת 1 בכל Web Part של טקסט על-ידי צירוף סימן סולמית (#) והטקסט של כותרת 1 שברצונך לדלג אליו בסוף הקישור, כמו בדוגמה זו:
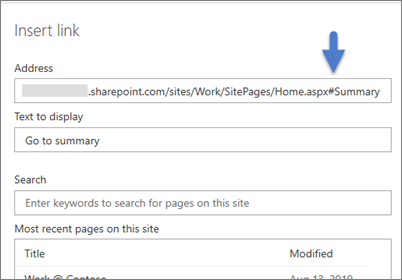
הוספת טבלה
-
לחץ על לחצן הוסף טבלה בחלונית עיצוב טקסט וטבלה. טבלה פשוטה של 3 עמודות ו- 3 שורות נוספת.
באפשרותך לעצב את הטקסט בטבלה באמצעות כלי עיצוב הטקסט הזמינים בסרגל הכלים או בחלונית עיצוב טקסט וטבלה.
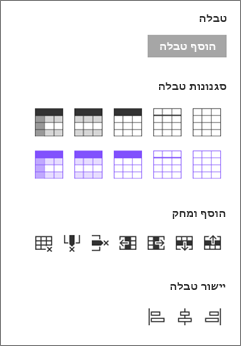
בחירה של סגנון טבלה
בטבלה SharePoint (אך לא SharePoint Server 2019 ), באפשרותך לבחור סגנון טבלה פשוט או סגנון טבלה עם ערכת עיצוב. סגנונות הטבלה עם ערכת הנושא (המוצגים בשורה השניה) משקפים את צבע ערכת הנושא המשמש באתר שלך. משמאל לימין, סגנונות הטבלה הם:
-
רגיל
-
כותרת עדינה (כותרת עליונה כוללת גבול תחתון)
-
כותרת עליונה (לשורת הכותרת יש צבע מלא וגופן הפוך)
-
שורות משתנות (לשורת הכותרת יש צבע מלא וגופן הפוך, ושורות מתח לסירוגין מוצללים)
-
כותרת עמודה (לשורת הכותרת יש צבע מלא וגופן הפוך, השורות הראשונות והשורות לסירוגין מוצללים)
הוספה ומחיקה של שורות ועמודות
הוסף או הסר שורות או עמודות, או מחק את הטבלה כולה, על-ידי לחיצה על הלחצנים המתאימים בחלונית עיצוב טקסט וטבלה. באפשרותך גם להשתמש במקש Tab כדי לנווט בתוך הטבלה ולהוסיף שורות. מימין לשמאל, האפשרויות הן:
-
הוסף שורה מעל
-
הוספת שורה מתחת
-
הוסף עמודה מימין
-
הוסף עמודה משמאל
-
מחיקת השורה שנבחרה
-
מחיקת העמודה שנבחרה
-
מחיקת הטבלה כולה
הגדרת יישור טבלה
ב SharePoint (אך לא ב- SharePoint Server 2019 ), באפשרותך להשתמש בלחצנים של יישור הטבלה כדי למקם את הטבלה כולה בתוך שטח ה- Web Part. באפשרותך ליישר את הטבלה לשמאל, למרכז או לימין.
-
שימוש עורך כדי לבדוק איות ודקדוק
כדי לבדוק איות ודקדוק עורך בתוך רכיבי Web Part של טקסט בדף שלך,
-
בחר ערוך בחלק העליון השמאלי של הדף.
-
בחר פרטי דף בחלק העליון של דף שכבר פורסם.
-
בחלונית פרטי עמוד, התאם את הלחצן הדו-מצבי עורך כדי לבדוק איות, דקדוק ועודלמצב מופעל אוכבוי.
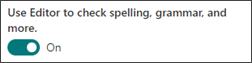
קבל מידע נוסף על ניהול פרטי דף.










