בעת הוספת דף מודרני לאתר , באפשרותך להוסיףולהתאים אישית רכיבי Web Part, שהם אבני הבניין של הדף שלך. מאמר זה מתאר את ה- Web Part של ספריית מסמכים, המאפשר לך להציג ספריית מסמכים.
בעת שימוש ב- Web Part של ספריית המסמכים, באפשרותך לבחור להציג תצוגה ספציפית של הספריה או אפילו תיקיה בתוך הספריה. משתמשים בעלי הרשאות מתאימות יכולים להוסיף, להציג או לערוך קבצים ישירות מה- Web Part. המשתמשים יכולים גם להצמיד מסמך לראש הספריה, להוריד, למחוק ולשנות שמות של קבצים, או לעבור לספריית המסמכים המלאה על-ידי לחיצה על הצג הכל. בנוסף, ניתן להציג קבצים בתצוגת פרטים או בתצוגת אריחים, עמודה ותיקיות מקוננות שנוצרו ברשימת המקור מוצגים.
הערה: פונקציונליות מסוימת מוצגת בהדרגה לארגונים שההצטרפות לתוכנית 'הפצה ממוקדת'. משמעות הדבר שייתכן שלא תראה עדיין תכונה זו או שהיא תיראה שונה מהמתואר במאמרי העזרה.
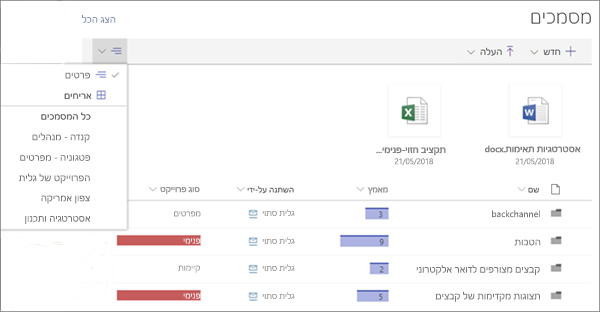
הוספת ספריית מסמכים לעמוד
-
אם ברצונך להציג תצוגה מותאמת אישית של הספריה שלך בדף שלך, צור את התצוגה.
-
עבור אל הדף שבו ברצונך להוסיף את הספריה.
-
אם הדף שלך עדיין לא נמצא במצב עריכה, לחץ על ערוך בחלק השמאלי העליון של הדף.
רחף עם העכבר מעל או מתחת ל- Web Part קיים. יופיע קו עם סימן + מוקף בעיגול, שנראה כך:

-
לחץ על +ולאחר מכן בחר ספריית מסמכים מרשימת רכיבי ה- Web Part.
-
בחר את ספריית המסמכים שברצונך לתעד בדף שלך.
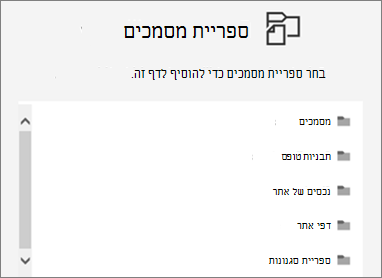
-
לחץ על ערוך web part

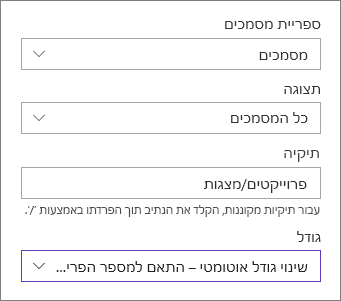
-
כשתסיים, לחץ על החל.
-
כאשר תהיה מוכן, לחץ על פרסם בחלק השמאלי העליון של הדף.
הצגת מסמכים ברשימה או באריחים
המשתמשים יכולים ללחוץ על הימני של סרגל הכלים כדי לשנות את תצוגת הספריה מתוך פרטים (תצוגת רשימה) לאריחים (כדי להציג קבצים כסמלים).
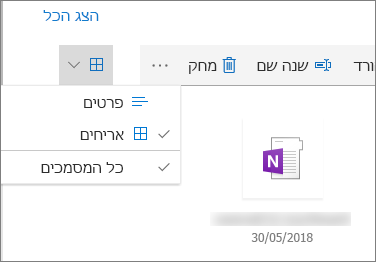
הוספת מסמכים חדשים או העלאה של מסמכים
ב- Web Part, משתמשים יכולים להוסיף תיקיות ומסמכים חדשים ו/או להעלות קבצים ותיקיות. הדרך הקלה ביותר להוסיף קבצים ותיקיות היא לגרור אותם לספריה ממיקום אחר.
באפשרותך גם להוסיף או להעלות מסמכים באמצעות סרגל הכלים:
-
לחץ על + חדשובחר תיקיה או סוג מסמך. לחלופין, לחץ על + Uploadובחר קבצים או תיקיה.
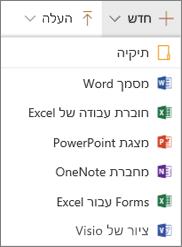
הורד, שנה שם, מחק והצמד למעלה
-
כאשר קובץ נבחר, באפשרותך לבצע מספר פעולות, כגון הורד את הקובץ, שנה את שמו, מחק אותו או הצמד אותו לראש הספריה לגישה נוחה.

מיון, סינון או קיבוץ של פריטים בתוך ה- Web Part של ספריית המסמכים
ב- Web Part, המשתמשים יכולים למיין, לסנן ולקיבוץ פריטים. הפעולות הננקטות ב- Web Part האחרונות לא משפיעות על הספריה שמתחתיה, וניתן להציגן עבור ההפעלה הנוכחית בלבד.
-
לחץ על החץ למטה לצד הכותרת של עמודה שברצונך למיין, לסנן או לקבץ.
-
בחר את הפעולה שברצונך לבצע.
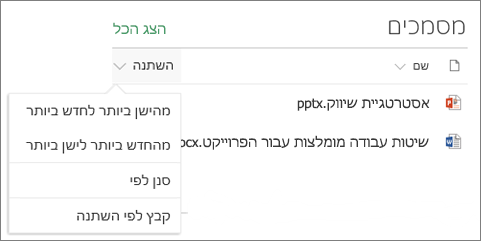
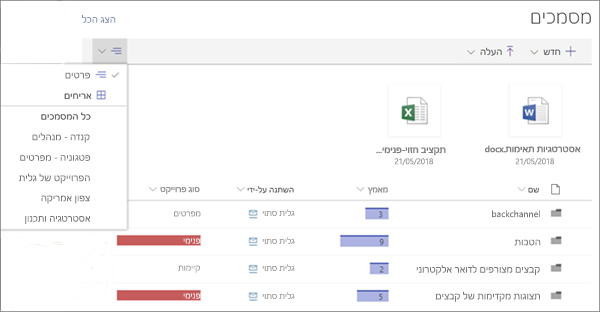
הוספת ספריית מסמכים לעמוד
-
אם ברצונך להציג תצוגה מותאמת אישית של הספריה שלך בדף שלך, צור את התצוגה.
-
עבור אל הדף שבו ברצונך להוסיף את הספריה.
-
אם הדף שלך עדיין לא נמצא במצב עריכה, לחץ על ערוך בחלק השמאלי העליון של הדף.
רחף עם העכבר מעל או מתחת ל- Web Part קיים. יופיע קו עם סימן + מוקף בעיגול, שנראה כך:

-
לחץ על +ולאחר מכן בחר ספריית מסמכים מרשימת רכיבי ה- Web Part.
-
בחר את ספריית המסמכים שברצונך לתעד בדף שלך.
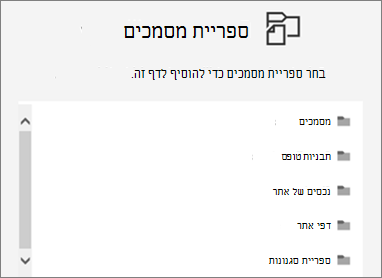
-
לחץ על ערוך web part

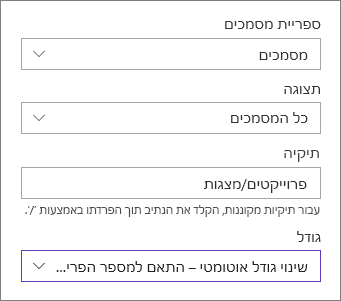
-
כשתסיים, לחץ על החל.
-
כאשר תהיה מוכן, לחץ על פרסם בחלק השמאלי העליון של הדף.
הוספת מסמכים חדשים או העלאה של מסמכים
ב- Web Part, משתמשים יכולים להוסיף תיקיות ומסמכים חדשים ו/או להעלות קבצים ותיקיות. הדרך הקלה ביותר להוסיף קבצים ותיקיות היא לגרור אותם לספריה ממיקום אחר.
באפשרותך גם להוסיף או להעלות מסמכים באמצעות סרגל הכלים:
-
לחץ על + חדשובחר תיקיה או סוג מסמך. לחלופין, לחץ על + Uploadובחר קבצים או תיקיה.
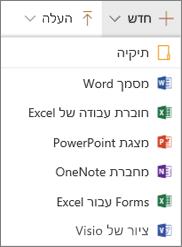
הורד, שנה שם או מחק
-
כאשר קובץ נבחר, באפשרותך לבצע מספר פעולות, כגון להוריד את הקובץ, לשנות את שמו או למחוק אותו.

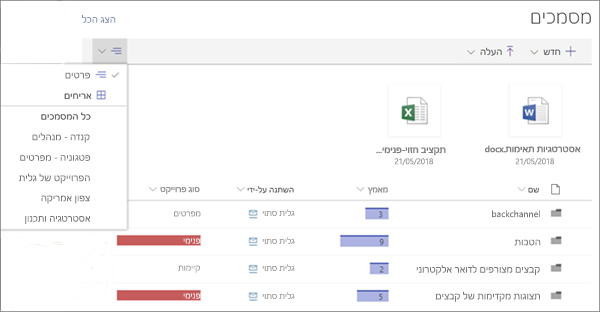
הוספת ספריית מסמכים לעמוד
-
אם ברצונך להציג תצוגה מותאמת אישית של הספריה שלך בדף שלך, צור את התצוגה.
-
עבור אל הדף שבו ברצונך להוסיף את הספריה.
-
אם הדף שלך עדיין לא נמצא במצב עריכה, לחץ על ערוך בחלק השמאלי העליון של הדף.
רחף עם העכבר מעל או מתחת ל- Web Part קיים. יופיע קו עם סימן + מוקף בעיגול, שנראה כך:

-
לחץ על +ולאחר מכן בחר ספריית מסמכים מרשימת רכיבי ה- Web Part.
-
בחר את ספריית המסמכים שברצונך לתעד בדף שלך.
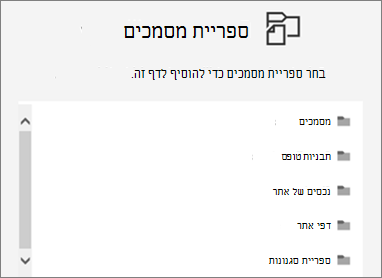
-
לחץ על ערוך web part

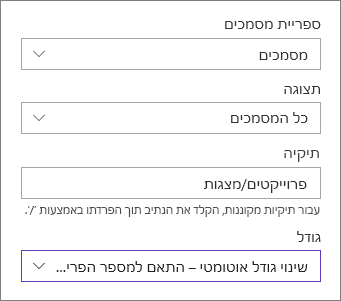
-
כשתסיים, לחץ על החל.
-
כאשר תהיה מוכן, לחץ על פרסם בחלק השמאלי העליון של הדף.










