Lorsque vous ajoutez une page moderne à un site, vous pouvez ajouter et personnaliser des composants WebPart, qui sont les blocs de construction de votre page.
Cet article décrit le composant WebPart Propriétés de liste, qui vous permet de vous connecter à un composant WebPart liste sur la même page et d’afficher dynamiquement les propriétés spécifiques de la liste sur votre page. Pour plus d’informations sur les façons de connecter des composants WebPart pour afficher des données dynamiques, voir Connecter des composants WebPart dans SharePoint.
Remarques :
-
Certaines fonctionnalités sont introduites progressivement auprès d’organisations ayant choisi le programme de publication ciblée. Il se peut donc que cette fonctionnalité n’apparaisse pas ou soit différente de ce qui est décrit dans les articles d’aide.
-
Le composant WebPart Propriétés de liste n’est pas disponible dans SharePoint Server 2019.
Ajouter le composant WebPart Propriétés de liste
Dans l’exemple suivant, un composant WebPart Liste (en haut) contient une liste de bureaux régionaux. Lorsque l’utilisateur sélectionne un élément dans la liste, le composant WebPart Propriétés de la liste (en bas) affiche uniquement le nom d’Office et les données Ventes.
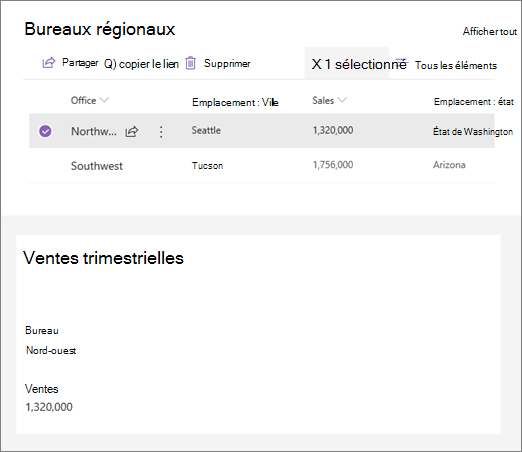
Pour ce faire :
-
Si vous n’avez pas encore la liste à laquelle vous souhaitez vous connecter, créez la liste et ajoutez les colonnes (propriétés) que vous souhaitez afficher sur votre page.
-
Accédez à la page dans laquelle vous souhaitez ajouter la connexion de liste.
-
Si votre page n’est pas déjà en mode édition, cliquez sur Modifier en haut à droite de la page. Recherchez la boîte à outils (

-
Sélectionnez Afficher tous les composants WebPart, puis sélectionnez ou glisser-déplacer Liste dans la liste des composants WebPart. Sélectionnez la liste que vous souhaitez utiliser.
-
Ajoutez le composant WebPart Propriétés de liste sur la même page.
-
Dans le composant WebPart Propriétés de la liste, cliquez sur Modifier les propriétés (

-
Cliquez sur les points de suspension (...) en haut à droite du volet de propriétés, puis cliquez sur Se connecter à la source.
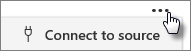
-
Sous Se connecter à la source, sélectionnez la liste que vous souhaitez utiliser dans la liste déroulante.
-
Sous Afficher, sélectionnez ce que vous souhaitez que l’utilisateur voit sur votre page.
-
Sous Champs à afficher, sélectionnez les zones case activée en regard des colonnes dont vous souhaitez afficher les valeurs.
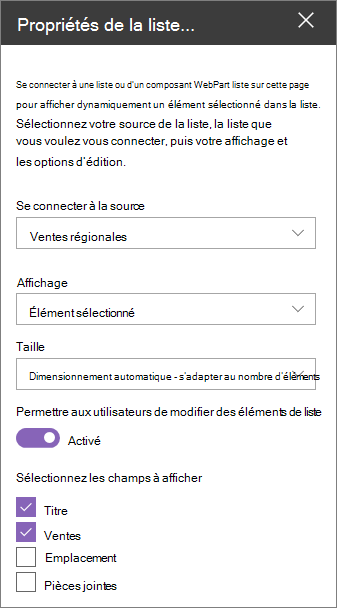
-
Cliquez sur Enregistrer en tant que brouillon en haut de la page.
-
Testez votre connexion en sélectionnant un élément dans la liste que vous avez choisie. Vous devez voir la valeur que vous avez spécifiée dans le composant WebPart Propriétés de la liste.
-
Lorsque vous êtes prêt à voir la page, cliquez sur Publier en haut à droite de la page.










