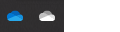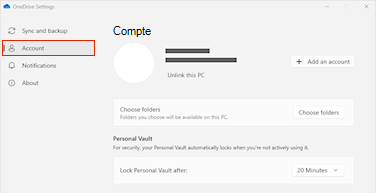Synchroniser des fichiers avec des fichiers OneDrive à la demande
Applies To
OneDrive (à domicile ou personnel) OneDrive pour Mac OneDrive pour Windows
Essayez !
Avec OneDrive la fonctionnalité Fichiers à la demande, vous permet d’accéder à tous vos fichiers dans OneDrive ou SharePoint Online sans avoir à les télécharger et à utiliser de l’espace de stockage sur votre appareil.
Remarque : Avec Windows 10 version 1809 et les versions ultérieures, l’Assistant Stockage est disponible pour libérer automatiquement de l’espace disque en rendant les anciens fichiers OneDrive inutilisés disponibles en local disponibles en ligne uniquement. Découvrez plus d’informations sur l’activation et l’utilisation de l’Assistant Stockage pour Windows.
Activer les Fichiers à la demande dans OneDrive
-
Sélectionnez le cloud OneDrive dans votre zone de notification pour afficher la fenêtre contextuelle de OneDrive.
-
Sélectionnez l’icône Aide et paramètres OneDrive , puis sélectionnez Paramètres.
-
Accédez à l’onglet Compte.
-
Sélectionnez Dissocier ce PC, puis sélectionnez Dissocier le compte.
Utiliser des fichiers dans Fichiers à la demande
Lorsque la fonctionnalité Fichiers à la demande est activée, de nouvelles icônes d’état s’affichent en regard de chacun de vos fichiers SharePoint. Vous pouvez désormais copier ou déplacer des fichiers de votre ordinateur vers SharePoint Online à partir de votre système de fichiers.
 |
Économisez de l’espace sur votre appareil en créant des fichiers en ligne uniquement. Ces fichiers ne sont disponibles que lorsque vous êtes connecté à Internet, mais ils n’occupent pas d’espace sur votre ordinateur. |
 |
Lorsque vous ouvrez un fichier en ligne uniquement, il est téléchargé sur votre appareil et devient disponible localement. Vous pouvez ouvrir un fichier disponible localement à tout moment, même sans connexion à Internet. |
 |
Pour créer un fichier toujours disponible, y compris hors connexion :
Pour transformer à nouveau un fichier en fichier en ligne uniquement :
|
Vous souhaitez en savoir plus ?
En savoir plus sur la fonctionnalité Fichiers à la demande de OneDrive
Fichiers à la demande OneDrive et Assistant Stockage pour Windows