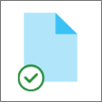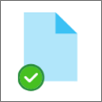OneDrive Files On Demand vous permet d’accéder à tous les fichiers de votre stockage cloud dans OneDrive sans avoir à les télécharger et à utiliser l’espace de stockage sur votre ordinateur.
Remarque : À partir de OneDrive, la build 23.066 Fichiers à la demande est activée par défaut pour tous les utilisateurs.
Avec Les fichiers à la demande, vous verrez tous vos fichiers en tant que fichiers en ligne uniquement dans Explorateur de fichiers, mais ils n’occupent pas d’espace. Lorsque vous êtes connecté à Internet, vous pouvez utiliser les fichiers normalement, comme ceux présents sur votre appareil.
Vous pouvez également sélectionner des fichiers et des dossiers pour qu’ils soient toujours disponibles, même si vous êtes hors connexion. OneDrive les téléchargera et occupera de l’espace sur votre PC.
Fichiers à la demande OneDrive offre les possibilités suivantes :
-
économiser de l’espace sur votre appareil en créant des fichiers en ligne uniquement ;
-
paramétrer des fichiers et des dossiers comme étant toujours disponibles localement sur votre appareil ;
-
consulter des informations importantes sur les fichiers, par exemple, s’ils sont partagés ;
-
afficher des miniatures de plus de 300 types de fichiers, même si vous n’avez pas installé l’application nécessaire pour les ouvrir.
Vos fichiers présenteront les états suivants dans l’Explorateur de fichiers :
|
|
Une icône en forme de nuage bleu en regard d’un fichier ou dossier OneDrive indique que ce fichier est uniquement disponible en ligne. Les Fichiers en ligne uniquement n’occupent pas d’espace sur l’ordinateur. Une icône de nuage s’affiche pour chaque fichier en ligne uniquement dans l’Explorateur de fichiers, mais le fichier ne se télécharge pas sur l’appareil tant que vous ne l’ouvrez pas. Vous ne pouvez pas ouvrir des fichiers en ligne uniquement lorsque votre appareil n’est pas connecté à Internet. |
|
|
Lorsque vous ouvrez un fichier en ligne uniquement, il est téléchargé sur votre appareil et devient un fichier disponible localement. Vous pouvez ouvrir un fichier disponible localement à tout moment, même sans connexion à Internet. Si vous avez besoin d’espace, vous pouvez modifier le fichier pour qu’il ne soit plus disponible qu’en ligne. Cliquez simplement avec le bouton droit sur le fichier, puis sélectionnez « Libérer de l’espace ». Lorsque l’Assistant Stockage est activé, ces fichiers seront mis en ligne uniquement après la période sélectionnée. |
|
|
Seuls les fichiers pour lesquels vous définissez l’option « Toujours conserver sur cet appareil » comportent un cercle vert avec une coche blanche. Ces fichiers toujours disponibles sont téléchargés sur votre appareil et occupent de l’espace, mais ils sont toujours accessibles, même en mode hors connexion. |
Si Fichiers à la demande n’est pas activé, vérifiez que vous êtes connecté à OneDrive sur votre appareil.
Ouvrez les paramètres OneDrive (sélectionnez l’icône de cloud OneDrive dans votre zone de notification, puis sélectionnez l’icône Aide et paramètres OneDrive, puis Paramètres.)
Accédez à l’onglet Synchroniser et sauvegarder, développez les Paramètres avancés, puis activez l’option Fichiers à la demande.
-
Cliquez avec le bouton droit sur un fichier ou un dossier.
-
Sélectionnez Toujours conserver sur cet appareil ou Libérer de l’espace.
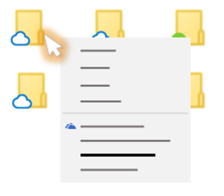
Remarques :
-
Les nouveaux fichiers ou dossiers créés en ligne ou sur un autre appareil sont définis comme en ligne uniquement pour économiser un maximum d’espace. Cependant, si vous définissez « Toujours conserver sur cet appareil » pour un dossier, les nouveaux fichiers de ce dossier sont téléchargés sur votre appareil en tant que fichiers toujours disponibles.
-
Si un dossier est en ligne uniquement, vous pouvez tout de même marquer les fichiers qu’il contient comme toujours disponibles.
-
La recherche sur l’ordinateur peut rechercher des fichiers en ligne uniquement par leur nom, mais elle ne peut pas rechercher dans le contenu de ces fichiers, car ils ne sont pas stockés sur l’appareil.
Forum aux questions
Files On-Demand nécessite la version Windows 10 1709 ou ultérieure, ou Windows Server 2019
OneDrive build 23.066 ou ultérieure a Fichiers à la demande activés par défaut.
Fichiers à la demande est susceptible de ne pas être compatible avec certaines solutions antivirus tierces.
Fichiers à la demande n’est pas encore pris en charge lorsque WIP est activé.
Files On Demand fonctionne avec tous vos fichiers personnels et professionnels à partir de OneDrive, SharePoint dans Microsoft 365 et SharePoint Server 2019 sites d’équipe.
Oui, vous pouvez déplacer des fichiers en ligne uniquement vers votre dossier OneDrive pour ce compte OneDrive. Lorsque vous déplacez des fichiers à l’extérieur de ce dossier OneDrive, ceux-ci sont téléchargés vers le nouveau dossier et sont supprimés de votre OneDrive.
Avec vos fichiers et dossiers dans la sauvegarde cloud OneDrive, si vous supprimez accidentellement un élément, vous pouvez les restaurer à partir de votre corbeille OneDrive.
Lorsque vous supprimez un fichier en ligne uniquement de votre appareil, vous le supprimez de votre OneDrive sur tous les appareils et en ligne. Vous pouvez restaurer des fichiers et dossiers supprimés à partir de votre Corbeille OneDrive sur le web pendant 30 jours pour les éléments stockés dans OneDrive Personnel (lorsque vous êtes inscrit avec un compte Microsoft) ou pendant 93 jours pour les éléments stockés dans OneDrive professionnel ou scolaire ou SharePoint dans Microsoft 365 (lorsque vous êtes inscrit avec un compte professionnel ou scolaire). Si vous supprimez un fichier disponible localement, il apparaît également dans la Corbeille de votre appareil.
Si vous voulez masquer un dossier sur votre appareil, voir Choisir un dossier à masquer sur votre appareil.
Non, cela ne le supprime pas de votre OneDrive. Le fichier n’occupe plus d’espace sur votre appareil, et vous pouvez toujours le consulter à partir des applications mobiles OneDrive ou sur le site web.
Dans un premier temps, vérifiez que Windows Information Protection (WIP), anciennement appelé Protection des données d’entreprise (PDE), n’est pas configuré sur votre ordinateur. Fichiers à la demande n’est pas encore pris en charge lorsque WIP est activé.
Si vous ne voyez pas les options de Fichiers à la demande, c’est que la dernière version de OneDrive ne vous a pas encore été proposée. Voici comment obtenir la dernière version de OneDrive.
-
Vérifiez que vous exécutez Windows 10 Fall Creators Update (version 16299.15 ou ultérieure).
-
Téléchargez et installez la dernière version de OneDrive déployée avec la Windows 10 Fall Creators Update.
-
Redémarrez l’ordinateur.
-
Une fois l’ordinateur redémarré, sélectionnez le bouton Démarrer, recherchez « OneDrive », puis ouvrez l’application de bureau OneDrive.
-
Lorsque le programme d’installation de OneDrive démarre, entrez votre compte personnel ou votre compte professionnel ou scolaire, puis sélectionnez Se connecter.
-
Suivez les instructions pour activer Fichiers à la demande.
Nous mettons à jour les paramètres avancés de l’application Synchronisation OneDrive pour les fichiers à la demande pour les utilisateurs qui ont activé la fonctionnalité.
Le changement de comportement se produit pour les utilisateurs qui ont activé l’option Fichiers à la demande. Aucune modification n’est apportée pour l’instant pour les utilisateurs dont la fonctionnalité est désactivée à partir des paramètres OneDrive ou de la stratégie d’administration.
Après cette modification, les utilisateurs qui ont activé Les fichiers à la demande voient deux boutons :
-
Libérer de l’espace disque : il s’agit du comportement par défaut et recommandé. Les nouveaux fichiers du cloud sont en ligne uniquement par défaut, et n’occupent pas d’espace disque. Les fichiers sont téléchargés sur l’appareil si un utilisateur les ouvre ou choisit l’option « Toujours conserver sur cet appareil » dans le menu contextuel de Explorateur de fichiers. Les fichiers créés sur l’appareil sont disponibles hors connexion par défaut.
-
Télécharger tous les fichiers : ce paramètre revient à choisir l’option « Toujours conserver sur cet appareil » dans le menu contextuel de Explorateur de fichiers pour l’ensemble du dossier OneDrive. Si vous sélectionnez cette option, tous les fichiers du cloud sont téléchargés, ce qui occupe de l’espace disque sur l’appareil. Le comportement de ce paramètre équivaut à l’option héritée qui consiste à désactiver le mode Fichiers à la demande, avec certaines améliorations telles que les icônes mises à jour.
En savoir plus
-
Pour en savoir plus sur les notifications reçues lorsque Windows télécharge automatiquement des fichiers en ligne uniquement pour vos applications, voir Notifications de téléchargement automatique de fichier dans Windows 10.
-
L’espace disque et la taille du fichier OneDrive ne correspondent pas
-
Questions sur la facturation et les formules de stockage OneDrive
Vous avez besoin d’une aide supplémentaire ?
|
|
Contacter le support Pour obtenir de l’aide avec vos abonnements et votre compte Microsoft, visitez, l’Aide au compte et à la facturation. Pour obtenir un support technique, accédez à Contacter Support Microsoft, saisissez votre problème et sélectionnez Aide. Si vous avez encore besoin d’aide, sélectionnezContacter l’assistance à la clientèle pour être dirigé vers la meilleure option d’assistance à la clientèle. |
|
|
|
Administrateurs Les administrateurs peuvent consulter Aide pour les administrateurs OneDrive, la communauté technique OneDrive ou contacter Microsoft 365 pour les entreprises. |
Conseil : Les Administration informatiques doivent lire fichiers à la demande OneDrive pour les entreprises.