Gérer des fichiers et des dossiers dans OneDrive
-
Dans OneDrive, cliquez avec le bouton droit sur le fichier.
-
Sélectionnez une commande.
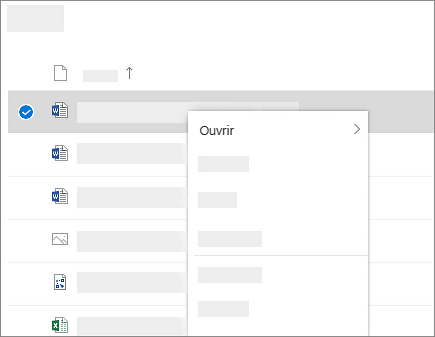
Créer un dossier
-
Sélectionnez Nouveau > Dossier.
-
Tapez un nom pour le dossier.
-
Sélectionnez Créer.
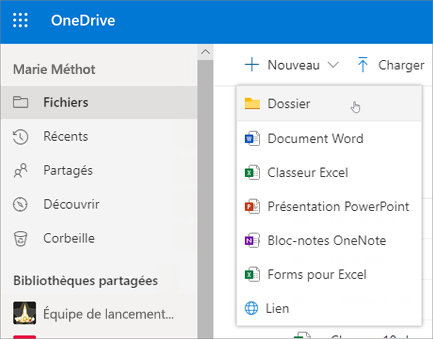
Rechercher des fichiers
Vous recherchez un fichier plus ancien ? La recherche est un outil puissant pour trouver tous vos fichiers en ligne.
-
Dans la zone Rechercher, entrez un mot ou une phrase.
-
Sélectionnez un fichier ou appuyez sur Entrée.
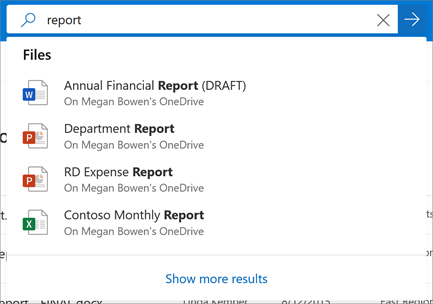
-
Si vous n’avez pas installé OneDrive, téléchargez la dernière version.
-
Sélectionnez le bouton Démarrer , recherchez OneDrive, puis ouvrez-le.
-
Lorsque le programme d’installation de OneDrive démarre, entrez votre compte Microsoft, puis sélectionnez Se connecter.
-
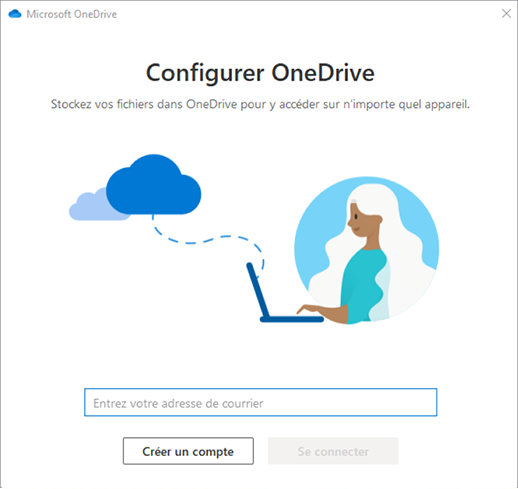
Remarque : Si vous disposez déjà d’un compte connecté à OneDrive et que vous souhaitez ajouter un autre compte, sélectionnez l’icône cloud OneDrive dans la zone de notification de la barre des tâches Windows, puis sélectionnez Aide & Paramètres. Dans Paramètres, sélectionnez Compte, choisissez Ajouter un compte et connectez-vous.
Important : Si vous utilisez l’application OneDrive Mac Store, désinstallez-la avant d’installer la dernière build de l’application de synchronisation.
Pour plus d’informations, reportez-vous à Synchroniser des fichiers avec OneDrive sous Windows.
-
Si vous n’avez pas installé OneDrive, téléchargez la dernière version.
Important : Si vous utilisez l’application OneDrive disponible sur le Mac Store, désinstallez-la avant d’installer la dernière version du application de synchronisation.
-
Démarrez OneDrive en appuyant sur cmd + Espace pour lancer une requête Spotlight et tapez OneDrive. Cette action démarre le programme d’installation de OneDrive.
-
Entrez votre compte Microsoft, puis sélectionnez Se connecter.
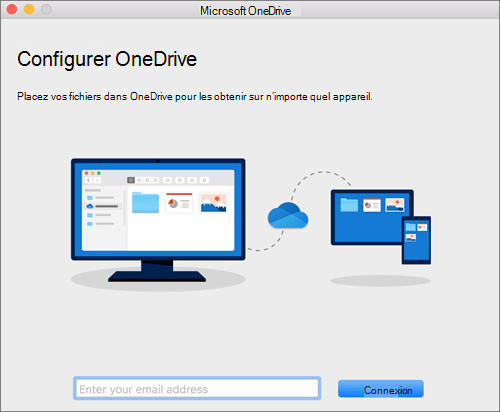
Remarque : Si vous disposez déjà d’un compte connecté à OneDrive et que vous souhaitez ajouter un autre compte, cliquez sur l’icône en forme de nuage OneDrive de la barre de menus, puis cliquez sur les trois points pour ouvrir le menu et sélectionnez Préférences. Cliquez sur l’onglet Compte, sélectionnez Ajouter un compte pour lancer le programme d’installation de OneDrive, puis connectez-vous.
Pour plus d’informations, consultez Synchroniser des fichiers avec OneDrive sur macOS.
Autres actions
Utiliser des fichiers synchronisés dans Explorateur de fichiers










