
Lorsque vous installez Microsoft Application de synchronisation OneDrive pour Mac, une copie de votre OneDrive est téléchargée sur votre Mac et placée dans le dossier OneDrive. Ce dossier est synchronisé avec OneDrive.
Si vous ajoutez, modifiez ou supprimez un fichier ou un dossier sur le site web OneDrive ou mac, le fichier ou le dossier est ajouté, modifié ou supprimé dans votre dossier OneDrive et vice versa.
Pour charger automatiquement des fichiers dans OneDrive, enregistrez-les simplement dans votre dossier OneDrive à partir d’une application, ou déplacez les fichiers vers votre dossier OneDrive à l’aide du Finder. Si vous avez installé l’application OneDrive sur d’autres ordinateurs, les fichiers sont aussi automatiquement ajoutés à leur dossier OneDrive.
Le application de synchronisation vous permet de synchroniser des fichiers à partir de votre compte Microsoft personnel, de tous les comptes professionnels ou scolaires Microsoft 365, et même à partir de sites Microsoft SharePoint si votre administrateur l’a activé. (Si vous êtes l’administrateur informatique de votre organization, voir Autoriser les utilisateurs à synchroniser des fichiers SharePoint avec la nouvelle application Synchronisation OneDrive.)
Vous pouvez également utiliser le Finder pour renommer et supprimer des fichiers, créer de nouveaux dossiers et déplacer des fichiers dans votre dossier OneDrive. Les modifications seront automatiquement apportées à OneDrive et à vos autres ordinateurs sur lesquels le application de synchronisation installé.
:
-
OneDrive est pris en charge sur les appareils macOS avec Apple Silicon via l’émulation Rosetta 2. Pour la plupart des utilisateurs, aucune configuration supplémentaire n’est nécessaire pour utiliser OneDrive sur un Mac avec l’émulateur Rosetta 2. Le 10 novembre 2020, Apple a annoncé la publication de ses nouveaux Macs à l’aide de Apple Silicon CPU. Si vous utilisez un Mac qui utilise le processeur Apple Silicon au lieu du processeur Intel, il est possible que certaines fonctionnalités de Office ne soient pas encore disponibles. Pour plus d’informations, voir Prise en charge de Microsoft 365 et Office 2019 pour Apple Silicon
-
Depuis le 1er février 2019, OneDrive ne prend en charge que les nouvelles installations sur Mac OS 10.12 ou versions ultérieures. Pour plus d’informations, consultez Avis de fin de support OneDrive.
Installer et configurer
Si vous vous êtes connecté à l' Application de synchronisation OneDrive avec un compte Microsoft (par exemple, someone@outlook.com), vous devez déjà disposer de la application de synchronisation et vous pouvez passer à l’étape 2 ci-dessous.
-
: Si vous utilisez actuellement l’application OneDrive du Mac Store, vous devez commencer par la désinstaller avant d’installer la dernière version du application de synchronisation.
-
Démarrez le programme d’installation de OneDrive.
Méthode 1 : si vous n’avez aucun compte connecté à OneDrive
Si vous n’êtes pas connecté à OneDrive avec un compte, démarrez OneDrive pour connecter un compte professionnel ou scolaire.
-
Démarrez OneDrive en appuyant sur Cmd+Espace pour lancer une requête Spotlight, puis tapez OneDrive. Cette action démarre le programme d’installation de OneDrive.
-
Entrez votre compte professionnel ou scolaire, puis sélectionnez Se connecter pour configurer votre compte.
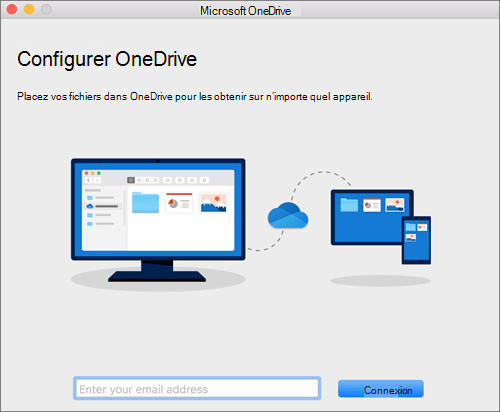
Méthode 2 : si vous avez déjà un compte personnel connecté à OneDrive
Si vous avez déjà un compte personnel connecté à OneDrive, vous pouvez ajouter un compte professionnel ou scolaire dans les préférences de OneDrive.
-
Cliquez sur l’icône OneDrive cloud dans votre barre de menus, cliquez sur les trois points pour ouvrir le menu, puis sélectionnez Préférences.
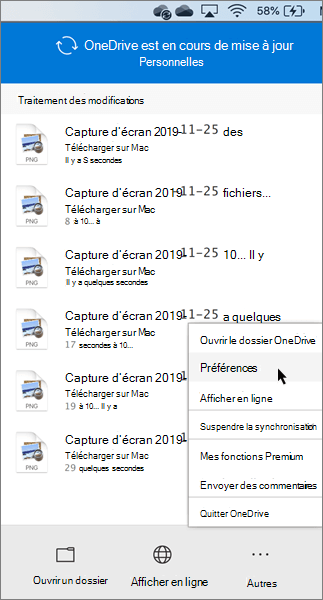
-
Cliquez sur l’onglet Compte , puis sélectionnez Ajouter un compte pour démarrer OneDrive configuration.
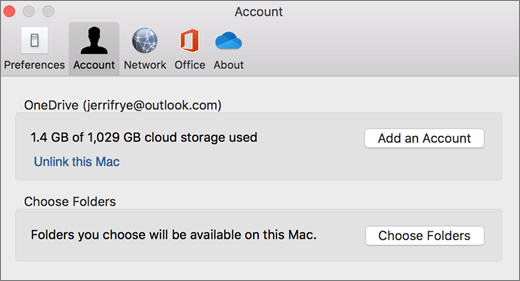
-
Entrez votre compte professionnel ou scolaire, puis cliquez sur Se connecter.
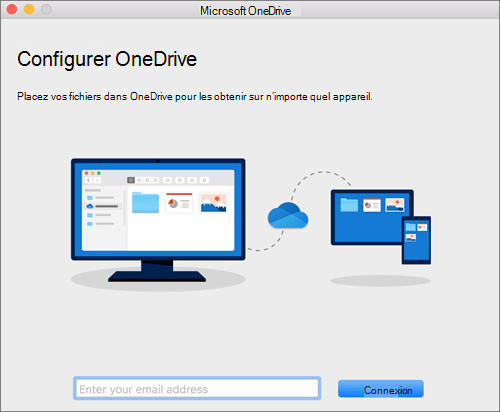
Principaux aspects du programme d’installation de OneDrive
Vous devez être attentif à certains aspects du programme d’installation de OneDrive :
-
Lors de la configuration de votre OneDrive, un emplacement par défaut est défini. Toutefois, vous pouvez modifier cela pendant l’installation. Dans l’écran Il s’agit de votre dossier OneDrive , cliquez sur Modifier l’emplacement.
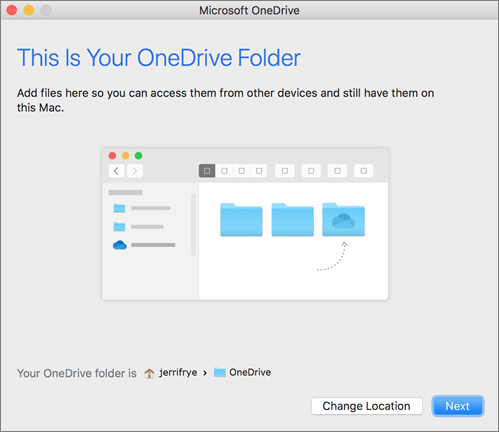
Sélectionnez l’emplacement où enregistrer vos fichiers OneDrive et cliquez sur Choisir cet emplacement.
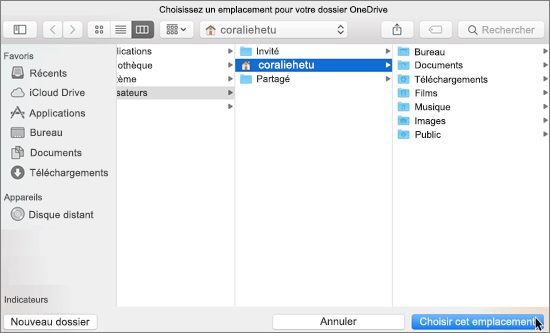
Dans l’écran Voici votre dossier OneDrive, un chemin d’accès vers le dossier sélectionné apparaît désormais. Cliquez sur Suivant pour continuer.
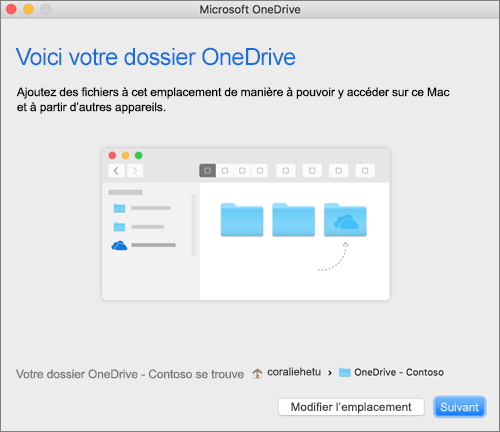
-
Dans l’écran Synchroniser vos fichiers à partir de votre OneDrive, vous pouvez sélectionner les dossiers à synchroniser sur votre ordinateur, puis cliquer sur Suivant. Cela permet de conserver de l’espace sur votre ordinateur et de diminuer la bande passante nécessaire aux processus de synchronisation.
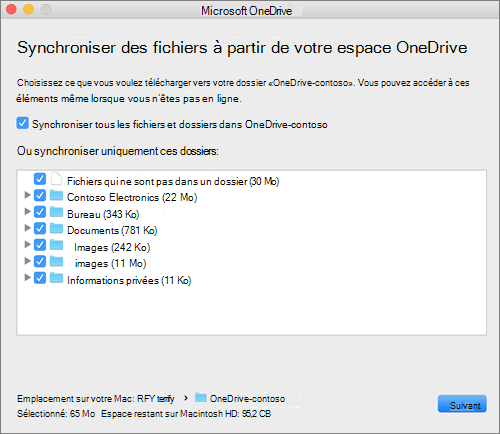
-
Vous avez terminé ! Cliquez sur Ouvrir mon dossier OneDrive pour afficher la synchronisation de vos fichiers avec votre dossier.
OneDrive apparaît dans la barre de menus supérieure. Une icône représentant un nuage est associée à chaque compte que vous avez connecté à OneDrive. Vous disposez donc d’une icône de nuage si vous synchronisez uniquement un compte professionnel ou scolaire, d’une icône de nuage si vous synchronisez uniquement un compte personnel, ou de deux icônes de nuages si vous synchronisez les deux.
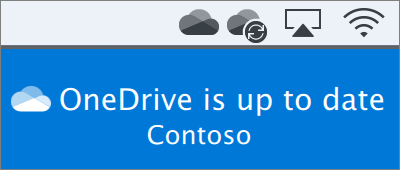
: Contoso est un exemple de nom. Le nom de votre organization s’affiche.
Si vous exécutez OSX 10.10 ou version ultérieure, vous pouvez obtenir l’état de la synchronisation directement dans le Finder en activant les superpositions du Finder dans les paramètres.
Tout d’abord, cliquez sur le logo Apple dans le coin supérieur gauche de votre bureau Mac et sélectionnez Préférences système, puis sélectionnez Extensions dans le menu de niveau supérieur (3e ligne à partir du haut).
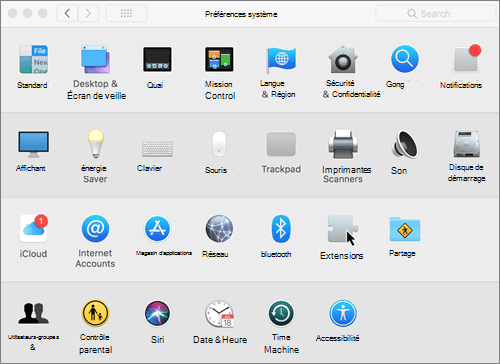
Activez l’intégration du Finder OneDrive pour activer les superpositions.
Vous avez terminé. Ouvrez votre dossier OneDrive dans le Finder pour voir les superpositions sur vos fichiers et dossiers.
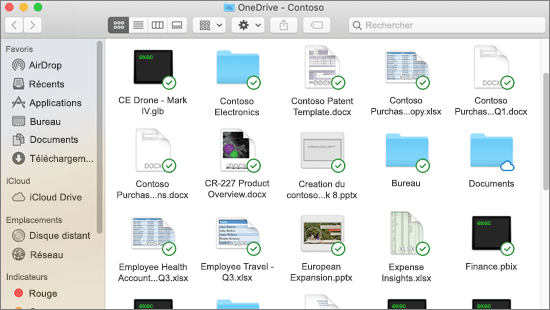
:
-
Si vous êtes un administrateur et que vous souhaitez activer les superpositions d’icônes de synchronisation sur plusieurs ordinateurs, vous pouvez utiliser cette commande de terminal :
-
/usr/bin/pluginkit -e use -i com.microsoft.OneDrive-mac.FinderSync
Les utilisateurs ont deux options lors de la synchronisation des fichiers dans les bibliothèques SharePoint et Teams. Ils peuvent ajouter des raccourcis aux bibliothèques et dossiers de leur OneDrive, ou utiliser le bouton de synchronisation sur la bibliothèque.
Les deux options permettent essentiellement la même chose : les utilisateurs peuvent accéder aux fichiers sur leur ordinateur local dans le Finder. Toutefois, l’ajout de raccourcis OneDrive permet d’accéder au contenu sur tous les appareils, tandis que la synchronisation est liée à un appareil spécifique. En outre, les raccourcis OneDrive offrent des performances améliorées par rapport à l’utilisation du bouton de synchronisation.
Nous vous recommandons d’utiliser les raccourcis OneDrive comme option la plus polyvalente lorsqu’elles sont disponibles.
Pour synchroniser des bibliothèques et des dossiers à l’aide du bouton de synchronisation
-
Cliquez sur le lanceur d’applications Microsoft 365

-
Cliquez sur le site que vous souhaitez synchroniser.
-
Cliquez sur Documents ou accédez au sous-dossier que vous souhaitez synchroniser.
-
Cliquez sur Synchroniser.
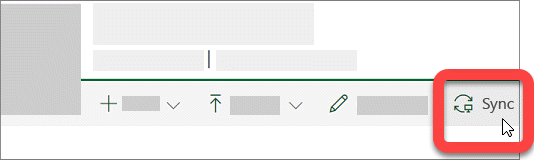
-
Si votre navigateur demande l’autorisation d’utiliser « MicrosoftOneDrive», vérifiez que cela ne pose pas de problème.
: Votre organization doit activer SharePoint synchronisation de site avec le application de synchronisation pour que vous opériez la synchronisation des sites sur votre Mac. Si vous êtes l’administrateur informatique de votre organization, voir Autoriser les utilisateurs à synchroniser des fichiers SharePoint avec la nouvelle application Synchronisation OneDrive. Si vous n’êtes pas l’administrateur informatique, contactez votre service informatique.
-
Choisissez les dossiers à synchroniser, puis cliquez sur Démarrer la synchronisation.
SharePoint sites d’équipe se synchronisent sous un dossier avec le nom de votre locataire. Ce dossier est automatiquement ajouté au volet de navigation gauche dans le Finder.
Gérer vos sites de synchronisation
Vous pouvez gérer vos sites de synchronisation dans les paramètres application de synchronisation.
-
Cliquez sur l’icône OneDrive dans la barre de menus.
-
Cliquez sur Préférences, puis sur l’onglet Compte .
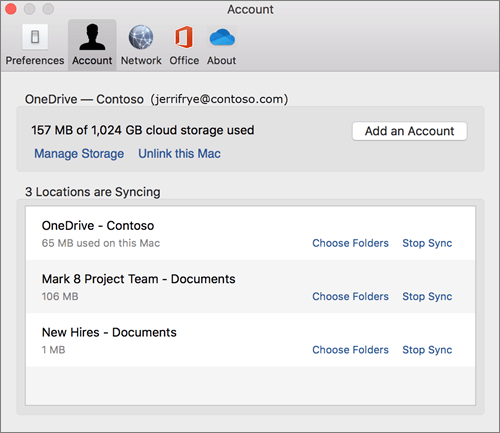
-
Pour modifier les dossiers que vous synchronisez, cliquez sur Choisir les dossiers pour cet emplacement, puis choisissez les dossiers que vous souhaitez synchroniser. Pour arrêter la synchronisation d’un site, cliquez sur Arrêter la synchronisation en regard du site. (les copies des fichiers restent sur votre ordinateur ; vous pouvez les supprimer si vous le souhaitez).
Des ressources supplémentaires sont disponibles sur le application de synchronisation :
|
Titre |
Description |
|---|---|
|
Déployer et configurer la nouvelle application Synchronisation OneDrive pour Mac |
Découvrez les options à disposition des administrateurs pour déployer le application de synchronisation pour OS X auprès des utilisateurs de leur environnement d’entreprise. |
|
Notes de publication sur le application de synchronisation. |
|
|
Noms de fichiers et types de fichiers non valides dans OneDrive, OneDrive Entreprise et SharePoint |
Article de la base de connaissances sur les limites et restrictions (par exemple, caractères non valides dans les noms de fichier). |
Vous avez besoin d’une aide supplémentaire ?
Sauvegarder vos dossiers avec OneDrive
Résoudre les problèmes Synchronisation OneDrive sur Mac
Pourquoi ai-je deux versions de OneDrive sur mon Mac ?
|
|
Contacter le support Pour obtenir de l’aide avec vos abonnements et votre compte Microsoft, visitez, l’Aide au compte et à la facturation. Pour obtenir un support technique, accédez à Contacter Support Microsoft, saisissez votre problème et sélectionnez Aide. Si vous avez encore besoin d’aide, sélectionnezContacter l’assistance à la clientèle pour être dirigé vers la meilleure option d’assistance à la clientèle. |
|
|
|
Administrateurs Les administrateurs peuvent consulter Aide pour les administrateurs OneDrive, la communauté technique OneDrive ou contacter Microsoft 365 pour les entreprises. |












