Créez et partagez des nouvelles sur vos sites SharePoint
Applies To
Édition d’abonnement SharePoint Server SharePoint Server 2019 SharePoint dans Microsoft 365 Office pour les entreprisesVous pouvez garder vos partenaires, votre équipe et vos collègues dans la boucle, et les impliquer avec des histoires importantes ou intéressantes à l’aide de la fonctionnalité Actualités sur votre site d’équipe. Vous pouvez créer rapidement des billets originaux (annonces, informations, mises à jour, etc.) qui peuvent inclure des graphiques et une mise en forme enrichie. Outre l’expérience web décrite ci-dessous, vous pouvez également créer et consulter des informations d’actualités à partir de l’application mobile SharePoint pour iOS.
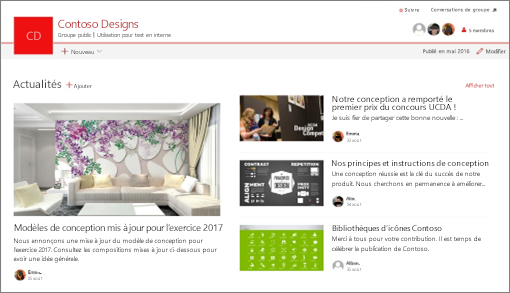
Remarque : Certaines fonctionnalités sont introduites progressivement auprès d’organisations ayant choisi le programme de publication ciblée. Il se peut donc que cette fonctionnalité n’apparaisse pas ou soit différente de ce qui est décrit dans les articles d’aide.
Pour une brève présentation de la création d’actualités, case activée cette vidéo :

Pour obtenir une vue d’ensemble visuelle des actualités, case activée l’infographie, lisez tout à ce sujet : Microsoft SharePoint News, qui peut être téléchargé en tant que modèle .PDF ou PowerPoint sur les méthodes d’utilisation de SharePoint.
Contenu de cet article :
Où les actualités sont affichées
Les actualités sont affichées sous la forme d’un flux personnalisé sur la page de démarrage SharePoint et dans l’application mobile. Il peut également être affiché sur les sites d’équipe, les sites de communication et les sites hub. Vous pouvez également choisir d’afficher les actualités dans un canal Teams.
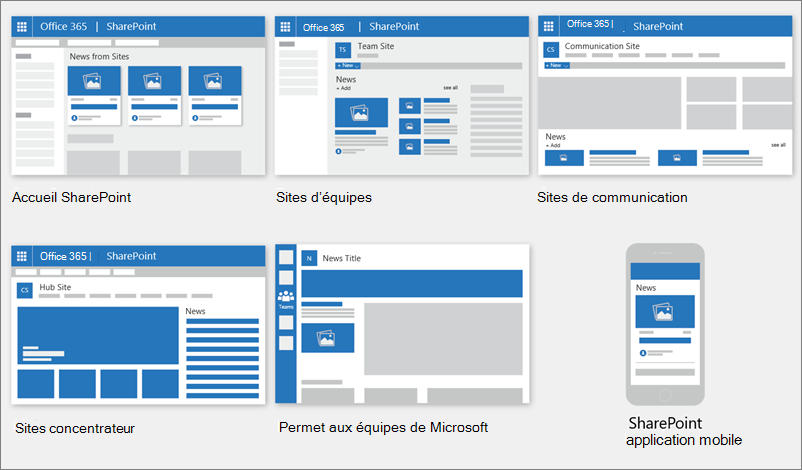
Flux d’actualités personnalisé
Le système d’actualités SharePoint présente un flux d’actualités personnalisé à quelques endroits, l’un d’entre eux se trouvant en haut de la page de démarrage SharePoint dans la section intitulée Actualités des sites.
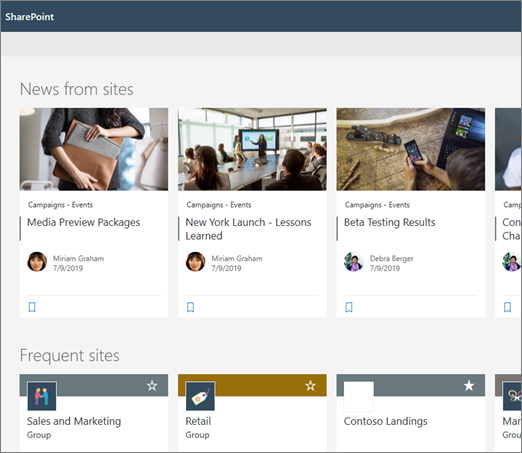
La page de démarrage SharePoint est accessible à partir du lanceur d’applications Microsoft 365 lorsque vous sélectionnez SharePoint.
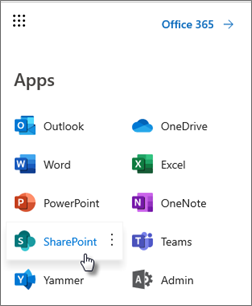
Le flux d’actualités personnalisé est également disponible dans l’application mobile SharePoint sur iOS et Android sous l’onglet de gauche intitulé Actualités. Un flux d’actualités personnalisé peut également s’afficher sur une page lorsqu’un auteur de page a configuré le composant WebPart Actualités pour utiliser l’option Recommandé pour l’utilisateur actuel comme source d’actualités.
-
Comment les billets d’actualités pour le flux personnalisé sont déterminés
En utilisant la puissance de Microsoft Graph, SharePoint fusionne les actualités dans votre flux personnalisé à partir de :
-
Vos sites suivis
-
Vos sites fréquemment visités
Remarque : Vous pouvez voir des actualités dans votre flux personnalisé à partir d’un site que vous avez récemment visité une seule fois. Sauf si vous fréquentez ou suivez ce site, il finira par sortir de votre flux à mesure que de nouveaux billets d’actualités remplissent votre flux.
Notifications sur mobile
Lorsqu’un article important et pertinent est publié par une personne de votre milieu de travail proche ou sur un site sur lequel vous êtes actif, vous recevez une notification sur votre appareil mobile « à partir de SharePoint » dans la barre d’état de notification de votre appareil. Lorsque vous cliquez sur une notification, vous êtes directement dirigé vers l’application mobile SharePoint pour afficher l’article d’actualités et tout son contenu interactif riche en données.
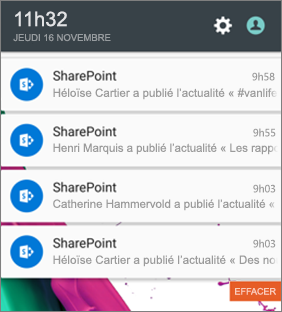
Notifications sur Teams
Viva connexion Les notifications d’actualités vous sont remises via Microsoft Teams. Vous recevrez ces notifications sur les environnements de bureau, mobiles et web. Les notifications sont déclenchées lorsque :
-
Un billet d’actualités est publié sur une équipe SharePoint ou un site de communication que vous suivez.
-
Si une personne avec laquelle vous travaillez en étroite collaboration publie un article.
-
Quand quelqu’un commente un billet d’actualité que vous avez fait
-
Si quelqu’un vous @mentions dans un commentaire sur un billet d’actualité.
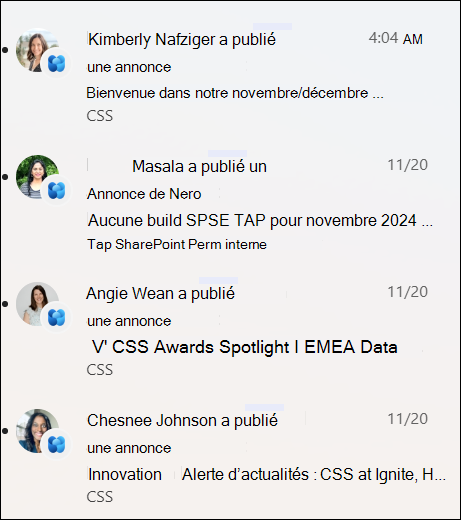
Comment les notifications de billets d’actualités sont déterminées
En utilisant la puissance de Microsoft Graph, SharePoint envoie des notifications en fonction des points suivants :
-
Personnes que vous utilisez
-
Vos sites suivis
Remarque : Viva Connections notifications d’actualités sont désormais disponibles en tant que point de terminaison de distribution alternatif.
Actualités de l’organisation
Les nouvelles peuvent provenir de nombreux sites différents. mais il peut y avoir des sites « officiels » ou « faisant autorité » pour organization nouvelles. Les actualités de ces sites se distinguent par un bloc de couleur sur le titre en tant que repère visuel, et sont entrelacées dans tous les billets d’actualités affichés pour les utilisateurs sur la page de démarrage SharePoint. L’image suivante montre les actualités sur l’accueil SharePoint où News@Contoso est le site d’actualités organization.
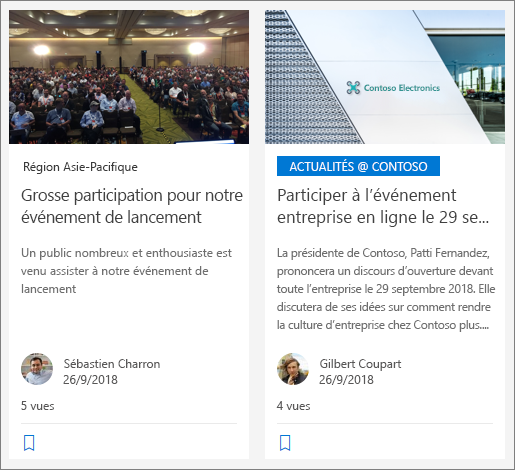
Pour activer cette fonctionnalité et spécifier les sites pour organization actualités, un administrateur général SharePoint doit utiliser les commandes SharePoint PowerShell :
Les administrateurs SharePoint peuvent spécifier n’importe quel nombre de sites d’actualités organization. Pour les locataires multigéographiques, organization sites d’actualités doivent être configurés pour chaque emplacement géographique. Chaque emplacement géographique peut utiliser le même site d’actualités de organization central et/ou avoir son propre site unique qui affiche organization actualités spécifiques à cette région.
Pour en savoir plus sur la configuration d’un site d’actualités organization, consultez Créer un site d’actualités organization.
Ajouter un billet d’actualité à partir de la page de démarrage SharePoint
Dans SharePoint, vous pouvez ajouter des publications d’actualités à partir de votre page de démarrage SharePoint.
-
En haut de la page de démarrage SharePoint, cliquez sur Créer un billet d’actualité.
-
Choisissez le site sur lequel vous souhaitez publier votre billet d’actualités.
-
Vous obtiendrez une page de publication d’actualités vide sur le site que vous avez choisi, prête à vous être renseignée.
-
Créez votre billet d’actualités à l’aide des instructions Créer le billet d’actualités.
Ajouter un billet d’actualités sur un site d’équipe ou un site de communication
Par défaut, Les actualités se trouvent en haut de votre site d’équipe et sous le héros sur un site de communication.
Remarque : Si vous ne voyez pas les actualités, vous devrez peut-être ajouter un composant WebPart Actualités à la page.
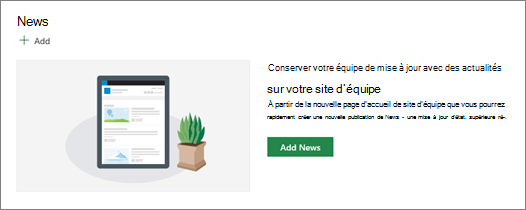
-
Cliquez sur + Ajouter dans la section Actualités pour commencer à créer votre billet. Vous obtiendrez une page de publication d’actualités vierge prête à commencer à remplir.
-
Créez le billet d’actualités à l’aide des instructions Créer la page du billet d’actualités.
Vous pouvez également créer un billet d’actualités en cliquant sur + Nouveau en haut de votre site, puis sur Actualités. Ensuite, sélectionnez un modèle de page et commencez à créer le billet d’actualités.
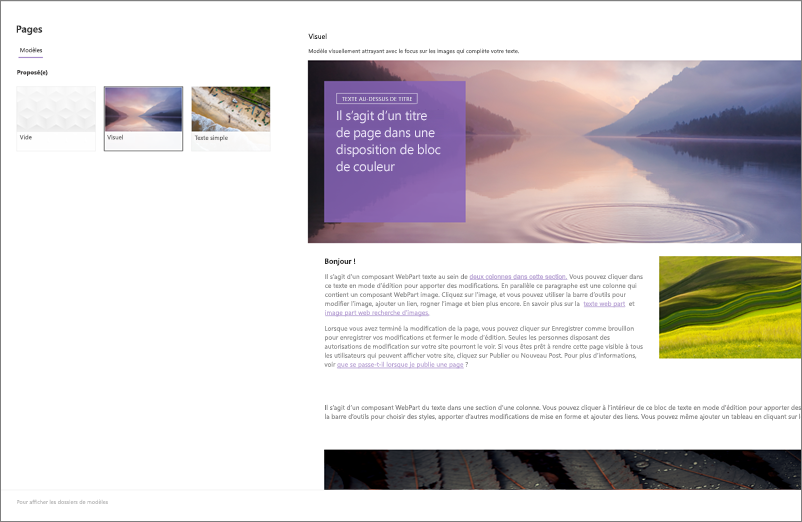
Créer une copie d’un billet d’actualité existant
Si vous souhaitez utiliser un billet d’actualité existant comme un modèle, pour créer un nouveau billet, effectuez une copie à partir du billet d’actualité lui-même.
Remarque : N’utilisez pas l’expérience CopyTo de la bibliothèque des pages du site pour effectuer des copies des billets d’actualités existants à réutiliser en tant que nouveaux billets d’actualités.
-
Accédez au billet d’actualités que vous souhaitez copier.
-
Cliquez sur + Nouveau , puis sur Copie de ce billet d’actualités.
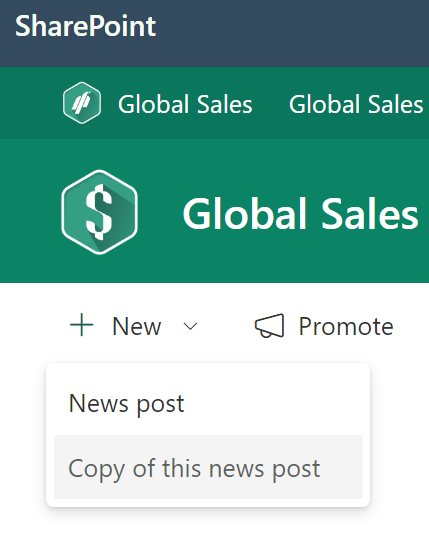
-
Vous obtiendrez une copie du billet d’actualité sur le même site que le billet d’actualités d’origine, prêt à être modifié et posté.
-
Créez votre billet d’actualités à l’aide des instructions Créer le billet d’actualités.
Ajouter un billet d’actualité à l’aide d’un lien
Dans SharePoint vous pouvez ajouter un lien vers du contenu de votre site ou d’un autre site web avec le lien Actualités. Le contenu lié apparaît sous la forme d’un billet d’actualité.
Remarque : Non disponible dans SharePoint Server 2019.
-
Accédez au site contenant les actualités où vous souhaitez ajouter le billet. Dans la page d’accueil, cliquez sur + Nouveau , puis sur lien Actualités.
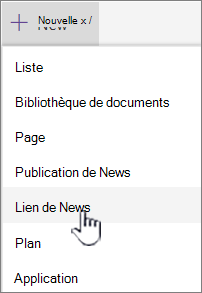
Si vous êtes sur une autre page et que le lien Actualités n’apparaît pas comme option de menu, ajoutez d’abord un composant WebPart Actualités à la page, puis cliquez sur + Ajouter sous Actualités.
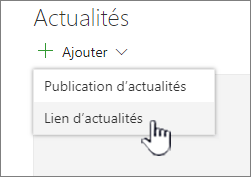
-
Dans le champ Lien , collez l’adresse web dans un élément d’actualité existant. Vous verrez plusieurs autres champs.
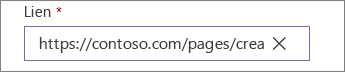
-
Dans le champ Image de titre , ajoutez un titre qui sera affiché pour l’élément d’actualité sur la page. Ce champ est obligatoire.
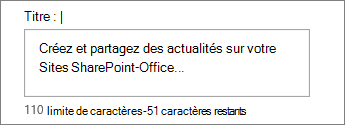
-
Cliquez sur Ajouter une miniature ou sur Modifier pour ajouter ou modifier une image miniature facultative. Vous pouvez choisir entre l’une des sources suivantes de l’image :
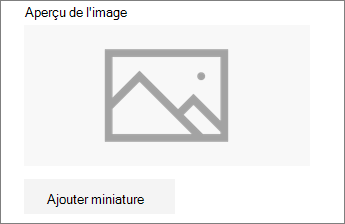
Cliquez sur Ouvrir pour utiliser une image sélectionnée.
-
Récents Images retourne les images que vous avez récemment utilisées ou ajoutées au site SharePoint.
-
La recherche web effectue une recherche Bing d’images sur le web dans une sélection de catégories. Vous pouvez définir des filtres pour la taille (petite, moyenne, grande, x-large ou tout), la disposition (carré, large, grand ou tout) ou Creative Commons ou toutes les images.
-
OneDrive affiche le dossier OneDrive associé au site dans lequel vous pouvez naviguer et sélectionner des images.
-
Le site propose des bibliothèques de documents sur le site SharePoint où vous pouvez sélectionner des images à utiliser.
-
Charger ouvre une fenêtre dans laquelle vous pouvez sélectionner une image à partir de votre ordinateur local.
-
À partir d’un lien fournit un fichier à coller dans un lien vers une image dans OneDrive pour le travail, l’école ou votre site SharePoint. Vous ne pouvez pas créer de lien vers des images provenant d’autres sites ou du web.
-
-
Ajoutez ou modifiez la description dans le champ Description . Cet élément est facultatif.

-
Cliquez sur Publier pour ajouter le lien à vos actualités.
Remarques :
-
La plupart du temps, un aperçu de lien est automatiquement généré pour vous. Dans certains cas, la miniature, le titre et la description du lien qui compose l’aperçu ne peuvent pas être affichés automatiquement. Dans ce cas, vous pouvez ajouter une miniature et entrer le titre et la description que vous souhaitez afficher en suivant les étapes ci-dessus.
-
Pour afficher les liens d’actualités, les utilisateurs doivent choisir d’ouvrir le lien dans une nouvelle fenêtre de navigateur lorsque vous y êtes invité. Certains navigateurs comme Safari sont configurés pour bloquer les fenêtres contextuelles par défaut, ce qui empêche l’ouverture d’une nouvelle fenêtre de navigateur. Les utilisateurs doivent s’assurer que les fenêtres contextuelles sont autorisées pour la redirection.
Créer la page du billet d’actualités
-
Commencez par ajouter un nom qui servira de titre. Vous pouvez utiliser la barre d’outils en haut pour ajouter ou modifier une image.
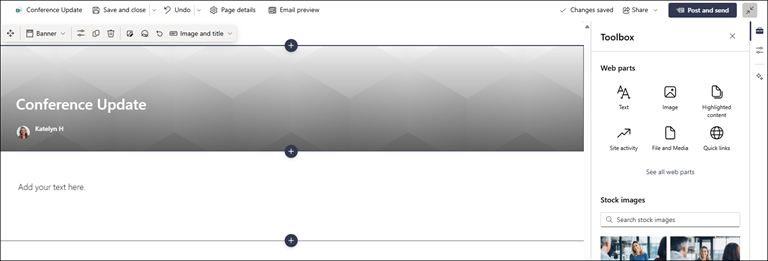
-
Si le volet de contenu est activé : Sélectionnez la boîte à outils

-
Lorsque vous avez terminé la création de votre page, cliquez sur Publier des actualités en haut à droite, et vous verrez l’article apparaître dans la section Actualités comme l’article le plus récent. Les actualités sont également affichées sur la page de démarrage SharePoint et peuvent être affichées à d’autres endroits que vous choisissez. En outre, les personnes avec lesquelles vous travaillez et les personnes qui vous signalent sont averties que vous avez publié des actualités dans l’application mobile SharePoint.
Remarques :
-
Une fois publiés, vos billets d’actualités sont stockés dans la bibliothèque Pages de votre site. Pour afficher la liste de tous vos billets d’actualités, voir tout dans le coin supérieur droit de la section actualités de la page publiée.
-
Par défaut, les articles sont affichés dans l’ordre chronologique du plus récent au plus ancien en fonction de leur date de publication initiale (la modification d’un article ne modifie pas son ordre). Les publications peuvent être réorganisées à l’aide de la fonctionnalité Organiser dans le composant WebPart Actualités.
Modifier un billet d’actualité
-
Accédez au site contenant le billet d’actualité que vous souhaitez modifier.
-
Cliquez sur Afficher tout en haut à droite de la section actualités. Si vous ne voyez pas l’option Afficher tout , cliquez sur Pages dans le volet de navigation de gauche, puis, dans la liste, sélectionnez la page d’actualités que vous souhaitez modifier.
-
Apportez vos modifications, puis cliquez sur Mettre à jour les actualités. Cela republiera votre page d’actualités, afin que toute personne qui peut consulter votre billet d’actualités puisse voir les modifications. Cela ne change pas l’ordre dans lequel se trouve le billet d’information.
Supprimer un billet d’actualité ou un lien d’actualité
Pour SharePoint:
-
Accédez au site contenant le billet d’actualités que vous souhaitez supprimer.
-
Accédez à votre bibliothèque Pages en sélectionnant Pages dans le volet de navigation de gauche. Si vous ne voyez pas Pages sur la gauche, sélectionnez Paramètres, Contenu du site, puis Pages du site.
-
Dans la liste des pages, sélectionnez le billet d’actualité que vous souhaitez supprimer.
-
Cliquez sur les points de suspension (...) à droite de la page, puis cliquez sur Supprimer.
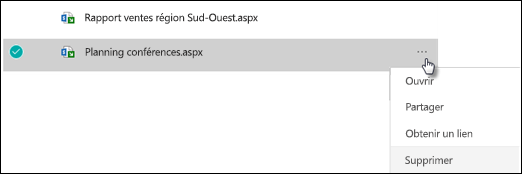
Pour SharePoint Server 2019, procédez comme suit :
-
Dans la barre Lancement rapide, cliquez sur Pages, puis sélectionnez l’élément d’actualité que vous souhaitez supprimer.
-
Cliquez sur les points de suspension (...), puis sur Supprimer.
-
Cliquez sur Supprimer dans la boîte de dialogue de confirmation.
Supprimer le composant WebPart Actualités
-
Accédez à la page contenant la section d’actualités que vous souhaitez supprimer.
-
Cliquez sur Modifier en haut de la page.
-
Sélectionnez la section Actualités, puis cliquez sur Supprimer

Rajoutez le composant WebPart Actualités à votre page ou à une autre page
Si vous avez supprimé la section Actualités de votre page, vous pouvez la rajouter. Vous pouvez également l’ajouter à une autre page. Pour ce faire, vous pouvez utiliser le composant WebPart Actualités .
-
Cliquez sur Modifier en haut de la page.
-
Cliquez sur le signe +.
-
Sélectionnez le composant WebPart Actualités . Pour plus d’informations sur l’utilisation du composant WebPart Actualités, voir Utiliser le composant WebPart Actualités sur une page SharePoint.
Remarque : Pour plus d’informations sur l’utilisation des composants WebPart, voir Utilisation des composants WebPart sur les pages.
Résolution des problèmes
Si votre billet d’actualités n’est pas visible là où les actualités sont affichées :
-
Vérifiez que le billet d’actualité créé est un billet et non une page. Vous saurez si vous voyez un bouton pour Publier ou Repost en haut à droite. Les pages ont un bouton Publier ou Republier à la place.
-
Vérifiez que la source des actualités (que vous pouvez trouver dans le volet de propriétés du composant WebPart Actualités) est correcte et que les utilisateurs y ont accès.
-
Assurez-vous que la publication n’est pas encore à l’état brouillon ; Autrement dit, vérifiez que vous avez sélectionné le bouton Publier après avoir créé la publication.










