|
Important Access services 2010 et Access services 2013 sont supprimés de la prochaine version de SharePoint. Nous vous recommandons de ne pas créer de nouvelles applications web et de migrer vos applications existantes vers une autre plateforme, telle que Microsoft Power Apps. Vous pouvez partager des données Access avec Dataverse, qui est une base de données cloud sur laquelle vous pouvez créer des applications Power Platform, automatiser des flux de travail, des agents virtuels, etc. pour le web, les téléphones ou les tablettes. Pour plus d’informations, consultez Prise en main : Migrer les données Access vers Dataverse. |
Vous pouvez ajouter des boutons d’action personnalisée à la barre d’action dans des applications web Access pour contrôler différentes tâches. Par exemple, vous souhaitez peut-être créer un bouton d’action personnalisée permettant de masquer ou d’afficher différents contrôles dans une vue ou d’exécuter une macro permettant d’effectuer diverses tâches. Pour ajouter des boutons d’action personnalisée à la barre d’action, vous devez disposer des autorisations permettant d’apporter des modifications de structure à l’application web Access. Vous pouvez utiliser les procédures suivantes ou regarder une vidéo.
Pour plus d’informations sur la création d’applications web Access, voir Créer une application Access.
Cet article ne s’applique pas aux bases de données de bureau Access. Pour plus d’informations sur les formulaires et la navigation dans les bases de données de bureau, voir Créer un formulaire dans Access.
Ajouter un bouton d’action personnalisée
-
Ouvrez l’application dans Access.
-
Cliquez sur le nom d’étiquette d’une table dans le sélecteur de table se trouvant dans le volet gauche, puis cliquez sur la vue à laquelle vous voulez ajouter l’action personnalisée dans le sélecteur d’affichage situé en haut.
-
Cliquez sur le bouton Modifier situé au milieu de la fenêtre d’aperçu de la vue pour l’ouvrir en mode Création, dans lequel vous pouvez modifier le contenu de la vue.
-
Cliquez sur l’icône Ajouter une action personnalisée se trouvant dans la partie droite de la barre d’action.
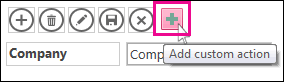
-
Cliquez sur le bouton d’action personnalisée qu’Access a créé, puis cliquez sur le bouton de propriété Données.
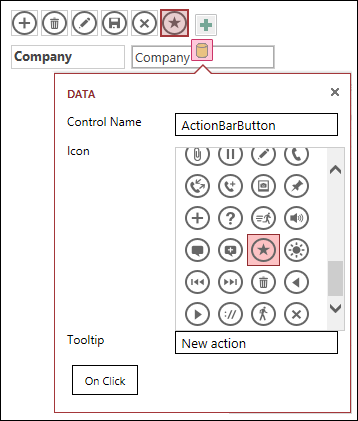
-
Ajoutez les propriétés suivantes :
-
Nom du contrôle : tapez un nom pour la nouvelle action personnalisée.
-
Info-bulle : vous pouvez ajouter une courte description de l’action. Les utilisateurs de l’application Access pourront ainsi comprendre l’utilité de ce bouton d’action personnalisée.
-
Icône : cliquez sur la flèche vers le haut ou la flèche vers le bas, puis sélectionnez une icône dans la galerie ou conservez l’icône par défaut qu’Access a sélectionnée. Pour éviter les icônes en double, veillez à en sélectionner une qui ne se trouve pas déjà dans la barre d’action.
-
-
Cliquez sur le bouton Cliquez dessus et ajoutez une action de macro. C’est l’endroit où vous définissez les actions que vous souhaitez qu’Access effectue lorsque les utilisateurs cliquent sur ce bouton d’action personnalisée dans leur navigateur. Pour plus d’informations sur la création d’actions de macro, voir Personnaliser une vue en créant une macro d’interface utilisateur.
-
Cliquez avec le bouton droit sur l’onglet de macro, cliquez sur Enregistrer > Fermer pour enregistrer les modifications concernant l’action personnalisée que vous avez apportées à la macro.
Remarque : Si Access affiche un message indiquant que vous avez atteint la limite des actions pour la vue, vous devrez supprimer des actions personnalisées existantes avant de pouvoir en ajouter de nouvelles. Vous pouvez créer un maximum de 12 boutons d’action, y compris des boutons d’action prédéfinis, dans une vue d’une application Access.
-
Cliquez sur Enregistrer dans la barre d’outils Accès rapide pour enregistrer les modifications apportées à votre vue.
Déplacer un bouton d’action personnalisée sur la barre d’action
-
Cliquez sur le bouton en maintenant le bouton gauche de la souris enfoncé, puis faites-le glisser sur une nouvelle position sur la barre d’action.
Modifier un bouton d’action personnalisée
-
Ouvrez l’application dans Access.
-
Cliquez sur le nom d’étiquette d’une table dans le sélecteur de table se trouvant dans le volet gauche, puis cliquez sur la vue que vous voulez modifier dans le sélecteur de vue situé en haut.
-
Cliquez sur le bouton Modifier situé au milieu de la fenêtre d’aperçu de la vue pour l’ouvrir en mode Création, dans lequel vous pouvez modifier le contenu de la vue.
-
Cliquez sur le bouton d’action personnalisée que vous voulez modifier.
-
Cliquez sur la propriété Données et apportez les modifications souhaitées.
-
Cliquez sur Enregistrer dans la barre d’outils Accès rapide pour enregistrer les modifications apportées à votre vue.
Supprimer un bouton d’action personnalisée
-
Ouvrez l’application dans Access.
-
Cliquez sur le nom d’étiquette d’une table dans le sélecteur de table se trouvant dans le volet gauche, puis cliquez sur la vue que vous voulez modifier dans le sélecteur de vue situé en haut.
-
Cliquez sur le bouton Modifier situé au milieu de la fenêtre d’aperçu de la vue pour l’ouvrir en mode Création, dans lequel vous pouvez modifier le contenu de la vue.
-
Sélectionnez le bouton d’action personnalisée et appuyez sur la touche Suppr de votre clavier.
-
Cliquez sur Enregistrer dans la barre d’outils Accès rapide pour enregistrer les modifications apportées à votre vue.
Remarque : Vous pouvez supprimer plusieurs actions personnalisées en même temps en maintenant la touche Ctrl enfoncée et en cliquant sur différents boutons d’action personnalisée, puis en appuyant sur la touche Suppr de votre clavier. Lorsque vous supprimez une action personnalisée, le bouton disparaît de la barre d’action et la logique de macro associée est supprimée de la vue.
Annuler la suppression d’un bouton d’action personnalisée
-
Cliquez sur le bouton Annuler

Exemple de vidéo
Cette vidéo vous montre comment ajouter deux boutons d’action personnalisée à la barre d’action en mode Feuille de données, l’un qui applique un filtre à la feuille de données et l’autre qui efface tous les filtres.

Étapes suivantes
-
Apprenez à personnaliser une vue avec une macro d’interface utilisateur.
-
Découvrez comment automatiser les événements de démarrage à l’aide d’une macro.










