Les formulaires dans Access sont comme les vitrines des magasins, il est facile de voir ou de prendre les éléments que vous convoitez. Comme les formulaires sont des objets par lesquels vous-même ou d’autres utilisateurs pouvaient ajouter, modifier ou afficher les données stockées dans votre base de données Access de bureau, la conception du formulaire revêt une importance particulière. Si votre base de données Access de bureau doit être utilisée par plusieurs utilisateurs, des formulaires bien conçus sont essentiels à l’efficacité et la précision de la saisie de données.
Il existe plusieurs moyens de créer un formulaire dans une base de données de bureau Access, cet article vous oriente vers les plus courants.
Que voulez-vous faire ?
Créer un formulaire à partir d’une table ou d’une requête existante dans Access
Pour créer un formulaire à partir d’une table ou d’une requête dans votre base de données, dans le volet de navigation, cliquez sur la table ou la requête contenant les données pour le formulaire, puis, dans l’onglet Créer, cliquez sur Formulaire.
Access crée un formulaire et l’affiche en mode Page. Vous pouvez apporter des modifications de conception, comme ajuster la taille des zones de texte en fonction des données à afficher, si nécessaire. Pour plus d’informations, voir l’article sur l’utilisation de l’outil Formulaire.
Créer un formulaire vierge dans Access
-
Pour créer un formulaire sans contrôles ni éléments préalablement mis en forme : Sur l’onglet Créer, cliquez Formulaire vide. Access ouvre un formulaire vierge en mode Page et affiche le volet Liste des champs.
-
Dans le volet Liste des champs, cliquez sur le signe plus (+) en regard de la ou des tables contenant les champs que vous souhaitez faire figurer dans le formulaire.
-
Pour ajouter un champ au formulaire, double-cliquez dessus ou faites-le glisser vers le formulaire. Pour ajouter plusieurs champs à la fois, maintenez la touche Ctrl enfoncée, cliquez sur plusieurs champs, puis faites-les glisser simultanément vers le formulaire.
Remarque : L’ordre des tables dans le volet Liste de champs peut varier, en fonction de la partie du formulaire sélectionnée actuellement. Si vous ne parvenez pas à ajouter un champ au formulaire, essayez de sélectionner une autre partie du formulaire et d’ajouter à nouveau le champ.
-
Utilisez les outils du groupe En-tête/Pied de page de l’onglet Création de la disposition du formulaire pour ajouter un logo, un titre ou la date et l’heure au formulaire.
-
Si vous souhaitez ajouter une plus grande variété de contrôles au formulaire, cliquez sur Conception de disposition du formulaire et utilisez les outils du groupe Contrôles .
Créer un formulaire double affichage dans Access
Le formulaire double affichage offre deux affichages simultanés des données : un affichage Formulaire et un affichage Feuille de données. L’utilisation de formulaires double affichage offre les avantages de deux types de formulaires dans un seul et même formulaire. Par exemple, vous pouvez utiliser la partie feuille de données du formulaire pour retrouver rapidement un enregistrement, et utiliser ensuite la partie formulaire pour consulter ou modifier l’enregistrement. Ces deux affichages sont rattachés à la même source de données et sont toujours synchronisés.
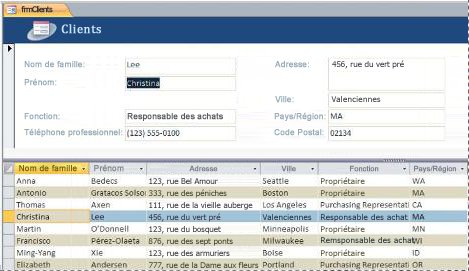
Pour créer un formulaire double affichage à l’aide de l’outil du même nom, dans le volet de navigation, cliquez sur la table ou la requête contenant les données, puis dans l’onglet Création, cliquez sur Plus de formulaires, puis cliquez sur Formulaire double affichage.
Access crée le formulaire et vous pouvez apporter des modifications à la conception du formulaire. Par exemple, vous pouvez ajuster la taille des zones de texte en fonction des données à afficher, si nécessaire. Pour plus d’informations sur l’utilisation d’un formulaire double affichage, voir l’article consacré à la création d’un formulaire double affichage.
Créer un formulaire qui affiche plusieurs enregistrements dans Access
Un formulaire à plusieurs éléments, appelé également formulaire continu, peut s’avérer utile si vous voulez un formulaire qui affiche plusieurs enregistrements mais qui soit plus personnalisable qu’une feuille de données. Dans ce cas, utilisez l’outil Plusieurs éléments.
-
Dans le volet de navigation, cliquez sur la table ou la requête qui contient les données que vous souhaitez faire figurer dans le formulaire.
-
Sous l’onglet Créer, cliquez sur Plus Forms > Plusieurs éléments.
Access crée le formulaire et l’affiche en mode Page. Ce mode vous permet d'apporter des modifications à la structure du formulaire tout en ayant les données affichées. Par exemple, vous pouvez adapter la taille des zones de texte en fonction des données à afficher. Pour plus d’informations, voir Créer un formulaire à l’aide de l’outil Plusieurs éléments.
Créer un formulaire qui contient un sous-formulaire dans Access
Lorsque vous travaillez avec des données associées stockées dans des tables distinctes, vous devez souvent afficher les données de plusieurs tables ou requêtes sur le même formulaire. Les sous-formulaires constituent un moyen pratique de le faire. Comme il existe plusieurs façons d’ajouter un sous-formulaire en fonction de vos besoins, veuillez consulter l’article Créer un formulaire contenant un sous-formulaire (formulaire un-à-plusieurs).
Informations supplémentaires
Plusieurs options sont à votre disposition pour personnaliser vos formulaires, voyez si certaines d’entre elles répondent à vos besoins :
|
Options |
Voir la ressource |
|---|---|
|
Si vous voulez être en mesure de sélectionner quels champs apparaissent sur le formulaire, utilisez l’Assistant Formulaire pour créer votre formulaire. |
|
|
L’ajout d’onglets à un formulaire permet de mieux l’organiser et de simplifier son utilisation, principalement si le formulaire contient plusieurs contrôles. |
|
|
Le contrôle de navigateur web vous permet d’afficher des pages web sur un formulaire. Vous pouvez lier le contrôle à des champs ou des contrôles de votre base de données pour déterminer dynamiquement la page affichée. Par exemple, vous pouvez utiliser les informations d’adresse d’une base de données pour créer des mappages personnalisés sur un site de mappage Internet, ou bien utiliser les informations de produit d’une base de données pour rechercher des articles sur le site web d’un fournisseur. |
|
|
Access place des contrôles dans des guides appelés dispositions pour vous permettre d’aligner les contrôles sur un formulaire. Découvrez comment déplacer et dimensionner les contrôles indépendamment. |










