Les macros d’interface utilisateur des applications web Access vous permettent d’effectuer des actions telles que l’ouverture d’une autre vue, l’application d’un filtre ou la création d’un enregistrement. Il existe deux types de macros : les macros d’interface utilisateur « incorporées », qui se fixent directement à des objets de l’interface utilisateur tels que des boutons de commande, des zones de liste déroulante ou l’objet du bouton Barre d’action, et des macros d’interface utilisateur « autonomes », contenues dans des objets de macro.
Pour éviter de dupliquer la logique de macro, réutilisez les macros d’interface utilisateur autonome en les appelant à partir d’autres macros. Vous pouvez voir les macros d’interface utilisateur autonome dans le volet de navigation, sous Macros,mais vous ne pouvez pas les exécuter directement à partir de là. Utilisez l’action ExécuterMacro pour exécuter une macro d’interface utilisateur autonome à partir d’une macro d’interface utilisateur incorporée.
Remarque : Cet article ne s’applique pas aux bases de données de bureau Access.
Créer une macro d’interface utilisateur incorporée dans une application web Access
Les macros d’interface utilisateur incorporées dans les applications web Access s’exécutent lorsque des événements spécifiques se produisent dans un affichage, par exemple un clic sur un bouton, la sélection d’un élément dans une zone de liste déroulante ou le chargement d’un affichage. Les macros deviennent partie intégrante de la vue ou du contrôle dans qui elles sont incorporées.
Voici les événements à qui vous pouvez joindre une macro d’interface utilisateur dans un contrôle ou une vue dans une application web Access :
|
Type d’événement |
Lorsqu’il se produit |
|
Après la mise à jour |
Se produit après avoir tapé des données dans un contrôle ou sélectionné un élément dans un contrôle de liste. |
|
Au clic |
Se produit lorsqu’un contrôle est sélectionné. |
|
Dans l’état actuel |
Se produit lorsque l’utilisateur passe à un autre enregistrement dans la vue. |
|
Au chargement |
Se produit lorsqu’un affichage est ouvert. |
Et voici les événements que chaque contrôle prend en charge sur les affichages de liste et les affichages vides :
|
Contrôle ou type d’objet |
Événements pris en charge |
|
Bouton Barre d’action |
Au clic |
|
Saisie semi-automatique |
Après la mise à jour, au clic |
|
Image du bouton |
Au clic |
|
Case à cocher |
Après la mise à jour |
|
Zone de liste déroulante |
Après la mise à jour |
|
Hyperlink |
Après la mise à jour, au clic |
|
Image |
Au clic |
|
Étiquette |
Au clic |
|
Multiline Textbox |
Après la mise à jour, au clic |
|
Zone de texte |
Après la mise à jour, au clic |
|
Affichage |
Au jour actuel, au chargement |
Remarques :
-
Dans les applications web Access, les vues de synthèse ne vous permettent pas d’ajouter des contrôles personnalisés, ce qui signifie que vous ne pouvez pas ajouter de macros d’interface utilisateur à des contrôles de ce type d’affichage.
-
Les affichages Feuille de données ne prendrent pas en charge les événements de contrôle Après la mise à jour. Vous pouvez définir une logique de macro uniquement dans l’événement After Update des contrôles placés sur les affichages de liste et vides.
-
Les contrôles de navigateur web, les contrôles de sous-affichage et les contrôles d’éléments associés ne supportent aucun événement sur un type d’affichage.
Voici comment créer une macro d’interface utilisateur incorporée dans une application web Access :
-
Sélectionnez le contrôle dans qui vous voulez incorporer la macro.
-
Cliquez sur le bouton Actions. Access ouvre la boîte de dialogue Actions pour l’action personnalisée.
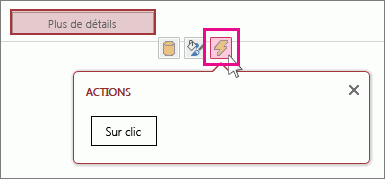
-
Cliquez sur l’événement à qui vous voulez joindre la macro. Access affiche une macro vide en mode Création de macro et vous pouvez commencer à ajouter des actions.
Créer une macro d’interface utilisateur autonome dans une application web Access
-
Cliquez sur Accueil > Macro > avancées.
Access affiche une macro vide en mode Création de macro et vous pouvez commencer à ajouter des actions.
-
Cliquez sur Enregistrer. Entrez le nom de la macro dans la zone Nom de la macro, puis cliquez sur OK.
Conseils pour la création d’une macro d’interface utilisateur dans une application web Access
Ces conseils devraient faciliter le processus.
-
Pour faire référence à un champ dans une macro, utilisez le format [TableName].[ FieldName]. Par exemple, utilisez [Tâches].[ Date d’échéance] pour faire référence au champ Échéance et [Tâches].[ État] pour faire référence au champ État. Si votre affichage est basé sur une requête, donnent le nom de l’objet de requête enregistré. Par exemple, si la source d’enregistrement de votre affichage est une requête nommée MyQuery, utilisez [MyQuery].[ Date d’échéance] pour faire référence au champ Échéance dans la requête.
-
Avant de créer une macro d’interface utilisateur incorporée, notez les noms des tables, champs et contrôles que vous prévoyez d’utiliser, car vous ne pourrez pas basculer vers d’autres onglets pendant que vous travaillez dessus.
-
Certains arguments d’action de macro prendre en charge les expressions. Si vous voulez utiliser une expression pour un argument d’action de macro, entrez un signe = à la première position dans la zone d’argument. Si l’argument prend en charge les expressions, Access affiche un bouton Générateur d’expressions sur le côté droit de la zone d’argument.
-
Enregistrez souvent.










