SharePoint workflows peuvent vous aider à automatiser vos processus métier, ce qui les rend plus cohérents et plus efficaces. Le flux de travail Approbation vous permet d’acheminer les documents et autres éléments stockés dans SharePoint à une ou plusieurs personnes pour approbation.
Remarques :
-
Les flux de travail SharePoint 2010 ont été mis hors service depuis le 1er août 2020 pour les nouveaux locataires et supprimés des locataires existants le 1er novembre 2020. Si vous utilisez des flux de travail SharePoint 2010, nous vous recommandons de migrer vers Power Automate ou d’autres solutions prises en charge. Pour plus d’informations, voir Mise hors service de flux de travail SharePoint 2010.
-
Le flux de travail SharePoint 2013 est déconseillé depuis avril 2023 et sera désactivé pour les nouveaux locataires à compter du 2 avril 2024. Il sera supprimé des locataires existants et sera entièrement mis hors service à compter du 2 avril 2026. Si vous utilisez un flux de travail SharePoint 2013, nous vous recommandons de migrer vers Power Automate ou d’autres solutions prises en charge. Pour plus d’informations, voir Mise hors service de flux de travail SharePoint 2013 dans Microsoft 365.
Pour plus d’informations, voir À propos des flux de travail inclus avec SharePoint.
Important : Par défaut, le flux de travail Approbation n’est pas activé et n’est pas répertorié dans la zone de liste Sélectionner un modèle de flux de travail du formulaire d’association. Pour le rendre disponible, un administrateur de site doit les activer au niveau de la collection de sites. Accédez à Paramètres du site > Fonctionnalités de la collection de sites > activer la fonctionnalité Flux de travail . En outre, SharePoint 2013 fournit ces modèles de flux de travail basés sur SharePoint 2010 mode de compatibilité. Pour créer un workflow basé sur SharePoint 2013 avec une logique similaire, utilisez SharePoint Designer 2013.
S’il vous suffit d’effectuer une tâche de flux de travail d’approbation Faites défiler vers le bas jusqu’au segment Complet et développez-le. Vous n’avez peut-être pas besoin des autres segments pour l’instant.
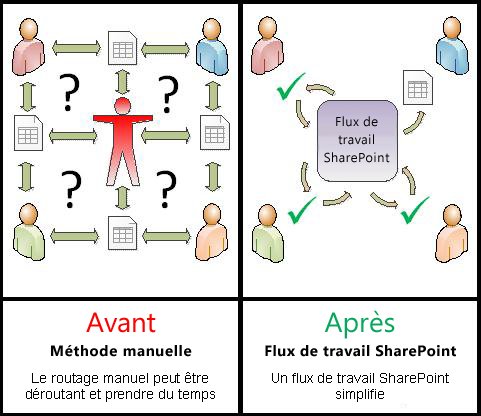
SharePoint flux de travail sont les suivants :
-
Efficace et cohérent Un workflow d’approbation achemine automatiquement le document ou l’élément, affecte des tâches de révision et suit leur progression, et envoie des rappels et des notifications si nécessaire. L’activité dans un workflow peut être surveillée et ajustée à partir d’une page de status centrale, et l’historique des événements dans une exécution de workflow est conservé pendant 60 jours après l’achèvement.
-
Moins de travail pour vous Un workflow d’approbation vous permet d’économiser du temps et de vos collègues, tout en rationalise et normalise votre processus d’approbation.
Voici un diagramme d’une version très simple du workflow d’approbation.
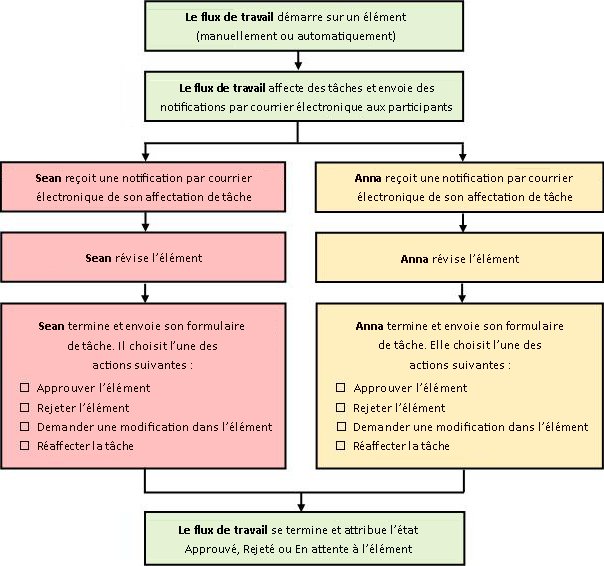
Les informations contenues dans cet article sont présentées en dix segments extensibles.
Cliquez ici pour obtenir quelques conseils pour tirer le meilleur parti de cet article
S’il vous suffit d’effectuer une tâche de flux de travail d’approbation Faites défiler vers le bas jusqu’au segment Complet et développez-le. Vous n’avez peut-être pas besoin des autres segments pour l’instant.
Si vous souhaitez ajouter, démarrer, surveiller et gérer des flux de travail Si vous n’êtes pas déjà familiarisé avec ces tâches, vous pouvez trouver utile de parcourir cet article, segment par segment, la première fois que vous concevez et ajoutez un workflow. Une fois que vous êtes familiarisé avec les informations et la disposition de l’article, vous serez en mesure d’accéder directement au segment dont vous avez besoin lors des visites de retour.
Approbation de contenu et approbation de publication Vous pouvez avoir des listes ou des bibliothèques dans lesquelles vous souhaitez que les nouveaux éléments et/ou les nouvelles versions des éléments actuels soient examinés pour la précision de leur contenu, ou pour la pertinence de leur forme et de leur style, avant qu’ils ne soient rendus visibles par tous ceux qui ont accès à la liste. Ce type de processus de révision est appelé approbation de contenu, et vous pouvez utiliser un workflow d’approbation pour contrôler l’approbation du contenu dans une liste ou une bibliothèque. (Il existe également un flux de travail Approbation de publication très similaire, créé spécialement pour une utilisation dans les sites SharePoint qui publient des pages web sur Internet.)
Un mot sur l’impression de cet article C’est un long article. Si vous souhaitez imprimer uniquement les segments sélectionnés, assurez-vous que seuls ces segments sont développés lors de l’impression. (En outre, si vous souhaitez inclure les graphiques complets dans votre copie imprimée, imprimez en orientation paysage et non en mode portrait.)
Et un mot sur la recherche Avant de rechercher un texte ou un terme dans cet article, assurez-vous que tous les segments dans lesquels vous souhaitez effectuer une recherche sont développés.
Un flux de travail Approbation est une fonctionnalité SharePoint qui achemine un document ou un autre élément stocké dans une liste ou une bibliothèque SharePoint vers une ou plusieurs personnes pour approbation ou rejet. Le workflow automatise, rationalise et normalise l’ensemble du processus.
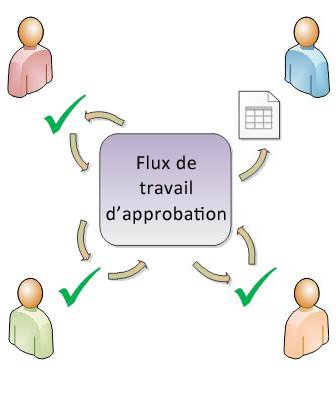
Le flux de travail Approbation de base inclus dans les produits SharePoint fonctionne comme un modèle. À l’aide de ce modèle, vous pouvez ajouter plusieurs workflows d’approbation à vos sites. Chaque flux de travail que vous ajoutez est une version unique du flux de travail Approbation de base, chacun avec sa propre méthode de travail spécialisée, en fonction des paramètres que vous spécifiez lorsque vous l’ajoutez.
Sections de ce segment
1. Que peut faire un workflow d’approbation pour moi ?
-
Lorsque vous ajoutez pour la première fois un flux de travail Approbation à votre liste, bibliothèque ou collection de sites, vous pouvez spécifier le nombre de participants à inclure et indiquer si leurs tâches sont affectées les unes après les autres (en série) ou toutes à la fois (en parallèle). Vous pouvez même décider s’il faut diviser les tâches des participants en deux phases distinctes ou plus, ainsi que spécifier une date d’échéance finale et/ou le délai imparti pour l’exécution de chaque tâche. Chaque fois que vous démarrez le workflow manuellement sur un élément, vous pouvez modifier l’un de ces paramètres.
-
Le flux de travail affecte une tâche à chaque participant spécifié. Chaque participant choisit parmi plusieurs réponses possibles : approuver ou rejeter l’élément, demander une modification de l’élément, réaffecter la tâche, annuler ou supprimer la tâche.
-
Pendant l’exécution du flux de travail, vous pouvez surveiller la progression et effectuer des ajustements (si nécessaire) à partir d’une seule page d’état du flux de travail centrale.
-
Pendant 60 jours après la fin du flux de travail, la liste de tous les événements de flux de travail qui se sont produits au cours de cette exécution (ou instance) du flux de travail est toujours disponible dans la page État du flux de travail, à titre de référence informelle.
Vous pouvez également utiliser un flux de travail Approbation pour gérer un processus d’approbation de contenu pour une liste ou une bibliothèque. Pour plus d’informations, consultez le segment Contrôle de cet article.
2. Que ne peut pas faire un workflow d’approbation ?
Les participants d’un workflow d’approbation ne sont généralement pas autorisés à apporter des modifications à l’élément en cours de révision. Au lieu de cela, les participants peuvent demander que des modifications soient apportées à l’élément au cours de la instance de flux de travail. Si vous souhaitez ajouter un flux de travail dans lequel les participants insèrent des commentaires et des modifications suivies dans l’élément lui-même, consultez l’article Tout sur la collecte des flux de travail de commentaires, dans la section Voir aussi .
En outre, les workflows d’approbation ne sont pas conçus pour collecter des signatures. Si vous souhaitez utiliser un flux de travail pour collecter des signatures dans un document Microsoft Word, un classeur Microsoft Excel ou un formulaire Microsoft InfoPath, consultez l’article All about Collect Signatures workflows, dans la section Voir aussi.
3. Qui peut utiliser ce type de workflow ?
Pour ajouter un workflow Par défaut, vous devez disposer de l’autorisation Gérer Listes pour ajouter un workflow. (Le groupe Propriétaires dispose de l’autorisation Gérer Listes par défaut ; ce n’est pas le cas du groupe Membres et du groupe Visiteurs.)
Pour démarrer un workflow Par défaut, vous devez également disposer de l’autorisation Modifier les éléments pour démarrer un workflow qui a déjà été ajouté. (Le groupe Membres et le groupe Propriétaires disposent tous deux de l’autorisation Modifier les éléments par défaut ; ce n’est pas le cas du groupe Visiteurs.)
Les propriétaires peuvent également choisir de configurer des flux de travail spécifiques afin qu’ils puissent être démarrés uniquement par les membres du groupe Propriétaires. (Pour ce faire, sélectionnez la zone Exiger des autorisations de gestion Listes pour démarrer ce flux de travail case activée, dans la première page du formulaire d’association.)
4. Comment planifier, ajouter, exécuter et gérer ce type de workflow ?
Voici les étapes de base :
-
AVANT l’exécution du workflow (planifier, ajouter, démarrer) Avant d’ajouter un flux de travail, vous planifiez l’emplacement où vous souhaitez l’ajouter (pour une seule liste ou bibliothèque, ou pour l’ensemble de la collection de sites) et les détails de son fonctionnement. Une fois que vous avez ajouté et configuré le flux de travail, toute personne disposant des autorisations nécessaires peut démarrer le flux de travail sur un élément spécifique. Le workflow peut également être configuré pour s’exécuter automatiquement. Les exécutions automatiques peuvent être activées en fonction de l’un ou l’autre des deux événements déclencheurs : lorsqu’un élément est ajouté ou créé dans une liste ou une bibliothèque, ou lorsqu’un élément d’une liste ou d’une bibliothèque est modifié.
-
PENDANT l’exécution du flux de travail (terminer, surveiller, ajuster) Pendant l’exécution du flux de travail, les participants individuels effectuent les tâches qui leur sont assignées. Des rappels automatiques sont envoyés aux participants qui ne respectent pas les échéances des tâches. Pendant ce temps, la progression du flux de travail peut être surveillée à partir d’une page d’état du flux de travail centrale pour ce instance particulier du flux de travail. Les ajustements du flux de travail pendant son exécution peuvent être effectués à partir de cette même page ; et, si nécessaire, le workflow peut être annulé ou arrêté à partir de là.
-
APRÈS l’exécution du workflow (révision, rapport, modification) Une fois le flux de travail terminé, l’historique complet de cette exécution (ou instance) peut être examiné pendant jusqu’à 60 jours dans la page État du flux de travail. À partir de la même page, des rapports statistiques sur les performances de cette version de workflow peuvent être créés. Enfin, si vous souhaitez modifier quelque chose concernant le fonctionnement du flux de travail, vous pouvez ouvrir et modifier le formulaire d’association que vous avez rempli lorsque vous avez ajouté le flux de travail pour la première fois.
L’organigramme suivant illustre ces étapes du point de vue de la personne qui ajoute un nouveau flux de travail.
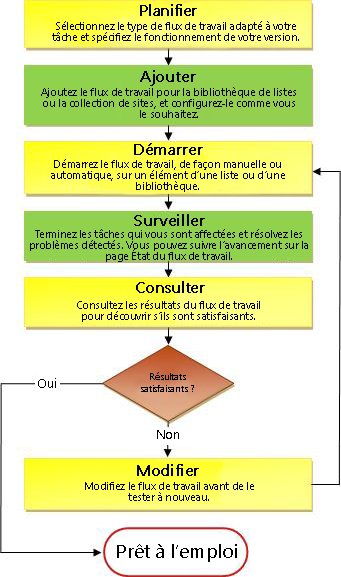
Dans ce segment, nous identifions les décisions que vous devez prendre et les informations que vous devez assembler avant d’ajouter une version du flux de travail Approbation.
Si vous êtes déjà familiarisé avec l’ajout de ce type de flux de travail et que vous n’avez besoin que d’un rappel sur les étapes spécifiques, vous pouvez accéder directement à ajouter un segment (liste/bibliothèque ou collection de sites) approprié de cet article.
Sections de ce segment
1. Modèles et versions
Les flux de travail inclus dans les produits SharePoint fonctionnent comme des modèles master sur lesquels les flux de travail individuels spécifiques que vous ajoutez à vos listes, bibliothèques et collection de sites sont basés.
Chaque fois que vous ajoutez un workflow d’approbation, par exemple, vous ajoutez en fait une version du modèle de flux de travail Approbation général. Vous attribuez à chaque version son propre nom et ses propres paramètres, que vous spécifiez dans le formulaire d’association lorsque vous ajoutez cette version particulière. De cette façon, vous pouvez ajouter plusieurs flux de travail, toutes les versions basées sur le modèle de flux de travail d’approbation master, mais chacune des versions nommées et adaptées à la façon spécifique dont vous allez l’utiliser. Les versions nommées peuvent également être appelées instances de workflow.
2. Présentation du formulaire d’association
Chaque fois que vous ajoutez une nouvelle version de workflow basée sur l’un des modèles de flux de travail inclus, vous remplissez un formulaire d’association pour spécifier la façon dont vous souhaitez que votre nouvelle instance fonctionne.
Dans la section suivante, vous trouverez une liste de questions qui vous prépareront à remplir le formulaire d’association. Tout d’abord, prenez un moment ou deux pour examiner le formulaire et ses champs.
Première page du formulaire d’association
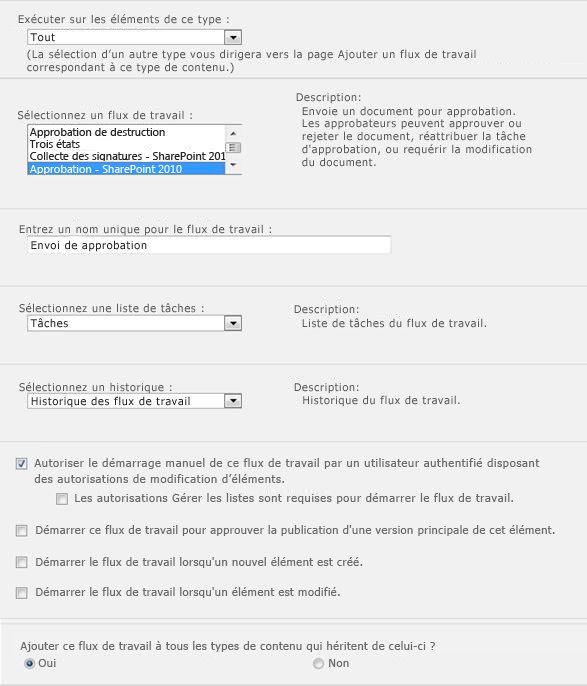
Deuxième page du formulaire d’association
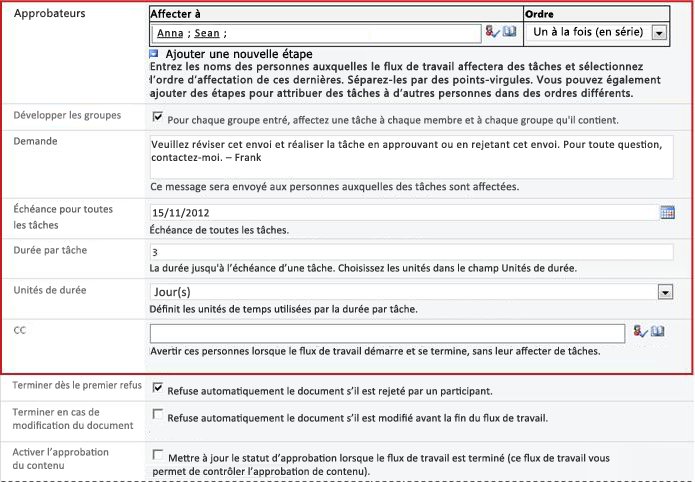
Les champs de la zone rouge de cette deuxième page apparaissent également dans le formulaire d’initiation, qui est présenté chaque fois que le flux de travail est démarré manuellement et peut y être modifié pour cette exécution unique.
3. Douze questions à répondre
Dès que vous avez la réponse à toutes les questions de cette section, vous êtes prêt à ajouter votre workflow.
-
Listes de tâches et listes d’historique : existantes ou nouvelles ?
-
Les types de contenu qui héritent de celui-ci obtiennent-ils également ce flux de travail ?
-
Quelles informations supplémentaires les participants ont-ils besoin ?
01. S’agit-il du type de workflow approprié ?
Il existe plusieurs modèles de flux de travail dont le nom contient le mot « Approbation ». Cet article concerne le modèle de flux de travail qui apparaît dans le menu approbation – SharePoint 2010. Si vous n’êtes pas sûr que ce type de flux de travail soit le meilleur choix pour vous, reportez-vous au segment LEARN de cet article. Pour plus d’informations sur les autres modèles de flux de travail disponibles, consultez l’article À propos des flux de travail inclus dans SharePoint, dans la section Voir aussi .
02. Une liste ou une bibliothèque, ou l’ensemble de la collection de sites ? (et) Un type de contenu ou tous les types de contenu ?
Vous pouvez rendre votre nouvelle version du workflow d’approbation disponible dans une seule liste ou bibliothèque, ou vous pouvez la rendre disponible dans toute la collection de sites.
-
Si vous ajoutez le flux de travail pour une seule liste ou bibliothèque, vous pouvez le configurer pour qu’il s’exécute sur tous les types de contenu ou sur un seul type de contenu.
-
Toutefois, si vous ajoutez le flux de travail pour l’ensemble de la collection de sites, vous devez le configurer pour qu’il s’exécute sur un seul type de contenu de site.
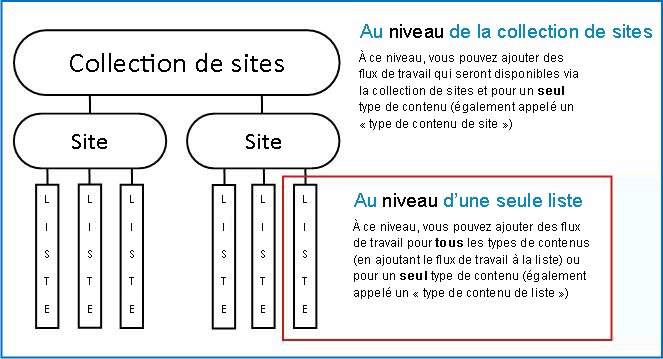
Qu’est-ce qu’un type de contenu ?
Chaque document ou autre élément stocké dans une liste ou une bibliothèque SharePoint appartient à un type de contenu ou à un autre. Un type de contenu peut être aussi simple et générique que Document ou Feuille de calcul Excel, ou aussi hautement spécialisé que Contrat juridique ou Spécification de conception de produit. Certains types de contenu sont disponibles dans les produits SharePoint par défaut, mais vous pouvez les personnaliser et en ajouter d’autres que vous créez vous-même. Pour plus d’informations, consultez Créer ou personnaliser un type de contenu de site et Ajouter un type de contenu à une liste ou une bibliothèque.
03. Qu’est-ce qu’un bon nom ?
Donnez un nom à votre version de workflow qui :
-
Indique clairement à quoi il sert.
-
Le distingue clairement des autres flux de travail.
Exemple
Imaginez que vous êtes membre d’un groupe d’éditeurs. Votre groupe souhaite utiliser deux workflows d’approbation différents pour gérer les soumissions de documents provenant de contributeurs externes :
-
Vous allez exécuter le premier workflow sur chaque document soumis pour décider s’il faut l’accepter pour le processus de modification.
-
Après avoir accepté et modifié un document soumis, vous exécutez le deuxième workflow sur le brouillon modifié pour décider s’il doit être accepté comme final.
Vous pouvez nommer le premier flux de travail Accepter l’approbation de soumission et le deuxième projet d’approbation finale.
Conseil : Comme d’habitude, il est judicieux d’établir des conventions de nommage cohérentes et de vous assurer que toutes les personnes impliquées dans vos flux de travail sont familiarisées avec ces conventions.
04. Listes de tâches et listes d’historique : existantes ou nouvelles ?
Votre workflow peut utiliser la liste des tâches et l’historique par défaut du site, utiliser d’autres listes de tâches et d’historique existantes, ou demander de nouvelles listes uniquement pour ce flux de travail.
-
Si votre site comporte de nombreux flux de travail, ou si certains flux de travail impliquent de nombreuses tâches, envisagez de demander de nouvelles listes pour chaque flux de travail. (La gestion des listes trop longues peut ralentir les performances. Il est plus rapide et plus facile pour le système de gérer plusieurs listes plus courtes qu’une liste très longue.)
-
Si les tâches et l’historique de ce flux de travail contiennent des données sensibles ou confidentielles que vous souhaitez conserver séparées de la liste générale des tâches, vous devez indiquer clairement que vous souhaitez de nouvelles listes distinctes pour ce flux de travail. (Après avoir ajouté le workflow, assurez-vous que les autorisations appropriées sont définies pour les nouvelles listes.)
05. Comment (et par qui) ce workflow peut-il être démarré ?
Un flux de travail peut être configuré pour être démarré manuellement uniquement, ou automatiquement, ou de l’une ou l’autre manière :
-
Lorsque vous démarrez manuellement un flux de travail Approbation sur un document ou un élément spécifique, un autre formulaire, le formulaire d’initiation, est présenté. Le formulaire d’initiation contient la plupart des paramètres de la deuxième page du formulaire d’association . De cette façon, si la personne qui démarre le flux de travail souhaite modifier l’un de ces paramètres (pour le instance actuel uniquement), elle peut le faire avant de cliquer sur Démarrer. Accédez à la liste > menu contextuel Élément > Flux de travail > Sélectionnez le flux de travail pour le démarrer manuellement.
-
Avec un démarrage automatique, bien sûr, il n’y a pas de possibilité de présenter un formulaire d’initiation. Par conséquent, les paramètres par défaut spécifiés dans le formulaire d’association sont utilisés sans aucune modification.
L’illustration suivante montre la différence entre les démarrages manuels et les démarrages automatiques.
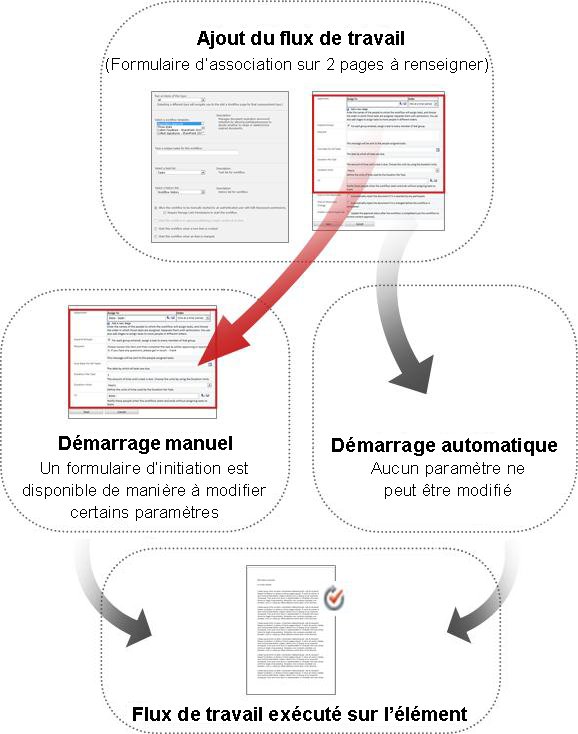
Les modifications que vous apportez dans le formulaire d’initiation sont appliquées uniquement pendant la instance actuelle du flux de travail. Pour modifier les paramètres permanents par défaut du flux de travail, vous devez modifier le formulaire d’association d’origine, comme expliqué dans le segment CHANGE de cet article.
Démarrages manuels
Si vous autorisez les démarrages manuels, toute personne disposant des autorisations nécessaires peut démarrer le workflow sur n’importe quel élément éligible à tout moment.
Les avantages d’un démarrage manuel sont que vous et vos collègues pouvez exécuter le workflow uniquement quand et si vous le souhaitez, et que chaque fois que vous l’exécutez, vous aurez la possibilité de modifier certains paramètres à l’aide du formulaire d’initiation.
Exemple rapide Si vous souhaitez exécuter votre workflow uniquement sur les éléments créés par un rédacteur externe à votre équipe, le fait de le démarrer uniquement manuellement empêche son exécution automatique sur les éléments créés par vous et vos collègues. (Autre solution : conservez une liste ou une bibliothèque pour les éléments des auteurs de votre équipe, et une liste ou bibliothèque distincte pour les éléments de tous les autres auteurs. De cette façon, vous pouvez exécuter le workflow automatiquement, mais uniquement dans la liste des auteurs externes. Une autre solution : ajoutez une condition IF et définissez Created By sur la personne spécifique.
Le principal inconvénient des démarrages manuels est que quelqu’un doit se rappeler d’exécuter le workflow chaque fois qu’il est approprié de le faire.
Démarrages automatiques
Vous pouvez configurer le flux de travail pour qu’il soit démarré automatiquement par l’un des événements suivants :
-
Quelqu’un tente de publier une version principale d’un élément.
-
Un nouvel élément est créé ou chargé dans la liste ou la bibliothèque.
-
Un élément déjà stocké dans la liste ou la bibliothèque est modifié.
L’avantage d’un démarrage automatique est que personne n’a à se rappeler de démarrer le workflow. Il s’exécute chaque fois qu’un événement de déclenchement se produit.
Exemple rapide Si vous êtes responsable de l’exactitude et de la pertinence des éléments d’une liste, vous pouvez ajouter un flux de travail d’approbation à cette liste et vous spécifier comme seul participant. Vous pouvez configurer le flux de travail pour qu’il démarre automatiquement chaque fois qu’un élément de la liste est modifié et chaque fois qu’un nouvel élément est ajouté. De cette façon, vous serez toujours tenu à jour.
Deux inconvénients des démarrages automatiques :
-
Vous ne pouvez pas arrêter l’exécution du workflow chaque fois qu’un événement déclencheur se produit.
-
Vous ne pouvez pas modifier les paramètres au début de la instance individuelle.
Pour plus d’informations sur l’exécution automatique de votre workflow d’approbation chaque fois qu’une personne tente de publier une version majeure d’un élément, consultez le segment Contrôle de cet article.
06. Les types de contenu qui héritent de celui-ci obtiennent-ils également ce flux de travail ?
Ce n’est que lorsque vous ajoutez un flux de travail à un type de contenu pour l’ensemble de la collection de sites, vous avez la possibilité d’ajouter également le flux de travail à tous les autres types de contenu de la collection de sites qui héritent du type de contenu auquel vous ajoutez le flux de travail.
Notes
-
L’opération qui effectue tous les ajouts supplémentaires peut prendre beaucoup de temps.
-
Si l’héritage a été rompu pour les sites ou sous-sites où vous souhaitez ajouter ce flux de travail à l’héritage des types de contenu, vérifiez que vous êtes membre du groupe Propriétaires dans chacun de ces sites ou sous-sites avant d’exécuter cette opération.
07. Participants : Quelles personnes, dans quel ordre ?
Vous devez fournir le nom ou l’adresse e-mail de chaque personne à qui les tâches de révision seront attribuées.
Une ou plusieurs phases ? Vous pouvez choisir de n’avoir qu’une seule étape de tâches de révision, ou d’avoir plusieurs étapes. Si vous avez plusieurs étapes, les étapes sont effectuées l’une après l’autre.
Révisions parallèles ou en série ? Pour les participants d’une étape donnée, vous pouvez choisir d’attribuer leurs tâches de révision en même temps (en parallèle) ou d’attribuer leurs tâches de révision les unes après les autres (en série) dans l’ordre que vous indiquez. L’option série peut être utile si, par exemple, vous configurez le flux de travail pour qu’il se termine après le premier rejet, ou si vous souhaitez que les participants puissent consulter les commentaires des participants précédents dans le contexte de leurs révisions.
Exemple
Ce scénario simple illustre quelques-uns des avantages de plusieurs phases et des révisions en série :
Imaginez que Frank ajoute un nouveau flux de travail Approbation. Il veut que ses collègues Anna et Sean passent en revue chaque élément d’abord, avant qu’il le révise lui-même. Il souhaite également que le flux de travail se termine avant sa propre révision si Anna ou Sean rejette l’élément. Frank peut configurer cela de l’une des deux manières suivantes :
-
À l’aide d’une révision en série Frank met en place un examen en série en une seule étape dans lequel Anna et Sean sont les deux premiers participants et il est le troisième ; et il sélectionne l’option Terminer sur le premier rejet .Dans cet arrangement, Anna doit approuver l’élément avant l’attribution de la tâche de Sean, puis Sean doit approuver l’élément avant l’attribution de la tâche de Frank. Si Anna rejette l’élément, ni Sean ni Frank ne se verront attribuer une tâche ; et si Anna approuve mais que Sean rejette, le flux de travail se termine toujours avant que la tâche de révision de Frank ne soit jamais affectée.Voici comment Frank configure son examen en série en une seule étape.


-
En utilisant deux étapes Si Frank souhaite qu’Anna et Sean se voient attribuer leurs révisions en même temps, afin que Sean n’ait pas à attendre la fin d’Anna avant de pouvoir commencer, il peut configurer deux étapes dans le flux de travail : la première une étape parallèle pour les révisions d’Anna et Sean, et la seconde une étape distincte pour sa propre révision. Là encore, il sélectionne l’option Fin sur le premier rejet . La deuxième étape ne démarre pas tant que la première étape n’est pas terminée . Ainsi, encore une fois, si Anna ou Sean rejette l’élément, la tâche de révision de Frank ne sera jamais affectée.Voici comment Frank configure son examen parallèle en deux étapes.


Voici des diagrammes des deux solutions.
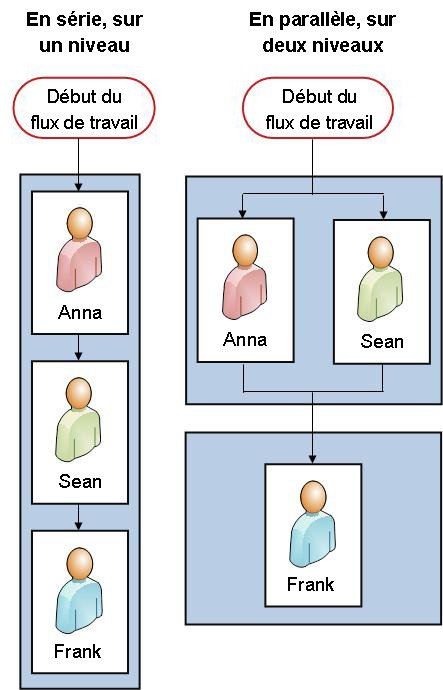
Participants externes Il existe un processus spécial pour inclure les participants qui ne sont pas membres de votre organization SharePoint. Dans ce processus, un membre de site agit comme un proxy pour le participant externe.
Voici un diagramme de ce processus :
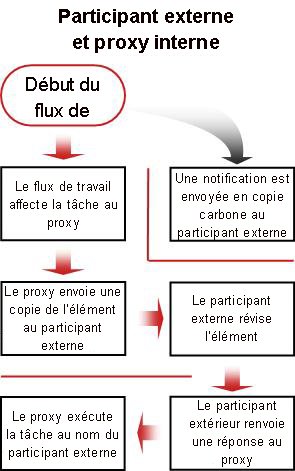
Affecter une tâche à chaque groupe entier, ou une tâche à chaque membre du groupe ? Si vous incluez une adresse de groupe ou une liste de distribution parmi vos participants de flux de travail, vous pouvez faire en sorte que le flux de travail attribue une tâche à chaque membre du groupe, ou n’affecte qu’une seule tâche à l’ensemble du groupe (tout en en continuant d’envoyer une notification de cette tâche unique à chaque membre). Lorsqu’une seule tâche est affectée à l’ensemble du groupe, tout membre du groupe peut revendiquer et effectuer cette tâche unique. (Vous trouverez des instructions pour revendiquer une tâche de groupe dans le segment Complet de cet article.)
08. De quelles informations supplémentaires les participants ont-ils besoin ?
Le formulaire d’association contient un champ de texte dans lequel vous pouvez fournir des instructions, des détails sur les exigences, les ressources, etc.
Vous pouvez inclure deux éléments :
-
Coordonnées, au cas où les participants auraient des difficultés ou des questions.
-
Si votre flux de travail n’affecte qu’une seule tâche à chaque groupe ou liste de distribution, mention ici qu’un seul membre de chaque groupe de ce type doit revendiquer la tâche avant de l’exécuter. De cette façon, les autres membres du groupe ne perdent pas de temps en commençant la même tâche. Vous trouverez les détails sur la revendication d’une tâche de groupe dans le segment Complet de cet article.
09. Quand les tâches sont-elles dues ?
Vous pouvez indiquer à quel moment les tâches de flux de travail sont dues de deux manières ou des deux :
Par date de calendrier Vous pouvez spécifier une date de calendrier unique à laquelle toutes les tâches sont dues.
-
Si vous configurez votre workflow pour qu’il démarre automatiquement, vous ne devez généralement pas utiliser cette option. En effet, la valeur de date que vous spécifiez ne s’ajuste pas automatiquement par rapport à la date actuelle chaque fois que le flux de travail démarre automatiquement.
Par durée de tâche Vous pouvez spécifier un nombre de jours, de semaines ou de mois autorisés pour l’exécution de chaque tâche, à compter du moment où cette tâche est affectée.
-
Une date d’échéance de calendrier remplace une durée de tâche spécifiée. Autrement dit : Si aujourd’hui est le 10 juin et qu’une tâche qui a une durée de trois jours, mais qui a également une date d’échéance calendaire du 11 juin, la tâche sera due le 11 juin (date d’échéance du calendrier) et non le 13 juin (la fin de la durée de trois jours).
10. Quand ce workflow se termine-t-il ?
Pour éviter une perte de temps sur les révisions inutiles, vous pouvez choisir de terminer le flux de travail immédiatement (avant la date d’échéance spécifiée ou calculée) lorsque l’un des deux événements se produit :
-
Tout participant rejette l’élément.
-
L’élément est modifié de quelque manière que ce soit.
Remarque : Un workflow ne peut pas démarrer sur un élément actuellement extrait. Toutefois, une fois le flux de travail démarré, l’élément à réviser peut être extrait pour le protéger des modifications. (Mais tant que cet élément n’est pas archivé à nouveau, aucun autre workflow ne peut démarrer dessus.)
11. Qui doit être averti ?
Dans le champ CC , dans la deuxième page du formulaire d’association, vous pouvez entrer des noms ou des adresses pour toute personne qui doit être avertie chaque fois que ce flux de travail démarre ou se termine.
-
L’entrée d’un nom ici n’entraîne pas l’affectation d’une tâche de flux de travail à cette personne.
-
Lorsque le flux de travail est démarré manuellement, la personne qui le démarre reçoit les notifications de début et de fin sans avoir à être spécifiée dans ce champ.
-
Lorsque le flux de travail est démarré automatiquement, la personne qui l’a initialement ajouté reçoit les notifications de début et de fin sans avoir à être spécifiée dans ce champ.
12. Ce flux de travail contrôle-t-il l’approbation du contenu ?
Vous pouvez avoir des listes ou des bibliothèques dans lesquelles vous souhaitez que les nouveaux éléments et/ou les nouvelles versions des éléments actuels soient examinés pour la précision de leur contenu, ou pour la pertinence de leur forme et de leur style, avant qu’ils ne soient rendus visibles par tous ceux qui ont accès à la liste. Ce type de processus de révision est appelé approbation de contenu.
Dans les produits SharePoint, vous pouvez utiliser un flux de travail Approbation pour rendre le processus d’approbation de contenu encore plus facile et plus efficace. Pour plus d’informations, consultez le segment Contrôler l’approbation du contenu de cet article.
Quelles sont les prochaines étapes ?
Si vous êtes prêt à ajouter votre nouveau flux de travail Approbation à votre liste, bibliothèque ou collection de sites, accédez au segment Ajouter (liste/bibliothèque ou collection de sites) approprié de cet article.
Vous pouvez avoir des listes et des bibliothèques dans lesquelles vous souhaitez que les nouveaux éléments et/ou les nouvelles versions des éléments actuels soient examinés pour déterminer l’exactitude de leur contenu ou la pertinence de leur forme et de leur style avant qu’ils ne soient rendus visibles par tous ceux qui ont accès à la liste. Ce type de processus de révision est appelé approbation de contenu.
Dans les produits SharePoint, vous pouvez contrôler l’approbation du contenu manuellement, sans flux de travail . mais un flux de travail d’approbation SharePoint peut rendre le processus encore plus facile et plus efficace.
Si vous n’êtes pas déjà familiarisé avec les fonctionnalités de contrôle de version et d’approbation de contenu dans les produits SharePoint, nous vous recommandons de commencer par une révision des articles suivants :
-
Exiger l’approbation d’éléments dans une liste ou une bibliothèque de sites
-
Approuver ou rejeter des éléments ou des fichiers d’une liste ou d’une bibliothèque de site
-
Activer et configurer le contrôle de version pour une liste ou une bibliothèque
Il existe deux façons pour un flux de travail Approbation de contrôler le processus d’approbation du contenu, chaque fois associé à un seul contrôle dans les formulaires d’association que vous remplissez lorsque vous ajoutez le flux de travail pour la première fois. Vous pouvez utiliser votre workflow pour l’une ou l’autre des deux.
Contrôle de la publication des versions principales
Dans la zone Options de démarrage de la première page du formulaire d’association, il existe une option permettant de démarrer ce flux de travail pour approuver la publication d’une version majeure d’un élément. Vous devez tenir compte des éléments suivants :
-
Cette option est disponible uniquement pour un flux de travail Approbation qui s’exécute sur tous les types de contenu d’une seule liste ou bibliothèque, et pas pour tout workflow qui s’exécute sur des éléments d’un seul type de contenu.
-
Pour que cette option soit disponible, l’approbation du contenu doit être activée pour la liste ou la bibliothèque dans la page Paramètres de contrôle de version, et l’option Créer des versions principales et mineures (brouillons) doit être sélectionnée sur cette même page.
-
Si vous sélectionnez cette option, les deux options suivantes deviennent indisponibles : Démarrer ce flux de travail lorsqu’un nouvel élément est créé et Démarrer ce flux de travail lorsqu’un élément est modifié.
-
Si vous sélectionnez cette option, votre workflow s’exécute automatiquement sur un élément uniquement lorsqu’une personne tente de publier une version majeure de cet élément.
-
Dans une liste ou une bibliothèque, il ne peut y avoir qu’un seul workflow d’approbation utilisé pour approuver la publication des versions principales. Si vous essayez de désigner un deuxième flux de travail dans la même liste ou bibliothèque pour cette fonction, vous serez invité à choisir l’un ou l’autre.
Contrôle non basé sur le contrôle de version
Dans la zone Activer l’approbation de contenu de la deuxième page du formulaire d’association, vous pouvez mettre à jour le status d’approbation une fois le flux de travail terminé (utilisez ce flux de travail pour contrôler l’approbation du contenu).
Cette option est disponible sous la forme que l’approbation du contenu soit requise ou non dans la liste ou la bibliothèque. Dans les deux cas, la valeur dans le champ Approbation de l’élément est mise à jour en fonction du résultat du flux de travail.
À l’aide de cette option, vous pouvez :
-
Toujours exécuter le workflow manuellement, ou
-
Sélectionnez une ou plusieurs des options de démarrage automatique dans la première page du formulaire d’association, ou
-
Autoriser les démarrages manuels et automatiques
Contrôle de contenu pour les sites de publication web
Le contrôle de contenu est un processus spécialisé dans les sites qui publient des pages sur le web. Par conséquent, il existe un workflow d’approbation de publication spécialisé pour une utilisation dans les sites de publication, ainsi qu’un modèle de site (nommé Site de publication avec workflow) qui inclut une version de ce flux de travail déjà personnalisée pour une utilisation dans la publication web.
Quelles sont les prochaines étapes ?
Si vous êtes prêt à ajouter votre nouveau flux de travail Approbation à votre liste, bibliothèque ou collection de sites, accédez au segment Ajouter (liste/bibliothèque ou collection de sites) approprié de cet article.
Si vous n’êtes pas encore familiarisé avec l’ajout de flux de travail, il peut être utile de passer en revue le segment LEARN et le segment PLAN dans cet article avant de poursuivre les étapes de ce segment.
Sections de ce segment
1. Avant de commencer
Deux points doivent être en ordre avant de pouvoir ajouter un flux de travail :
Courrier électronique Pour que le flux de travail envoie des Notifications par e-mail et des rappels, le courrier électronique doit être activé pour votre site SharePoint. Si vous n’êtes pas sûr que cette opération a déjà été effectuée, case activée avec votre administrateur SharePoint. Voir également SharePoint 2013 Étape par étape : Configuration du paramètre de Email sortant.
Autorisations Les paramètres par défaut de SharePoint nécessitent que vous disposiez de l’autorisation Gérer Listes pour ajouter des flux de travail pour des listes, des bibliothèques ou des collections de sites. (Par défaut, le groupe Propriétaires dispose de l’autorisation Gérer Listes ; ce n’est pas le cas du groupe Membres et des groupes Visiteurs. Pour plus d’informations sur les autorisations, consultez le segment LEARN de cet article.)
2. Ajouter le workflow
Procédez comme suit :
-
Ouvrez la liste ou la bibliothèque pour laquelle vous souhaitez ajouter le flux de travail.
-
Dans le ruban, cliquez sur l’onglet Liste ou Bibliothèque .
Remarque : Le nom de l’onglet peut varier selon le type de liste ou de bibliothèque. Par exemple, dans une liste de calendriers, l’onglet est nommé Calendrier.
-
Dans le groupe Paramètres , cliquez sur Paramètres du flux de travail.
-
Dans la page Paramètres du flux de travail, sous Afficher les associations de flux de travail de ce type, spécifiez si vous souhaitez que le flux de travail s’exécute sur le document, la liste ou un dossier, puis cliquez sur Ajouter un flux de travail.
-
Remplissez la première page du formulaire d’association.(Les instructions suivent l’illustration.)
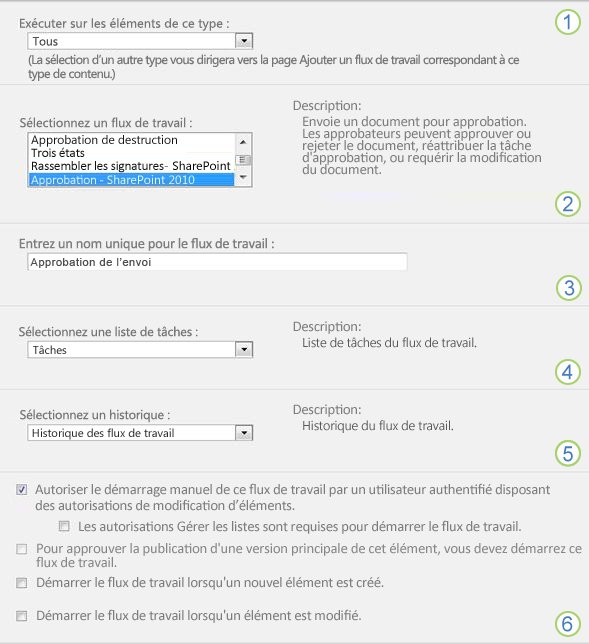

Type de contenu
Conservez la sélection par défaut sur All ou sélectionnez un type de contenu spécifique.

Modèle
Sélectionnez le modèle Approbation – SharePoint 2010 .
Remarque : Si le modèle Approbation – SharePoint 2010 n’apparaît pas dans la liste, contactez votre administrateur SharePoint pour savoir s’il est activé pour votre collection de sites ou votre espace de travail. Si vous êtes administrateur, accédez à Paramètres du site > Fonctionnalités de la collection de sites > fonctionnalité Activer les flux de travail .

Name (Nom)
Tapez un nom pour ce flux de travail. Le nom identifie ce flux de travail pour les utilisateurs de cette liste ou bibliothèque.
Pour obtenir des suggestions sur le nommage de votre workflow, consultez le segment PLAN de cet article.

Liste des tâches
Sélectionnez une liste de tâches à utiliser avec ce flux de travail. Vous pouvez sélectionner une liste de tâches existante ou cliquer sur Nouvelle liste de tâches pour créer une nouvelle liste.
Pour plus d’informations sur les raisons de la création d’une liste de tâches (par opposition au choix d’une liste existante), consultez le segment PLAN de cet article.

Historique
Sélectionnez une liste d’historique à utiliser avec ce flux de travail. Vous pouvez sélectionner une liste d’historique existante ou cliquer sur Historique du flux de travail (nouveau) pour créer une nouvelle liste.
Pour plus d’informations sur les raisons de la création d’une liste d’historique (plutôt que d’en choisir une existante), consultez le segment PLAN de cet article.

Options de démarrage
Spécifiez la façon dont ce flux de travail peut être démarré.
Pour plus d’informations sur la sélection des options de démarrage, consultez le segment PLAN de cet article.
Pour plus d’informations sur l’utilisation du flux de travail pour contrôler l’approbation du contenu, y compris la publication des versions principales, consultez le segment Contrôle de cet article.
-
Notez que l’option Démarrer ce flux de travail pour approuver la publication d’une version principale d’un élément n’apparaît pas si vous ajoutez le flux de travail pour un seul type de contenu.
-
Notez également que si vous sélectionnez Démarrer ce workflow pour approuver la publication d’une version majeure d’un élément, les deux zones de case activée suivantes deviennent indisponibles.
-
-
Lorsque tous les paramètres de ce formulaire sont tels que vous le souhaitez, cliquez sur Suivant.
-
Remplissez la deuxième page du formulaire d’association.(Les instructions suivent l’illustration.)
Remarque : Les produits SharePoint vous présentent les premières options de cette deuxième page du formulaire d’association (numéro un à sept dans l’illustration suivante, des approbateurs à CC) chaque fois que vous démarrez le flux de travail manuellement, afin que vous puissiez apporter des modifications à ces options pour une seule instance.
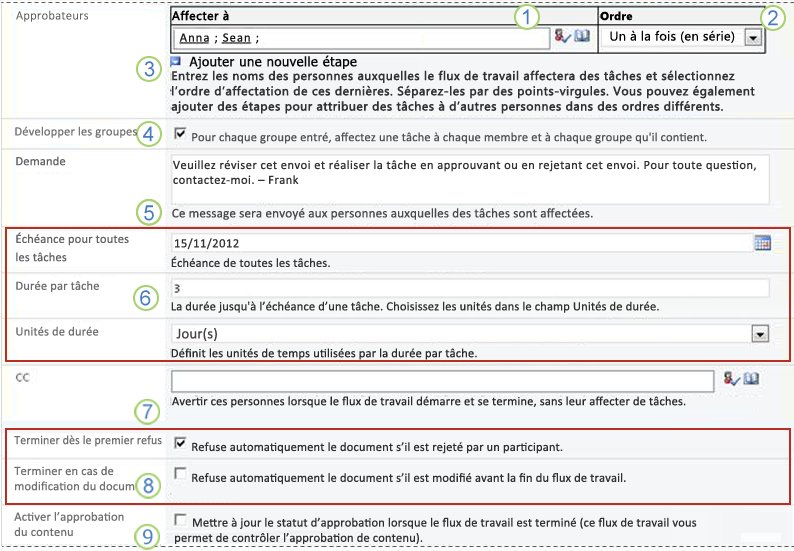

Affecter à
Entrez des noms ou des adresses pour les personnes auxquelles vous souhaitez que le workflow attribue des tâches.
-
Si les tâches sont affectées une par une (en série) Entrez les noms ou adresses dans l’ordre dans lequel les tâches doivent être attribuées.
-
Si toutes les tâches sont affectées en même temps (en parallèle) L’ordre des noms ou adresses n’a pas d’importance.
-
Si vous attribuez une tâche à une personne en dehors de votre organization SharePoint Pour plus d’informations sur l’inclusion de participants externes, consultez le segment Complet de cet article.

ordre
Spécifiez si les tâches doivent être affectées une par une (en série) ou toutes à la fois (en parallèle).
Pour plus d’informations sur l’utilisation de l’ordre série et de l’ordre parallèle, consultez le segment PLAN de cet article.

Ajouter une nouvelle étape
Ajoutez les phases souhaitées au-delà de la première que vous venez de configurer.
-
Pour supprimer une étape entière, cliquez sur le champ Affecter à pour cette étape, puis appuyez sur Ctrl+Suppr.
Pour plus d’informations sur l’utilisation de plusieurs étapes, consultez le segment PLAN de cet article.

Développer des groupes
-
Pour qu’une tâche soit affectée à chaque membre de chaque groupe que vous entrez dans le champ Affecter à, sélectionnez cette case activée zone. (Chaque membre du groupe recevra une notification de tâche et chaque membre aura sa propre tâche à effectuer.)
-
Pour n’affecter qu’une seule tâche à chaque groupe entier que vous entrez dans le champ Affecter à, décochez cette case activée zone. (Chaque membre du groupe reçoit une notification de tâche, mais n’importe quel membre peut revendiquer et effectuer la tâche unique au nom de l’ensemble du groupe. Vous trouverez des instructions pour la revendication d’une tâche de groupe dans le segment Complet de cet article.)

Demander
Tout texte que vous incluez ici sera inclus dans chaque notification de tâche envoyée par le workflow. N’oubliez pas d’inclure des instructions ou des ressources supplémentaires dont les participants peuvent avoir besoin, notamment :
-
Informations de contact.
-
Le cas échéant, une note sur les tâches uniques affectées à des groupes entiers ou à des listes de distribution. (Vous trouverez des instructions pour revendiquer une tâche de groupe dans le segment Complet de cet article.)

Échéances et durées des tâches
Spécifiez une date d’échéance finale pour l’ensemble du flux de travail et/ou spécifiez le nombre de jours, semaines ou mois autorisés pour l’exécution de chaque tâche à partir de l’heure à laquelle elle est attribuée.
-
Si ce flux de travail démarre automatiquement, il est généralement judicieux de laisser le champ Date d’échéance pour toutes les tâches vide et d’utiliser les deux champs de durée pour contrôler la date d’échéance. Vous pouvez toujours fournir une date d’échéance précise dans le formulaire d’initiation si et quand vous démarrez le workflow manuellement.
Pour plus d’informations sur l’utilisation des dates d’échéance et sur l’utilisation des durées des tâches, consultez le segment PLAN de cet article.

CC
Entrez les noms ou les adresses e-mail de toute personne qui doit être avertie chaque fois que le flux de travail démarre ou se termine.
-
L’entrée d’un nom ici n’entraîne pas l’affectation d’une tâche de flux de travail.
-
Lorsque le flux de travail est démarré manuellement, la personne qui le démarre reçoit les notifications de démarrage et d’arrêt sans avoir à être spécifiée dans ce champ.
-
Lorsque le flux de travail est démarré automatiquement, la personne qui l’a initialement ajouté reçoit les notifications de démarrage et d’arrêt sans avoir à être spécifiée dans ce champ.

Fin du flux de travail
Sélectionnez l’une ou l’autre de ces options, ou les deux.
Pour plus d’informations sur ces options, consultez le segment PLAN de cet article.

Activer l’approbation du contenu
Cochez cette case case activée si vous allez utiliser ce flux de travail pour gérer l’approbation du contenu.
Pour plus d’informations sur l’utilisation du flux de travail pour contrôler l’approbation du contenu, y compris la publication des versions principales, consultez le segment Contrôle de cet article.
-
-
Lorsque vous avez tous les paramètres de cette page comme vous le souhaitez, cliquez sur Enregistrer pour créer le flux de travail.
Si vous n’êtes pas encore familiarisé avec l’ajout de flux de travail, il peut être utile de passer en revue le segment LEARN et le segment PLAN dans cet article avant de poursuivre les étapes de ce segment.
Sections de ce segment
1. Avant de commencer
Deux points doivent être en ordre avant de pouvoir ajouter un flux de travail :
Courrier électronique Pour que le flux de travail envoie des Notifications par e-mail et des rappels, le courrier électronique doit être activé pour votre site. Si vous n’êtes pas sûr que cette opération a déjà été effectuée, case activée avec votre administrateur SharePoint. Voir également SharePoint 2013 Étape par étape : Configuration du paramètre de Email sortant.
Autorisations Les paramètres par défaut de SharePoint nécessitent que vous disposiez de l’autorisation Gérer Listes pour ajouter des flux de travail pour des listes, des bibliothèques ou des collections de sites. (Par défaut, le groupe Propriétaires dispose de l’autorisation Gérer Listes ; ce n’est pas le cas du groupe Membres et des groupes Visiteurs. Pour plus d’informations sur les autorisations, consultez le segment LEARN de cet article.)
2. Ajouter le workflow
Procédez comme suit :
-
Accédez à la page d’accueil de la collection de sites (et non à la page d’accueil d’un site ou d’un sous-site dans la collection).
-
Cliquez sur l’icône Paramètres

-
Dans la page Paramètres du site, sous Galeries d’Designer web, cliquez sur Types de contenu de site.
-
Dans la page Types de contenu de site, cliquez sur le nom du type de contenu de site pour lequel vous souhaitez ajouter un flux de travail.
Remarque : Un flux de travail ajouté à l’ensemble de la collection de sites doit être ajouté pour les éléments d’un seul type de contenu uniquement.
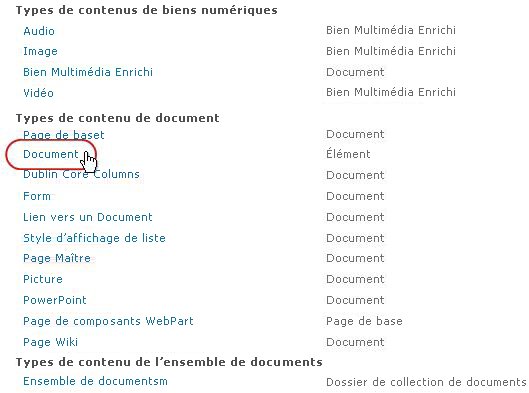
-
Dans la page du type de contenu sélectionné, sous Paramètres, cliquez sur Paramètres du flux de travail.
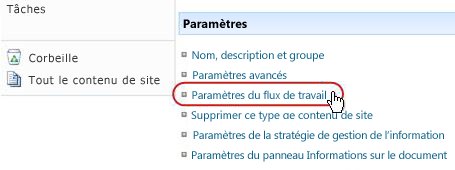
-
Dans la page Paramètres du flux de travail, cliquez sur le lien Ajouter un flux de travail .
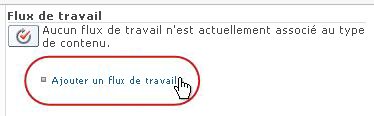
-
Remplissez la première page du formulaire d’association.(Les instructions suivent l’illustration.)
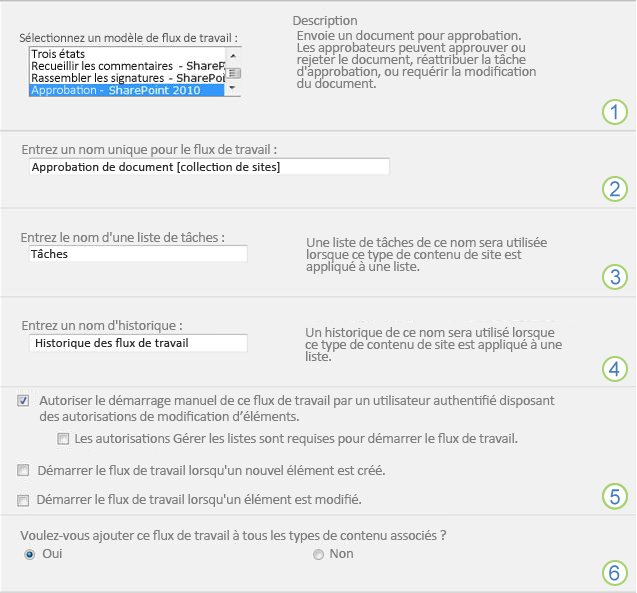

Modèle
Sélectionnez le modèle Approbation – SharePoint 2010 .
Remarque : Si le modèle Approbation – SharePoint 2010 n’apparaît pas dans la liste, contactez votre administrateur SharePoint pour savoir s’il est activé pour votre collection de sites ou votre espace de travail. Si vous êtes administrateur, accédez à Paramètres du site > Fonctionnalités de la collection de sites > fonctionnalité Activer les flux de travail.

Name (Nom)
Tapez un nom pour ce flux de travail. Le nom identifie ce flux de travail pour les utilisateurs de cette collection de sites.
Pour obtenir des suggestions sur le nommage de votre workflow, consultez le segment PLAN de cet article.

Liste des tâches
Sélectionnez une liste de tâches à utiliser avec ce flux de travail. Vous pouvez sélectionner une liste de tâches existante ou cliquer sur Nouvelle liste de tâches pour créer une nouvelle liste.
Pour plus d’informations sur les raisons de la création d’une liste de tâches (par opposition au choix d’une liste existante), consultez le segment PLAN de cet article.

Historique
Sélectionnez une liste d’historique à utiliser avec ce flux de travail. Vous pouvez sélectionner une liste d’historique existante ou cliquer sur Historique du flux de travail (nouveau) pour créer une nouvelle liste.
Pour plus d’informations sur les raisons de la création d’une liste d’historique (plutôt que d’en choisir une existante), consultez le segment PLAN de cet article.

Options de démarrage
Spécifiez la façon dont ce flux de travail peut être démarré.
Pour plus d’informations sur la sélection des options de démarrage, consultez le segment PLAN de cet article.

Ajouter ce flux de travail aux types de contenu enfant ?
Spécifiez si ce flux de travail doit être ajouté à tous les autres types de contenu de site et de liste qui héritent de ce type de contenu.
-
L’opération qui effectue tous les ajouts supplémentaires peut prendre beaucoup de temps.
-
Si l’héritage a été rompu pour les sites ou sous-sites où vous souhaitez ajouter ce flux de travail à l’héritage des types de contenu, vérifiez que vous êtes membre du groupe Propriétaires dans chacun de ces sites ou sous-sites avant d’exécuter cette opération.
-
-
Lorsque tous les paramètres de cette page sont tels que vous le souhaitez, cliquez sur Suivant.
-
Remplissez la deuxième page du formulaire d’association.(Les instructions suivent l’illustration.)
Remarque : SharePoint produits vous présente les premières options de cette deuxième page du formulaire d’association ( numéros un à sept dans l’illustration suivante, des approbateurs à CC) chaque fois que vous démarrez le flux de travail manuellement, afin que vous puissiez apporter des modifications à ces options pour une seule instance.
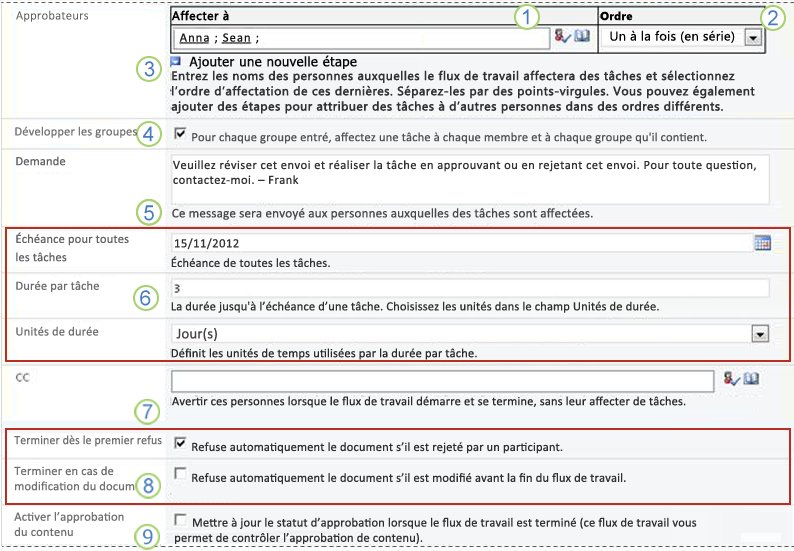

Affecter à
Entrez des noms ou des adresses pour les personnes auxquelles vous souhaitez que le flux de travail attribue des tâches.
-
Si les tâches sont affectées une par une (en série) Entrez les noms ou adresses dans l’ordre dans lequel vous souhaitez attribuer les tâches.
-
Si toutes les tâches sont affectées en même temps (en parallèle) L’ordre des noms ou adresses n’a pas d’importance.
-
Si vous attribuez une tâche à une personne en dehors de votre organization SharePoint Pour plus d’informations sur l’inclusion de participants externes, consultez le segment Complet de cet article.

ordre
Spécifiez si les tâches doivent être affectées une par une (en série) ou toutes à la fois (en parallèle).
Pour plus d’informations sur l’utilisation de l’ordre série et de l’ordre parallèle, consultez le segment PLAN de cet article.

Ajouter une nouvelle étape
Ajoutez les étapes souhaitées au-delà de la première que vous venez de configurer.
-
Pour supprimer une étape entière, cliquez sur le champ Affecter à pour cette étape, puis appuyez sur Ctrl+Suppr.
Pour plus d’informations sur l’utilisation de plusieurs étapes, consultez le segment PLAN de cet article.

Développer des groupes
-
Pour qu’une tâche soit affectée à chaque membre de chaque groupe que vous entrez dans le champ Affecter à, cochez cette case activée zone. (Chaque membre du groupe recevra une notification de tâche et chaque membre aura sa propre tâche à effectuer.)
-
Pour n’affecter qu’une seule tâche à un groupe entier que vous entrez dans le champ Affecter à, décochez cette case activée zone. (Chaque membre du groupe reçoit une notification de tâche, mais n’importe quel membre peut revendiquer et effectuer la tâche unique au nom de l’ensemble du groupe. Vous trouverez les instructions relatives à la revendication d’une tâche de groupe dans le segment Complet de cet article.)

Demander
Tout texte que vous incluez ici sera inclus dans chaque notification de tâche envoyée par le workflow. N’oubliez pas d’inclure des instructions ou des ressources supplémentaires dont les participants peuvent avoir besoin, notamment :
-
Informations de contact.
-
Le cas échéant, une note sur les tâches uniques affectées à des groupes entiers ou à des listes de distribution. (Vous trouverez des instructions pour revendiquer une tâche de groupe dans le segment Complet de cet article.)

Échéances et durées des tâches
Spécifiez une date d’échéance finale pour l’ensemble du flux de travail et/ou spécifiez le nombre de jours, semaines ou mois autorisés pour l’exécution de chaque tâche à partir de l’heure à laquelle elle est attribuée.
-
Si ce flux de travail démarre automatiquement, il est généralement judicieux de laisser le champ Date d’échéance pour toutes les tâches vide et d’utiliser les deux champs de durée pour contrôler la date d’échéance. Vous pouvez toujours fournir une date d’échéance précise dans le formulaire d’initiation si et quand vous démarrez le workflow manuellement.
Pour plus d’informations sur l’utilisation des dates d’échéance et sur l’utilisation des durées des tâches, consultez le segment PLAN de cet article.

CC
Entrez les noms ou les adresses e-mail de toute personne qui doit être avertie chaque fois que le flux de travail démarre ou se termine.
-
L’entrée d’un nom ici n’entraîne pas l’affectation d’une tâche de flux de travail.
-
Lorsque le flux de travail est démarré manuellement, la personne qui le démarre reçoit les notifications de démarrage et d’arrêt sans avoir à être spécifiée dans ce champ.
-
Lorsque le flux de travail est démarré automatiquement, la personne qui l’a initialement ajouté reçoit les notifications de démarrage et d’arrêt sans avoir à être spécifiée dans ce champ.

Fin du flux de travail
Sélectionnez l’une ou l’autre de ces options, ou les deux.
Pour plus d’informations sur ces options, consultez le segment PLAN de cet article.

Activer l’approbation du contenu
Cochez cette case case activée si vous allez utiliser ce flux de travail pour gérer l’approbation du contenu.
Pour plus d’informations sur l’utilisation du flux de travail pour contrôler l’approbation du contenu, y compris la publication des versions principales, consultez le segment Contrôle de cet article.
-
-
Lorsque vous avez tous les paramètres de cette page comme vous le souhaitez, cliquez sur Enregistrer pour créer le flux de travail.
Quelles sont les prochaines étapes ?
Si vous êtes prêt, accédez au segment DÉMARRER de cet article et démarrez la première instance pour tester votre nouveau workflow.
Un flux de travail peut être configuré pour être démarré manuellement uniquement, automatiquement, ou de l’une ou l’autre manière :
-
Manuellement à tout moment, par toute personne disposant des autorisations nécessaires.
-
Automatiquement chaque fois qu’un événement de déclenchement spécifié se produit. Autrement dit, lorsqu’un élément est ajouté à la liste ou à la bibliothèque , et/ou lorsqu’un élément de la liste est modifié d’une manière ou d’une autre, et/ou quand quelqu’un tente de publier une version majeure d’un élément).(Le ou les événements déclencheurs sont spécifiés dans la première page du formulaire d’association, pendant l’association et la configuration d’origine du flux de travail. Pour plus d’informations, consultez le segment PLAN de cet article.)
Remarque : Un workflow ne peut pas démarrer sur un élément actuellement extrait. Toutefois, une fois le flux de travail démarré, l’élément à réviser peut être extrait pour le protéger des modifications. (Mais tant que cet élément n’est pas archivé à nouveau, aucun autre workflow ne peut démarrer dessus.)
Sections de ce segment
-
Démarrer manuellement à partir de la liste ou de la bibliothèque
-
Démarrer manuellement à partir d’un programme Microsoft Office
1. Démarrer le workflow automatiquement
Si le flux de travail est configuré pour démarrer automatiquement, chaque fois qu’un événement de déclenchement se produit, le workflow s’exécute sur l’élément qui l’a déclenché.
Lorsque le flux de travail démarre, il affecte la ou les premières tâches et envoie une notification de tâche à chaque destinataire. Pendant ce temps, il envoie également des notifications de démarrage (distinctes des notifications de tâche) à la personne qui a initialement ajouté le flux de travail et à toute personne répertoriée dans le champ CC de la deuxième page du formulaire d’association.
Remarque : Lorsqu’un nouveau flux de travail qui démarre automatiquement est ajouté, le champ Date d’échéance de toutes les tâches de la deuxième page du formulaire d’association doit généralement être laissé vide, car toute valeur de date explicite spécifiée ne s’ajustepas automatiquement par rapport à la date de démarrage du flux de travail à chaque fois. Pour plus d’informations, consultez le segment PLAN de cet article.
2. Démarrer le workflow manuellement
Remarque sur les autorisations En règle générale, vous devez disposer de l’autorisation Modifier les éléments pour démarrer un workflow. (Par défaut, le groupe Membres et le groupe Propriétaires disposent tous deux de cette autorisation, mais pas le groupe Visiteurs. Toutefois, un propriétaire peut également choisir, sur une base de flux de travail, d’exiger l’autorisation Gérer Listes pour les personnes qui démarrent le flux de travail. En choisissant cette option, les propriétaires peuvent essentiellement spécifier que seuls eux et les autres propriétaires peuvent démarrer un flux de travail particulier. Pour plus d’informations, consultez le segment Learn de cet article.)
Deux endroits à partir duquel commencer
Vous pouvez démarrer un workflow manuellement à partir de l’un des deux emplacements suivants :
-
À partir de la liste ou de la bibliothèque dans laquelle l’élément est stocké
-
À partir de l’élément lui-même, ouvert dans le programme Microsoft Office dans lequel il a été créé. (Notez qu’il doit s’agir du programme installé et non d’une version d’application web.)
Les deux sections restantes de ce segment fournissent des instructions pour les deux méthodes.
3. Démarrer manuellement à partir de la liste ou de la bibliothèque
-
Accédez à la liste ou à la bibliothèque où est stocké l’élément sur lequel vous souhaitez exécuter le flux de travail.
-
Cliquez sur les points de suspension en regard du nom de l’élément, puis, dans la boîte de dialogue, cliquez sur les points de suspension pour ouvrir le menu d’élément , puis cliquez sur Flux de travail dans le menu déroulant.
-
Dans la page Flux de travail : Nom de l’élément , sous Démarrer un nouveau flux de travail, cliquez sur le flux de travail que vous souhaitez exécuter.
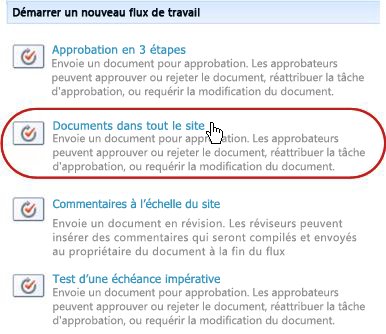
-
Dans la page Modifier un flux de travail, dans le formulaire d’initiation, apportez toutes les modifications que vous souhaitez appliquer à cette instance spécifique du flux de travail.
Remarque : Les modifications apportées ici, dans le formulaire d’initiation, sont utilisées uniquement pendant la instance actuelle du flux de travail. Si vous souhaitez apporter des modifications qui s’appliquent à chaque exécution du flux de travail, ou si vous souhaitez modifier les paramètres de flux de travail qui n’apparaissent pas dans ce formulaire, consultez le segment CHANGE de cet article.
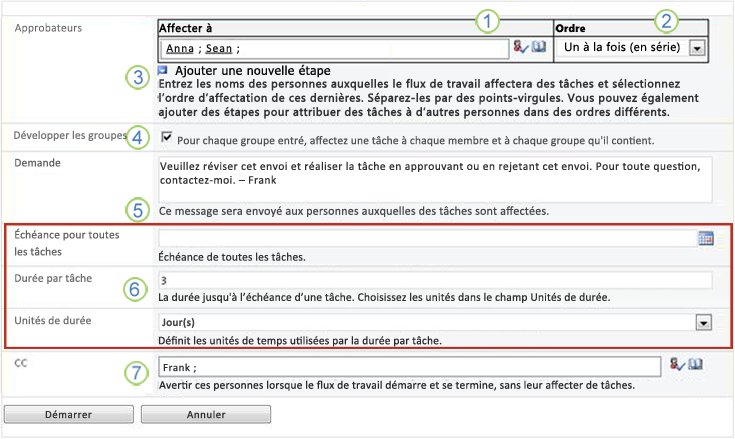

Affecter à
Apportez des modifications à la liste des personnes auxquelles vous souhaitez que le flux de travail attribue des tâches.
-
Si les tâches sont affectées une par une Entrez les noms ou adresses dans l’ordre dans lequel les tâches doivent être attribuées.
-
Si toutes les tâches sont affectées en même temps L’ordre des noms ou adresses n’a pas d’importance.
-
Si vous attribuez une tâche à une personne en dehors de votre organization SharePoint Pour plus d’informations sur l’inclusion de participants externes, consultez le segment Complet de cet article.

ordre
Assurez-vous que les spécifications indiquant si les tâches doivent être affectées une par une (en série) ou toutes à la fois (en parallèle) correspondent à ce que vous souhaitez.
Pour plus d’informations sur l’utilisation de l’ordre série et de l’ordre parallèle, consultez le segment PLAN de cet article.

Ajouter une nouvelle étape
Ajoutez ou toutes les étapes souhaitées au-delà de celles qui sont actuellement configurées.
-
Pour supprimer une étape entière, cliquez sur le champ Affecter à pour cette étape, puis appuyez sur Ctrl+Suppr.
Pour plus d’informations sur l’utilisation de plusieurs étapes, consultez le segment PLAN de cet article.

Développer Groupes
-
Pour qu’une tâche soit affectée à chaque membre de chaque groupe que vous entrez dans le champ Affecter à, cochez cette case activée zone. (Chaque membre du groupe recevra la notification de tâche et chaque membre aura sa propre tâche à accomplir.)
-
Pour n’affecter qu’une seule tâche à chaque groupe entier que vous entrez dans le champ Affecter à, décochez cette case activée zone. (Chaque membre du groupe reçoit une notification de tâche, mais n’importe quel membre peut revendiquer et effectuer la tâche unique au nom de l’ensemble du groupe. Vous trouverez les instructions relatives à la revendication d’une tâche de groupe dans le segment Complet de cet article.)

Demander
Tout texte que vous incluez ici sera inclus dans chaque notification de tâche envoyée par le workflow. N’oubliez pas d’inclure des instructions ou des ressources supplémentaires dont les participants peuvent avoir besoin, notamment :
-
Informations de contact pour les questions et problèmes
-
Le cas échéant, une remarque sur les tâches uniques affectées à des groupes entiers ou à des listes de distribution (vous trouverez des instructions pour la revendication d’une tâche de groupe dans le segment Complet de cet article.)

Échéances et durées des tâches
Spécifiez une date d’échéance finale pour l’ensemble du flux de travail et/ou spécifiez le nombre de jours, semaines ou mois autorisés pour l’exécution de chaque tâche à partir de l’heure à laquelle elle est attribuée.
Pour plus d’informations sur l’utilisation des dates d’échéance et sur l’utilisation des durées des tâches, consultez le segment PLAN de cet article.

CC
Effectuez les ajouts ou suppressions souhaités. N’oubliez pas que :
-
L’entrée d’un nom ici n’entraîne pas l’affectation d’une tâche de flux de travail.
-
Étant donné que vous démarrez le workflow manuellement, vous recevez les notifications de démarrage et d’arrêt, que vous soyez répertorié ou non dans ce champ.
-
-
Lorsque vous avez tous les paramètres dans le formulaire d’initiation comme vous le souhaitez, cliquez sur Démarrer pour démarrer le flux de travail.
Le flux de travail affecte la ou les premières tâches et envoie entre-temps des notifications de démarrage à vous et à toute personne listée dans le champ CC du formulaire d’initiation.
-
Ouvrez l’élément dans le programme Office installé sur votre ordinateur.
-
Dans l’élément ouvert, cliquez sur l’onglet Fichier , sur Enregistrer & Envoyer, puis sur le flux de travail que vous souhaitez exécuter sur l’élément.
-
Si le message suivant vous indique que le flux de travail doit être archivé, cliquez sur le bouton Point.
-
Cliquez sur le grand bouton Démarrer le flux de travail .
-
Dans la page Modifier un flux de travail, dans le formulaire d’initiation, apportez toutes les modifications que vous souhaitez appliquer à cette instance spécifique du flux de travail.
Remarque : Les modifications apportées ici, dans le formulaire d’initiation, sont utilisées uniquement pendant la instance actuelle du workflow. Si vous souhaitez apporter des modifications qui s’appliquent à chaque exécution du flux de travail, ou si vous souhaitez modifier les paramètres de flux de travail qui n’apparaissent pas dans ce formulaire, consultez le segment CHANGE de cet article.
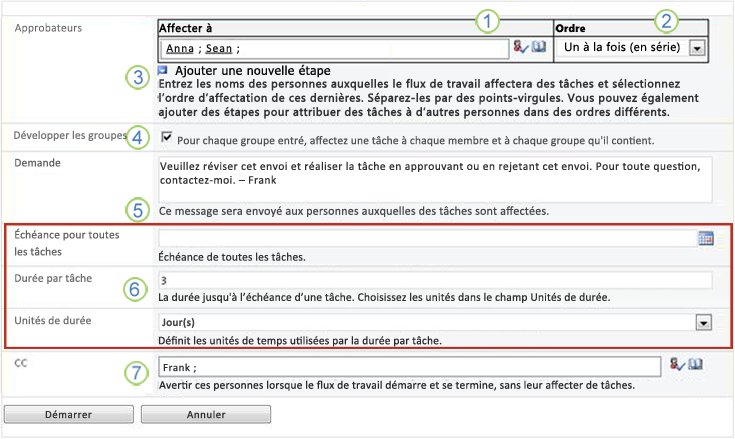
|
|
Affecter à Apportez des modifications à la liste des personnes auxquelles vous souhaitez que le flux de travail attribue des tâches.
|
|---|---|
|
|
ordre Assurez-vous que les spécifications indiquant si les tâches doivent être affectées une par une (en série) ou toutes à la fois (en parallèle) correspondent à ce que vous souhaitez. Pour plus d’informations sur l’utilisation de l’ordre série et de l’ordre parallèle, consultez le segment PLAN de cet article. |
|
|
Ajouter une nouvelle étape Ajoutez ou toutes les étapes souhaitées au-delà de celles qui sont actuellement configurées.
Pour plus d’informations sur l’utilisation de plusieurs étapes, consultez le segment PLAN de cet article. |
|
|
Développer des groupes
|
|
|
Demander Tout texte que vous incluez ici sera inclus dans chaque notification de tâche envoyée par le workflow. N’oubliez pas d’inclure des instructions ou des ressources supplémentaires dont les participants peuvent avoir besoin, notamment :
|
|
|
Échéances et durées des tâches Spécifiez une date d’échéance finale pour l’ensemble du flux de travail et/ou spécifiez le nombre de jours, semaines ou mois autorisés pour l’exécution de chaque tâche à partir de l’heure à laquelle elle est attribuée. Pour plus d’informations sur l’utilisation des dates d’échéance et sur l’utilisation des durées des tâches, consultez le segment PLAN de cet article. |
|
|
CC Effectuez les ajouts ou suppressions souhaités. N’oubliez pas que :
|
-
Lorsque vous avez les paramètres dans le formulaire d’initiation comme vous le souhaitez, cliquez sur Démarrer pour démarrer le flux de travail.
Le flux de travail affecte la ou les premières tâches et envoie entre-temps des notifications de démarrage à vous et à toute personne listée dans le champ CC du formulaire d’initiation.
Quelles sont les prochaines étapes ?
-
S’il s’agit de la première fois que ce flux de travail est exécuté, les autres participants peuvent avoir besoin d’informations et d’aide pour effectuer les tâches qui leur sont assignées. (Ils peuvent trouver le segment Complet de cet article utile.)
-
En outre, il est judicieux de case activée si les participants reçoivent leur Notifications par e-mail, et en particulier que les notifications ne sont pas mal gérées par les filtres de courrier indésirable.
-
Et bien sûr, vous pouvez avoir une ou plusieurs tâches de workflow à effectuer vous-même. Pour plus d’informations sur la façon de les compléter, accédez au segment Terminé de cet article.
-
En attendant, pour plus d’informations sur la façon dont vous pouvez suivre la progression de la instance actuelle du flux de travail, accédez au segment MONITOR de cet article.
S’il s’agit de la première fois qu’une tâche vous est affectée dans un workflow d’approbation, il peut être utile de consulter ce segment de l’article dans son intégralité avant d’effectuer votre tâche. De cette façon, vous serez conscient de toutes les options qui peuvent s’ouvrir à vous.
Remarque : Si vous savez qu’une tâche de flux de travail vous a été affectée, mais que le message de notification n’est pas apparu dans votre boîte de réception, assurez-vous que la notification n’a pas été mal redirigée par votre filtre de courrier indésirable. Si tel est le cas, ajustez les paramètres de votre filtre en conséquence.
Tout d’abord, vérifiez que vous avez le bon article
Différents types de flux de travail nécessitent différentes actions de tâche.
Par conséquent, avant de commencer, assurez-vous que la tâche qui vous a été affectée est bien une tâche de flux de travail d’approbation, et non une tâche pour un autre type de flux de travail.
Recherchez le texte Veuillez approuver dans l’un des emplacements suivants :
-
Dans la ligne Objet de la notification de tâche
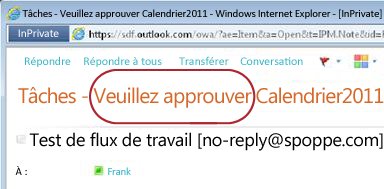
-
Dans la barre des messages de l’élément à examiner
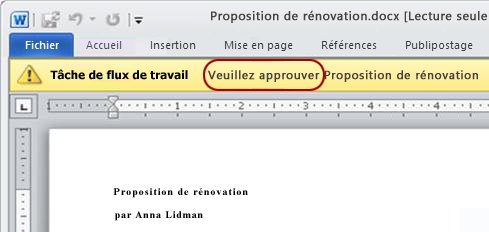
-
Dans le titre de la tâche de la page État du flux de travail,
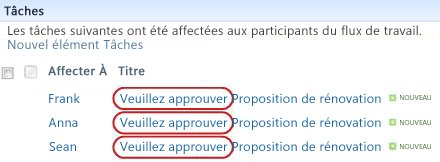
Si vous ne voyez pas le texte Veuillez approuver dans ces emplacements, case activée avec la personne qui a démarré ou ajouté initialement le flux de travail pour savoir sur quel modèle de flux de travail il est basé , ou s’il s’agit d’un workflow personnalisé. Vous trouverez des liens vers des articles sur l’utilisation des autres types de flux de travail inclus avec les produits SharePoint dans la section Voir aussi de cet article.
Toutefois, si votre tâche est une tâche d’approbation, continuez à lire !
Sections de ce segment
-
Accéder à l’élément et au formulaire de tâche à partir du message de notification de tâche
-
Accéder à l’élément et au formulaire de tâche à partir de la liste ou de la bibliothèque
-
Revendication et exécution d’une tâche de groupe (facultatif)
-
Réaffecter votre tâche d’approbation à une autre personne (facultatif)
-
Effectuer une tâche au nom d’un participant externe (facultatif)
1. Vue d’ensemble du processus
Lorsque vous êtes affecté à une tâche dans un flux de travail, vous découvrez généralement la tâche de l’une des trois manières suivantes :
-
Vous recevez une notification de tâche par e-mail.
-
Vous ouvrez un document Microsoft Office et voyez une barre de messages qui vous informe qu’une tâche associée vous a été affectée.
-
Vous case activée le site SharePoint et découvrez qu’une ou plusieurs tâches vous sont actuellement attribuées.
Lorsque vous découvrez qu’une tâche de flux de travail d’approbation vous a été affectée, vous effectuez généralement deux opérations :
-
Passer en revue l’élément Déterminez si vous pouvez ou non approuver l’élément dans son état actuel.
-
Terminer votre tâche Utilisez le formulaire de tâche pour envoyer les résultats de votre révision.
Par conséquent, les trois éléments suivants sont souvent impliqués dans l’achèvement de la tâche :
-
Le message de notification (que vous recevez sous forme d’e-mail)
-
L’élément soumis pour approbation (que vous ouvrez et examinez)
-
Le formulaire de tâche (que vous ouvrez, complétez et envoyez)
Voici à quoi ressemblent ces trois éléments.
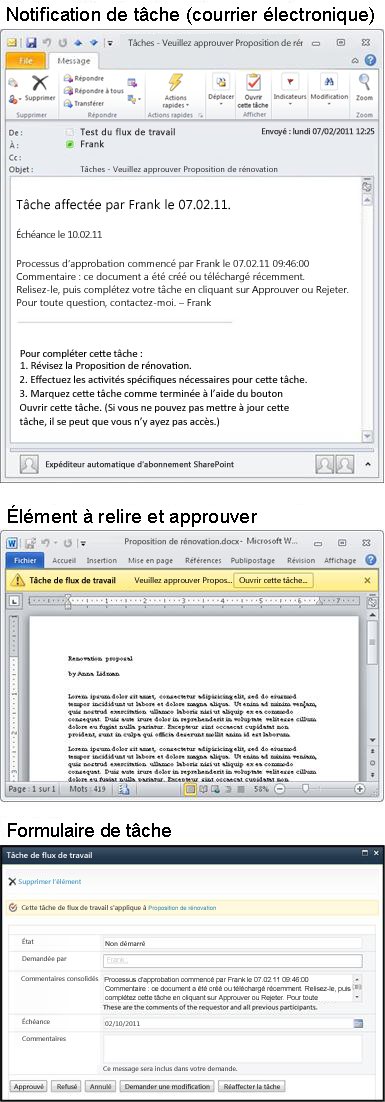
Remarque : Le bouton Ouvrir cette tâche du ruban dans le message de notification de tâche s’affiche uniquement lorsque le message est ouvert dans la version complète et installée d’Outlook, et non lorsqu’il est ouvert dans l’application web Outlook Web Access.
2. Accéder à l’élément et au formulaire de tâche à partir du message de notification de tâche
Procédez comme suit :
-
Dans le message de notification de tâche, dans les instructions Pour effectuer cette tâche , cliquez sur le lien vers l’élément.
-
Dans l’élément ouvert, cliquez sur le bouton Ouvrir cette tâche dans la barre des messages.
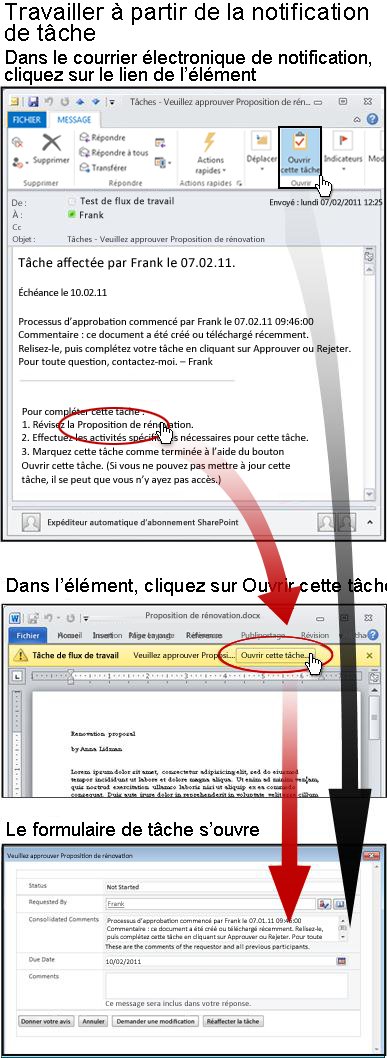
Remarque : Le bouton Ouvrir cette tâche du ruban dans le message de notification de tâche s’affiche uniquement lorsque le message est ouvert dans la version complète et installée d’Outlook, et non lorsqu’il est ouvert dans l’application web Outlook Web Access.
3. Accéder à l’élément et au formulaire de tâche à partir de la liste ou de la bibliothèque
Procédez comme suit :
-
Dans la liste ou la bibliothèque où l’élément à réviser est stocké, cliquez sur le lien En cours associé à l’élément et au flux de travail.
-
Dans la page État du flux de travail, cliquez sur le titre de votre tâche.
-
Dans le formulaire de tâche, dans la barre Cette tâche de flux de travail s’applique aux messages, cliquez sur le lien vers l’élément.
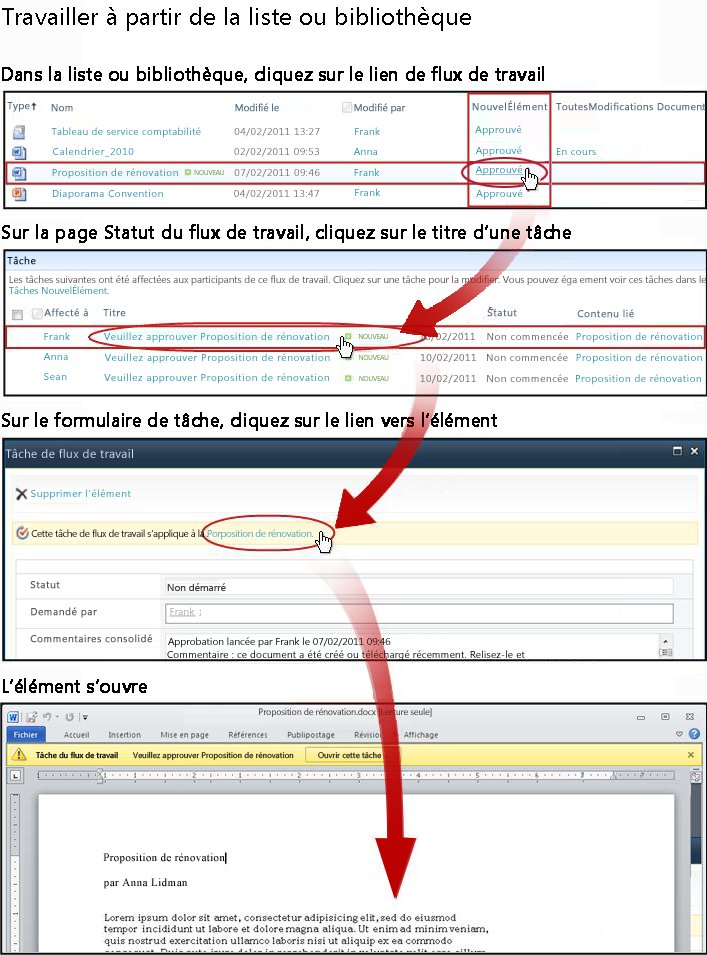
4. Passer en revue l’élément
Dans cet exemple, l’élément est un document Microsoft Word.
Conseil : S’il s’agit d’une tâche de groupe (c’est-à-dire d’une tâche unique affectée à un groupe entier ou à une liste de distribution afin qu’un seul membre du groupe puisse effectuer la tâche pour l’ensemble du groupe), il est judicieux de revendiquer la tâche avant de passer en revue l’élément. De cette façon, vous réduisez le risque qu’un autre membre de votre groupe révise également l’article. Pour obtenir des instructions, consultez la section 7 de ce segment, Revendication et exécution d’une tâche de groupe.
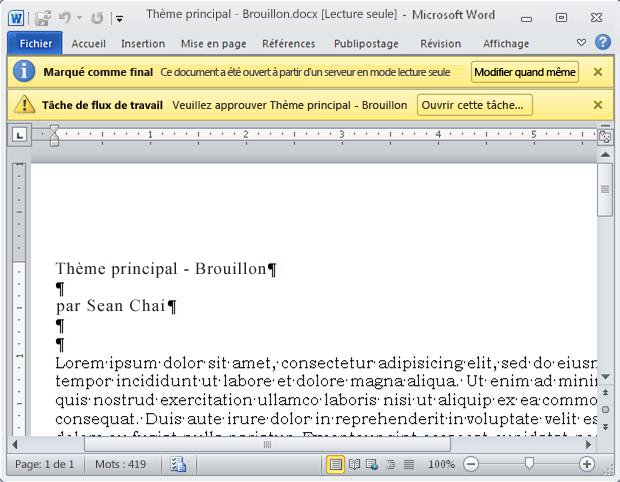
Notez les deux barres de messages jaunes en haut du document :
-
Serveur en lecture seule Ce document est ouvert en mode lecture seule, c’est-à-dire que vous pouvez lire le document, mais que vous ne pouvez pas y apporter de modifications.(Notez que lorsque vous effectuez une tâche de flux de travail d’approbation, vous n’apportez généralement aucune modification directement dans l’élément lui-même. Au lieu de cela, vous utilisez le formulaire de tâche pour inscrire toutes vos réponses.)
-
Tâche de flux de travail Lorsque vous êtes prêt à inscrire votre réponse dans le formulaire de tâche, cliquez sur le bouton Ouvrir cette tâche .
5. Remplir et envoyer le formulaire de tâche
Le formulaire de tâche d’une tâche de flux de travail d’approbation ressemble à ceci.
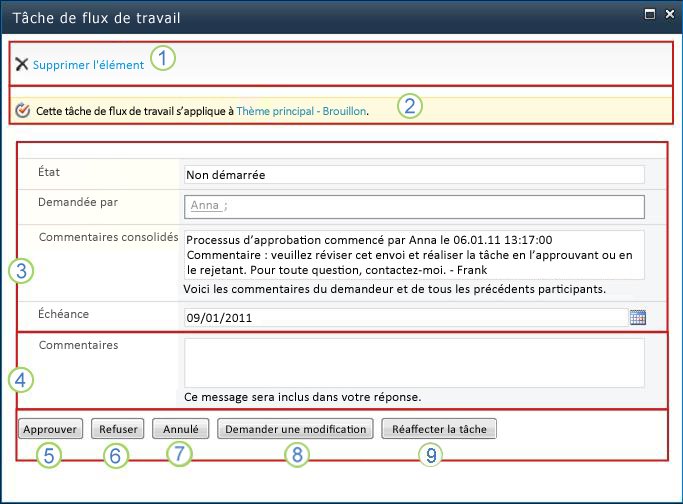
Notez que les deux premiers éléments (Supprimer l’élément et Cette tâche de flux de travail s’applique au titre de l’élément) n’apparaissent pas dans le formulaire de tâche lorsqu’il est ouvert à partir de l’élément pour révision.
|
|
Supprimer l’élément Pour supprimer cette tâche de la instance actuelle du workflow, cliquez sur ce bouton.
|
|---|---|
|
|
Cette tâche de flux de travail s’applique au titre de l’élément Pour ouvrir l’élément pour révision, cliquez sur le lien ici. |
|
|
État, Demandé par, Commentaires consolidés, Date d’échéance Vous ne pouvez pas modifier ou modifier des entrées dans ces quatre champs, mais vous pouvez trouver les informations qu’ils contiennent utiles. Notez que la zone Commentaires consolidés contient non seulement des instructions supplémentaires sur la façon d’effectuer votre tâche, mais également tous les commentaires envoyés par les participants qui ont déjà terminé leurs tâches dans cette même instance du flux de travail. De la même façon, après avoir envoyé votre propre formulaire, tous les commentaires que vous incluez dans la zone Commentaires (4) apparaissent également dans la zone Commentaires consolidés pour les participants suivants. |
|
|
Commentaires Tout texte que vous entrez ici sera enregistré dans l’historique du flux de travail et apparaîtra également dans le champ Commentaires consolidés (3) pour les participants suivants. |
|
|
Approuver Pour approuver l’élément, tapez d’abord les commentaires que vous souhaitez contribuer dans le champ Commentaires (4), puis cliquez sur ce bouton. |
|
|
Refuser Pour rejeter l’élément, tapez d’abord les commentaires que vous souhaitez contribuer dans le champCommentaires (4), puis cliquez sur ce bouton. |
|
|
Annuler Pour fermer le formulaire de tâche sans enregistrer de modifications ou de réponses, cliquez sur ce bouton. La tâche reste incomplète et vous sera attribuée. |
|
|
Demander une modification Pour demander une modification de l’élément que vous examinez, cliquez sur ce bouton. Pour obtenir une illustration du formulaire dans lequel vous allez entrer les détails de votre demande et pour obtenir des instructions supplémentaires, consultez la section 8 de ce segment, Demander une modification de l’élément. Remarque : Cette option peut être désactivée pour certaines tâches de workflow. |
|
|
Réaffecter une tâche Pour réaffecter la tâche d’approbation à une autre personne, cliquez sur ce bouton. Pour obtenir une illustration de la page dans laquelle vous allez entrer les détails de la réaffectation, et pour obtenir des instructions supplémentaires, accédez à la section 7 de ce segment, Réaffecter la tâche d’approbation à une autre personne. Remarque : Cette option peut être désactivée pour certaines tâches de workflow. |
6. Notifications en retard
Si l’exécution d’une tâche ou d’un instance de workflow entier est en retard, les notifications sont automatiquement envoyées à :
-
La personne à laquelle la tâche est affectée
-
La personne qui a démarré le flux de travail (ou, si le démarrage était automatique, à la personne qui a initialement ajouté le flux de travail)
7. Revendiquer et effectuer une tâche de groupe (facultatif)
Si une seule tâche est affectée à un groupe entier auquel vous appartenez, tout membre du groupe peut revendiquer et effectuer cette tâche unique au nom de l’ensemble du groupe.
Revendiquer la tâche avant de passer en revue l’élément. Dès que vous revendiquez la tâche, elle vous est attribuée, et aucun autre membre du groupe ne peut la terminer. (De cette façon, une seule personne effectue le travail nécessaire.)
-
Dans la page État du flux de travail, pointez sur le nom de la tâche affectée à votre groupe jusqu’à ce qu’une flèche s’affiche.
-
Cliquez sur la flèche, cliquez sur Modifier l’élément , puis, dans le formulaire de tâche, cliquez sur le bouton Revendiquer la tâche .
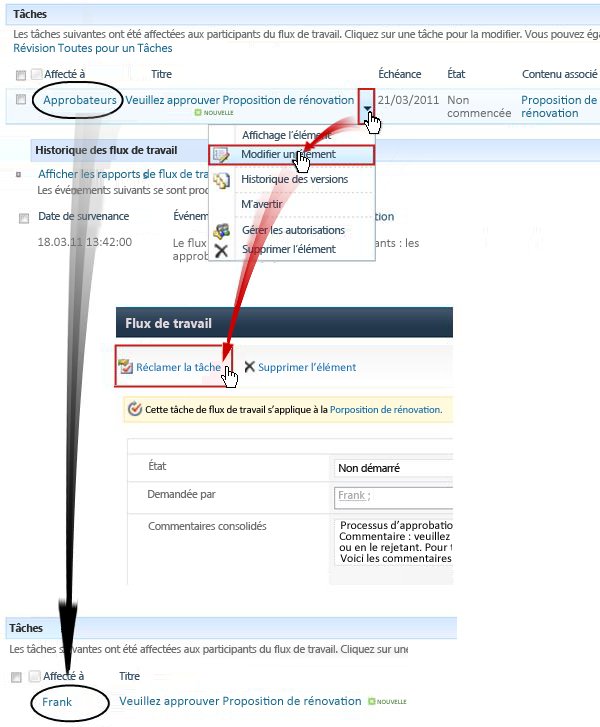
Lorsque la page État du flux de travail est actualisée, vous pouvez voir que la tâche n’est plus affectée au groupe, mais spécifiquement à vous.
Plus tard, si vous souhaitez libérer la tâche dans le groupe sans l’exécuter, utilisez les mêmes étapes pour revenir au formulaire de tâche, mais cliquez maintenant sur le bouton Libérer la tâche .
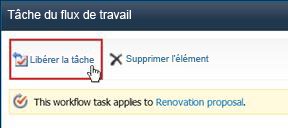
8. Demander une modification de l’élément (facultatif)
Avant de commencer ce processus, notez que le flux de travail peut être configuré pour se terminer immédiatement si une modification est apportée à l’élément. Il peut être judicieux de case activée avec la personne qui a démarré ou ajouté le workflow à l’origine, pour vous assurer qu’il est correct qu’une modification soit apportée et que le flux de travail se termine à ce stade.
Nous allons illustrer l’option de demande de modification en la plaçant dans un scénario :
Tout d’abord, imaginez que votre nom est Frank.
Imaginez ensuite qu’une collègue nommée Anna a démarré un workflow d’approbation sur un document qu’elle a créé.
Lorsque vous passez en revue le nouveau document d’Anna, vous pensez que l’introduction est trop longue.
Cliquez sur le bouton Demander une modification en bas du formulaire de tâche de flux de travail, puis remplissez ce formulaire.
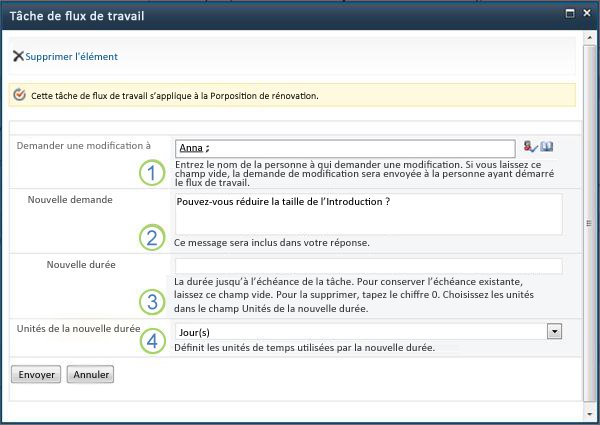
|
|
Demander la modification à partir de Entrez le nom ou l’adresse e-mail de la personne à partir de laquelle vous demandez la modification. (Pour envoyer votre demande à la personne qui a démarré cette exécution du flux de travail ou, si le flux de travail a démarré automatiquement, à la personne qui a initialement ajouté ce flux de travail d’approbation, vous pouvez également laisser ce champ vide.) |
|---|---|
|
|
Nouvelle demande Décrivez la modification que vous souhaitez apporter et fournissez toutes les informations dont la personne effectuant la modification aura besoin. (Tout texte que vous entrez ici sera ajouté dans la zone Commentaires consolidés .) |
|
|
Nouvelle durée Effectuez l’une des trois opérations suivantes :
|
|
|
Nouvelles unités de durée Si vous spécifiez une nouvelle durée de tâche, utilisez ce champ conjointement avec le champ Nouvelle durée pour identifier la période précédant l’échéance de la tâche. (Par exemple : 3 jours ou 1 mois ou 2 semaines.) |
Lorsque vous avez toutes les entrées de formulaire comme vous le souhaitez, vous cliquez sur Envoyer et votre tâche actuelle est marquéeComme terminée. (Mais vous n’avez pas encore terminé. Une tâche d’approbation vous sera affectée à nouveau une fois qu’Anna aura terminé la tâche de modification).
Pendant ce temps, Anna reçoit la notification par e-mail suivante :
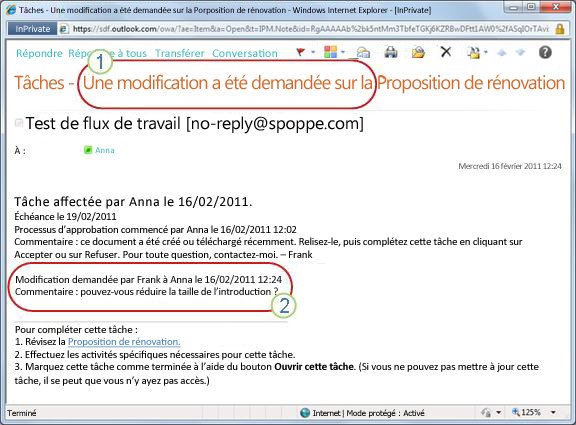
Anna peut dire après un simple coup d’œil à la ligne Objet (numéro 1 dans l’illustration) qu’il ne s’agit pas d’une notification d’approbation ordinaire, mais plutôt d’une demande de modification de l’élément. Elle trouve les informations sur la modification spécifique qui a été demandée dans la modification demandée du texte (numéro 2).
Anna extrait l’élément, apporte les modifications demandées, puis enregistre ses modifications et réintume l’élément.
Ensuite, elle accède à la page État du flux de travail et ouvre sa tâche de demande de modification à partir de la zone Tâches.
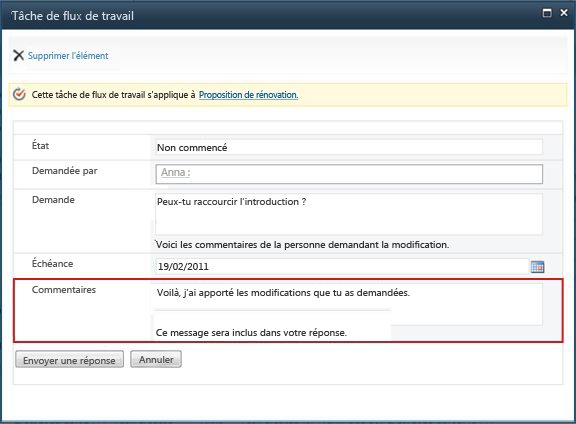
Anna ajoute toutes les informations qu’elle souhaite dans le champ Commentaires , puis clique sur Envoyer une réponse. Le flux de travail effectue deux actions :
-
Il marque la tâche de demande de modification d’Anna comme terminée.
-
Il vous affecte une nouvelle tâche d’approbation (avec les commentaires d’Anna ajoutés dans le champ Commentaires consolidés ) et vous envoie une notification à ce sujet.
Vous pouvez maintenant passer en revue l’élément modifié.
Pendant ce temps, toutes ces actions sont suivies et visibles dans la section Historique du flux de travail de la page État du flux de travail, comme illustré dans l’illustration suivante.
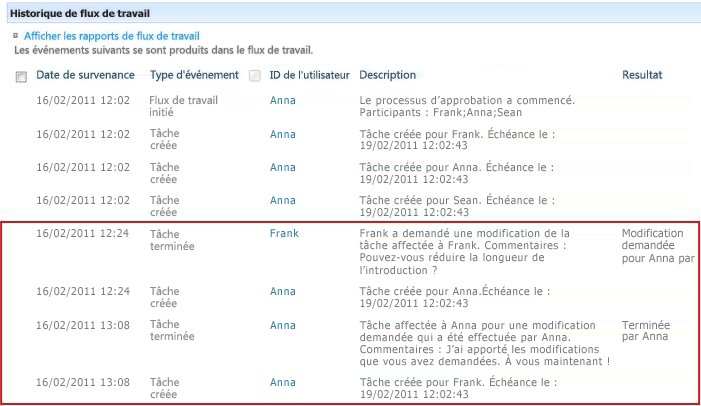
Voici un diagramme de l’ensemble du processus.
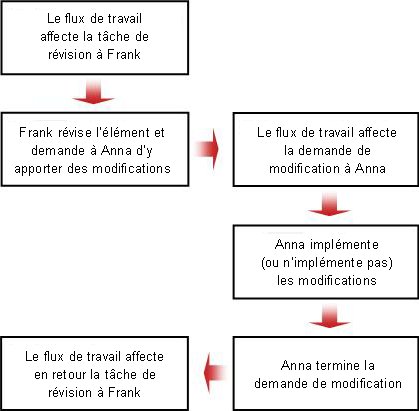
9. Réaffecter votre tâche d’approbation à une autre personne (facultatif)
Si vous souhaitez qu’une autre personne effectue une tâche de flux de travail qui vous a été affectée, cliquez sur le bouton Réaffecter la tâche dans le formulaire de tâche de flux de travail.
Ce formulaire s’affiche.
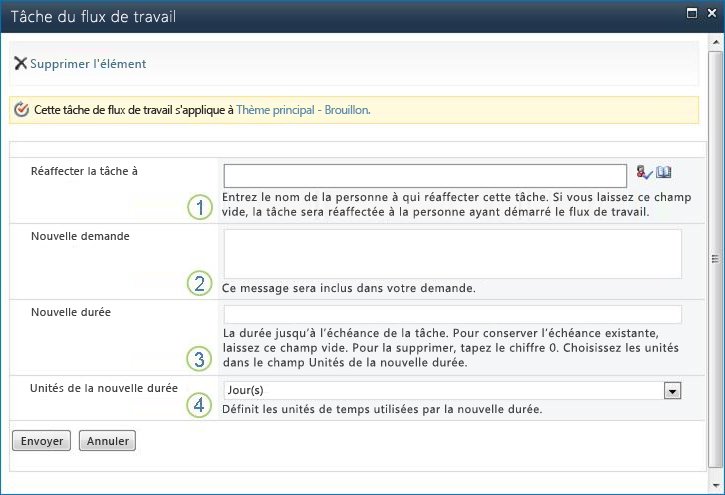
|
|
Réaffecter la tâche à Entrez le nom ou l’adresse de la personne à laquelle vous souhaitez attribuer cette tâche. Pour affecter cette tâche à la personne qui a démarré le flux de travail ou, si le flux de travail a démarré automatiquement, à la personne qui a initialement ajouté ce flux de travail, laissez ce champ vide. |
|---|---|
|
|
Nouvelle demande Fournissez toutes les informations nécessaires à la personne à qui vous attribuez la tâche pour effectuer la tâche. (Tout texte que vous entrez ici sera ajouté dans la zone Commentaires consolidés .) |
|
|
Nouvelle durée Effectuez l’une des trois opérations suivantes :
|
|
|
Nouvelles unités de durée Si vous spécifiez une nouvelle durée de tâche, utilisez ce champ conjointement avec le champ Nouvelle durée pour identifier la période précédant l’échéance de la tâche. (Par exemple : 3 jours ou 1 mois ou 2 semaines.) |
Une fois le formulaire terminé, cliquez sur Envoyer. Votre tâche est marquée Comme terminée, une nouvelle tâche est affectée à la personne désormais responsable de la tâche et une notification de tâche est envoyée.
Toutes les nouvelles informations que vous avez fournies sont incluses dans le texte Délégué par dans la notification de nouvelle tâche (numéro 1 dans l’illustration suivante).
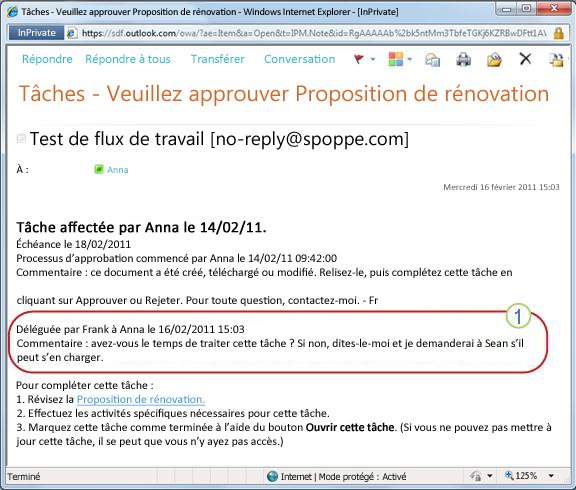
Pendant ce temps, toutes ces modifications sont suivies et visibles dans les sections Tâches et Historique de la page État du flux de travail, comme illustré ici.
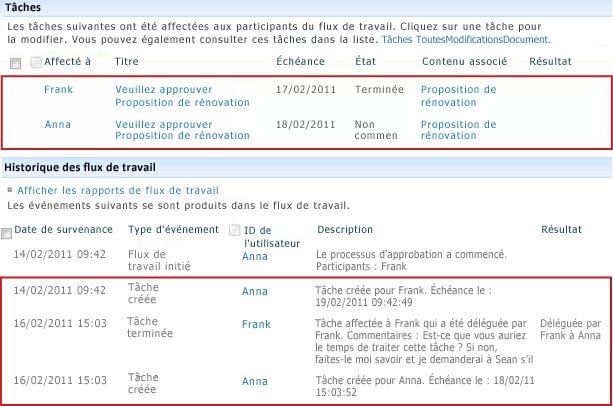
10. Effectuer une tâche pour le compte d’un participant externe (facultatif)
Il existe un processus spécial pour inclure les participants qui ne sont pas membres de votre organization SharePoint. Dans ce processus, un membre de site agit comme un proxy pour le participant externe :
-
Incluez l’adresse e-mail du participant externe dans la phase Attribuer à appropriée sur la deuxième page du formulaire d’association.
-
Le flux de travail affecte en fait la tâche du participant externe au membre du site qui démarre le flux de travail ou, si le flux de travail démarre automatiquement, au membre qui a initialement ajouté le flux de travail. Cette personne à qui la tâche est réellement attribuée agit comme le proxy pour le participant externe.
-
Ce membre du site reçoit une notification de tâche, avec des instructions pour envoyer une copie de l’élément pour révision au participant externe. (Pendant ce temps, le participant externe reçoit une copie de la notification de tâche, qui peut fonctionner comme une alerte ou une alerte utile.)
-
Le membre du site auquel la tâche est réellement affectée envoie une copie de l’élément au participant externe.
-
Le participant externe examine l’élément et renvoie sa réponse au membre du site.
-
Lorsque la réponse du participant externe arrive, le membre du site termine la tâche au nom du participant externe.
Voici un diagramme du processus.
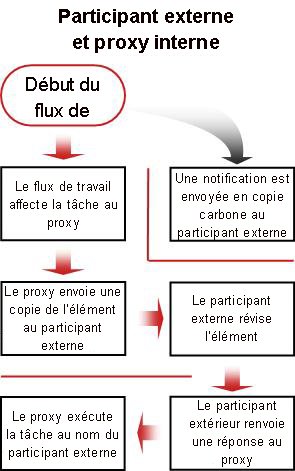
L’emplacement central à partir duquel vous pouvez surveiller, ajuster ou arrêter un workflow en cours d’exécution est la page État du flux de travail pour ce instance du flux de travail.
Tout d’abord, nous allons vous montrer comment accéder à cette page, puis vous montrer comment utiliser les options et les informations que vous y trouverez. Enfin, nous allons vous montrer deux autres pages dans lesquelles vous pouvez obtenir des informations de surveillance supplémentaires.
Sections de ce segment
-
Utiliser la page État du flux de travail pour surveiller la progression du flux de travail
-
Modifier les tâches futures (tâches qui n’ont pas encore été affectées)
-
Déterminer les workflows en cours d’exécution sur un élément
-
Surveiller les flux de travail pour l’ensemble de la collection de sites
1. Accéder à la page État du flux de travail
Dans la liste ou la bibliothèque où se trouve l’élément, cliquez sur le lien En cours pour l’élément et le flux de travail souhaités.
Dans cet exemple, l’élément est le document nommé Brouillon de présentation et le flux de travail est Approbation 3.

La page État du flux de travail s’ouvre.
Remarques :
-
Si votre liste ou bibliothèque contient un grand nombre d’éléments, vous pouvez utiliser le tri et/ou le filtrage pour trouver l’élément que vous recherchez plus rapidement. Si vous constatez que vous triez et/ou filtrez à plusieurs reprises de la même façon, vous pouvez trouver utile de créer une vue personnalisée qui automatise cette disposition particulière.
-
Pour accéder à la page État du flux de travail, vous pouvez également cliquer sur le lien Afficher le status de ce flux de travail dans une notification par e-mail « a démarré » ou sur le lien Afficher l’historique du flux de travail dans une notification par e-mail « a terminé » pour le instance spécifique qui vous intéresse.
2. Utiliser la page État du flux de travail pour surveiller la progression du flux de travail
Ici, sous l’illustration de chaque section de la page État du flux de travail, vous trouverez les questions de surveillance auxquelles la section répond.
Section Informations sur le flux de travail

Questions:
-
Qui a démarré cette instance du workflow ?
-
Quand cette instance a-t-elle commencé ?
-
Quand la dernière action de cette instance s’est-elle produite ?
-
Sur quel élément cette instance s’exécute-t-elle ?
-
Quelle est la status actuelle de cette instance ?
Section Tâches

Questions:
-
Quelles tâches ont déjà été créées et affectées, et quelles sont leurs status actuelles ?
-
Quelles tâches ont déjà été effectuées et quel a été le résultat de chacune de ces tâches ?
-
Quelle est la date d’échéance de chaque tâche qui a déjà été créée et affectée ?
Les tâches qui ont été supprimées et celles qui n’ont pas encore été affectées n’apparaissent pas dans cette section.
Section Historique des flux de travail
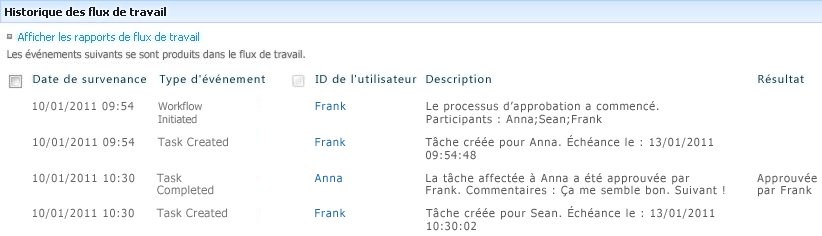
Questions:
-
Quels sont les événements qui se sont déjà produits dans cette instance du workflow ?
-
Notez que les tâches en retard et les notifications de tâches en retard n’apparaissent pas dans cette zone.
3. Modifier les tâches actives (tâches déjà affectées)
Il existe deux façons de modifier les tâches qui sont déjà attribuées, mais qui ne sont pas encore terminées :
-
Modifier une seule tâche active
-
Modifier toutes les tâches actives
Modifier une seule tâche active
Autorisations Pour apporter une modification à une seule tâche affectée à une personne autre que vous-même, vous devez disposer de l’autorisation Gérer Listes. (Par défaut, le groupe Propriétaires dispose de l’autorisation Gérer Listes ; ce n’est pas le cas du groupe Membres et des groupes Visiteurs. Il est donc possible, par exemple, d’avoir des autorisations qui vous permettent de démarrer un workflow, mais pas d’apporter des modifications à la tâche d’un autre participant.)
Si vous disposez des autorisations nécessaires :
-
Cliquez sur le titre de la tâche dans la liste Tâches .
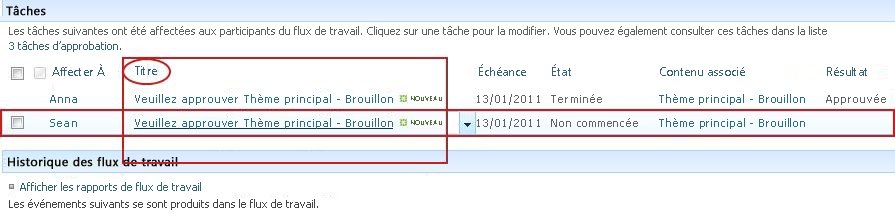
-
Utilisez le formulaire de tâche pour terminer, supprimer ou réaffecter la tâche.
Pour obtenir des instructions plus détaillées sur l’utilisation du formulaire de tâche, consultez le segment Complet de cet article.
Modifier toutes les tâches actives
Autorisations Les quatre liens de commande dans l’illustration suivante s’affichent dans la page État du flux de travail de toute personne disposant de l’autorisation Gérer Listes. Les trois premiers liens apparaissent sur la page de la personne qui a démarré le flux de travail instance, mais le lien Terminer ce flux de travailn’apparaît pas, sauf si cette personne dispose également de l’autorisation Gérer Listes. (Là encore, le groupe Propriétaires dispose de l’autorisation Gérer Listes par défaut ; ce n’est pas le cas du groupe Membres et des groupes Visiteurs.)
-
Dans la zone située juste en dessous de la visualisation du flux de travail, cliquez sur le lien Mettre à jour les tâches actives de l’approbation .
-
Apportez vos modifications dans le formulaire qui s’ouvre, puis cliquez sur OK.
-
Les messages reflétant vos modifications sont envoyés aux personnes auxquelles des tâches sont actuellement affectées dans cette exécution.
-
Les tâches déjà terminées ou supprimées, et celles qui ne sont pas encore affectées, ne sont pas affectées par les modifications que vous apportez dans ce formulaire.
-
Si vous souhaitez apporter des modifications aux tâches qui ne sont pas encore affectées, consultez la section suivante, Modifier les tâches futures.
-
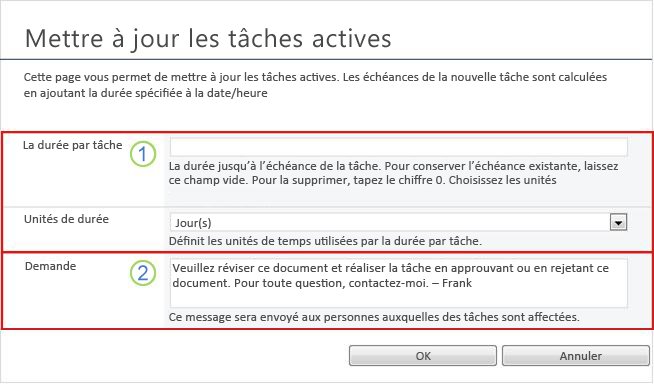
|
|
Durée par tâche, Unités de durée
|
|---|---|
|
|
Demander
|
-
Lorsque vous avez tous les champs dans le formulaire comme vous le souhaitez, cliquez sur OK.
Toutes les tâches actives dans le instance actuel sont mises à jour.
4. Modifier les tâches futures (tâches qui ne sont pas encore affectées)
Autorisations Les quatre liens de commande dans l’illustration suivante s’affichent dans la page État du flux de travail de toute personne disposant de l’autorisation Gérer Listes. Les trois premiers liens apparaissent sur la page de la personne qui a démarré le flux de travail instance, mais le lien Terminer ce flux de travail maintenantn’apparaît pas, sauf si cette personne dispose également de l’autorisation Gérer Listes. (Là encore, le groupe Propriétaires dispose de l’autorisation Gérer Listes par défaut ; ce n’est pas le cas du groupe Membres et des groupes Visiteurs.)
-
Dans la page État du flux de travail, dans la zone juste en dessous de la visualisation du flux de travail, cliquez sur le lien Ajouter ou mettre à jour des approbateurs d’approbation .
-
Apportez vos modifications dans le formulaire qui s’ouvre, puis cliquez sur METTRE À JOUR.
Remarque : Les tâches déjà créées et affectées ne sont pas affectées par les modifications que vous apportez dans ce formulaire.
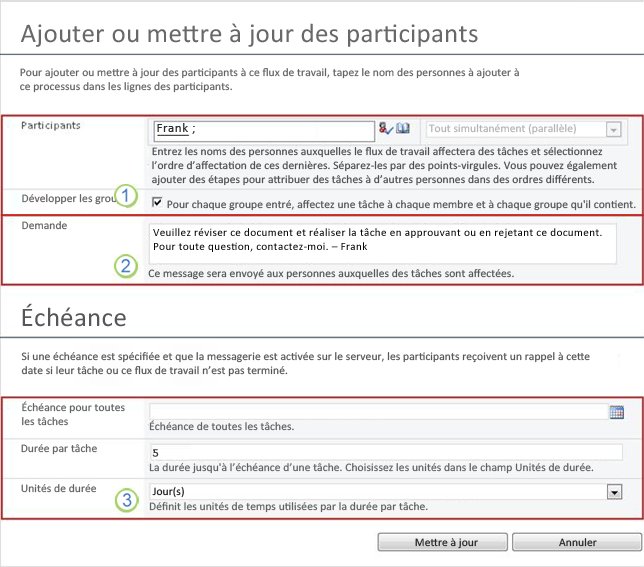
|
|
Participants, Ordre, Développer Groupes
Remarque : Vous pouvez utiliser la zone Développer Groupes case activée pour spécifier si les groupes de distribution répertoriés doivent se voir attribuer une seule tâche pour l’ensemble du groupe ou une tâche par membre. Pour plus d’informations sur l’utilisation de ces champs, consultez le segment PLAN et le segment Ajouter (liste/bibliothèque ou collection de sites) appropriés de cet article. |
|---|---|
|
|
Demander
|
|
|
Date d’échéance pour toutes les tâches, Durée par tâche, Unités de durée
|
-
Lorsque vous avez tous les champs dans le formulaire comme vous le souhaitez, cliquez sur OK.
Toutes les tâches futures de la instance actuelle reflèteront vos modifications.
5. Annuler ou arrêter cette exécution de workflow
Il existe deux façons d’arrêter un workflow en cours d’exécution instance avant qu’il ne soit terminé :
-
Annuler le flux de travail Toutes les tâches sont annulées, mais sont conservées dans la zone Tâches de la page État du flux de travail.
-
Mettre fin au flux de travail Toutes les tâches sont annulées et supprimées de la zone Tâches de la page État du flux de travail. (Toutefois, elles sont toujours reflétées dans la zone Historique du flux de travail.)
Les instructions pour les deux méthodes suivent.
Annuler (toutes les tâches annulées mais conservées dans la liste des tâches et l’historique)
Autorisations Les quatre liens de commande dans l’illustration suivante s’affichent dans la page État du flux de travail de toute personne disposant de l’autorisation Gérer Listes. Les trois premiers liens apparaissent sur la page de la personne qui a démarré le flux de travail instance, mais le lien Terminer le flux de travailn’apparaît pas, sauf si cette personne dispose également de l’autorisation Gérer Listes. (Là encore, le groupe Propriétaires dispose de l’autorisation Gérer Listes par défaut ; ce n’est pas le cas du groupe Membres et des groupes Visiteurs.)
Si le instance actuel d’un workflow n’est plus nécessaire, il peut être arrêté.
-
Dans la page État du flux de travail, dans la zone juste en dessous de la visualisation du flux de travail, cliquez sur le lien Annuler toutes les tâches d’approbation .
-
Cliquez sur Oui pour confirmer.
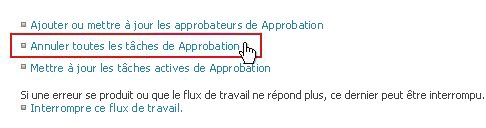
Toutes les tâches en cours sont annulées et le flux de travail se termine par un status annulé. Les tâches annulées sont toujours répertoriées à la fois dans la zone Tâches et dans la zone Historique du flux de travail .
Terminer (toutes les tâches supprimées de la liste des tâches, mais conservées dans l’historique)
Autorisations Les quatre liens de commande dans l’illustration suivante s’affichent dans la page État du flux de travail de toute personne disposant de l’autorisation Gérer Listes. Les trois premiers liens apparaissent sur la page de la personne qui a démarré le flux de travail instance, mais le lien Terminer ce flux de travailn’apparaît pas, sauf si cette personne dispose également de l’autorisation Gérer Listes. (Là encore, le groupe Propriétaires dispose de l’autorisation Gérer Listes par défaut ; ce n’est pas le cas du groupe Membres et des groupes Visiteurs.)
Si une erreur se produit ou si le workflow s’arrête et ne répond pas, il peut être arrêté.
Dans la page État du flux de travail, dans la zone juste en dessous de la visualisation du flux de travail, cliquez sur Terminer ce flux de travail, puis sur Oui pour confirmer.
Toutes les tâches créées par le flux de travail sont annulées et supprimées de la zone Tâches de la page État du flux de travail, bien qu’elles soient toujours reflétées dans la zone Historique du flux de travail . Le flux de travail se termine par un status de Workflow Annulé.
6. Déterminer les workflows en cours d’exécution sur un élément
Dans la page Flux de travail de n’importe quel élément, vous trouverez la liste des flux de travail en cours d’exécution sur cet élément.
-
Accédez à la liste ou à la bibliothèque dans laquelle l’élément est stocké.
-
Pointez sur le nom de l’élément, cliquez sur la flèche qui s’affiche, puis cliquez sur Flux de travail dans le menu déroulant.
-
Dans la page Flux de travail : Nom de l’élément , sous Flux de travail en cours d’exécution, vous trouverez la liste des instances en cours d’exécution sur l’élément.
Remarque : Notez que plusieurs instances d’une seule version de workflow ne peuvent pas s’exécuter sur le même élément en même temps. Par exemple : deux workflows, tous deux basés sur le modèle Approbation, ont été ajoutés. L’un est nommé Approbation du plan et l’autre est nommé Approbation budgétaire. Sur n’importe quel élément à la fois, un instance l’approbation de plan et l’approbation budgétaire peuvent être en cours d’exécution, mais pas deuxinstances de l’un ou l’autre flux de travail.
7. Surveiller les flux de travail pour l’ensemble de la collection de sites
Les administrateurs de collection de sites peuvent afficher en un coup d’œil :
-
Le nombre de flux de travail basés sur chaque modèle de flux de travail existe actuellement dans la collection de sites.
-
Indique si chaque modèle de workflow est actuellement actif ou inactif dans la collection de sites.
-
Nombre d’instances de versions de workflow basées sur chaque modèle de workflow en cours d’exécution dans la collection de sites.
Voici comment procéder :
-
Ouvrez la page d’accueil de la collection de sites (et non la page d’accueil d’un site ou d’un sous-site au sein de la collection).
-
Cliquez sur l’icône Paramètres

-
Dans la page Paramètres du site, sous Administration du site, cliquez sur Flux de travail.
La page Flux de travail s’ouvre et affiche les informations.
Quelles sont les prochaines étapes ?
S’il s’agit de la première fois que cette version de workflow s’exécute, vous pouvez utiliser les instructions du segment RÉVISION de cet article pour afficher les événements dans le instance et découvrir si le flux de travail fonctionne comme vous le souhaitez.
Une fois votre instance de workflow terminée, vous pouvez passer en revue les événements enregistrés dans son historique. (Vous pouvez accéder à l’enregistrement pour n’importe quel instance jusqu’à 60 jours après la fin de la instance.)
Important : Notez que l’historique du flux de travail est fourni à titre de référence informelle uniquement. Il ne peut pas être utilisé pour des audits officiels ou à d’autres fins juridiques et de preuve.
Vous pouvez également exécuter des rapports sur les performances globales du workflow entre les instances.
Sections de ce segment
1. Passer en revue les événements de la instance la plus récente
Tant qu’un élément reste dans la même liste ou bibliothèque, et tant que le même flux de travail n’est pas réexécuter sur ce même élément, l’historique des instance les plus récents est accessible à partir de la liste ou de la bibliothèque.
Pour afficher la page État du flux de travail des instance les plus récentes d’un flux de travail exécuté sur n’importe quel élément :
-
Dans la liste ou la bibliothèque où se trouve l’élément, cliquez sur le lien status pour l’élément et le flux de travail souhaités.
Dans cet exemple, l’élément est le document intitulé Brouillon de présentation et le flux de travail est Approbation du nouveau document.

Dans la page État du flux de travail, la section Historique du flux de travail se trouve en bas.
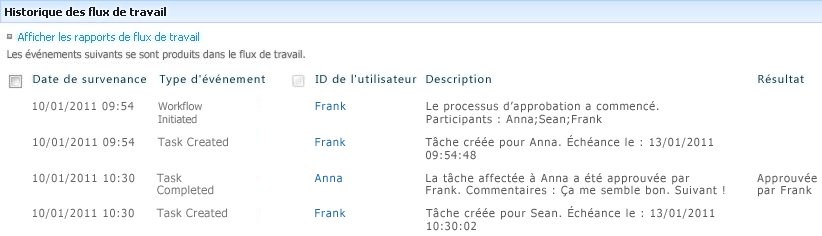
Haut du segment
2. Accéder à l’historique instance jusqu’à 60 jours
Que se passe-t-il si vous souhaitez consulter l’historique d’un instance après avoir réexécuté le même workflow sur le même élément ?
En fait, vous pouvez le faire pendant jusqu’à 60 jours, à partir de l’un des deux points d’entrée : la liste ou la bibliothèque, ou la notification d’achèvement du flux de travail.
À partir de la liste ou de la bibliothèque
-
Accédez à la liste ou à la bibliothèque dans laquelle l’élément est stocké.
-
Pointez sur le nom de l’élément, cliquez sur la flèche qui s’affiche, puis cliquez sur Flux de travail dans le menu déroulant.
-
Dans la page Flux de travail : Nom de l’élément, sous Flux de travail terminés, cliquez sur le nom ou le status du instance de flux de travail que vous souhaitez examiner.
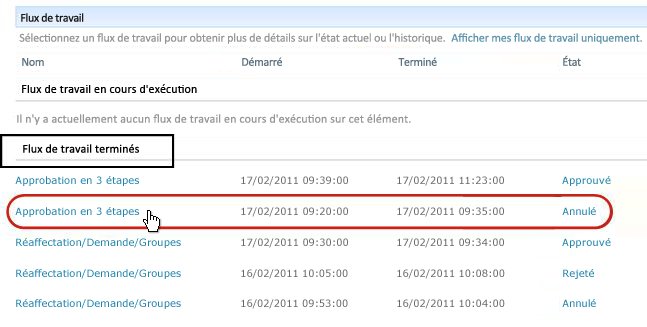
À partir de la notification d’achèvement du flux de travail
-
Ouvrez la notification d’achèvement du flux de travail pour le instance que vous souhaitez examiner, puis cliquez sur le lien Afficher l’historique du flux de travail.
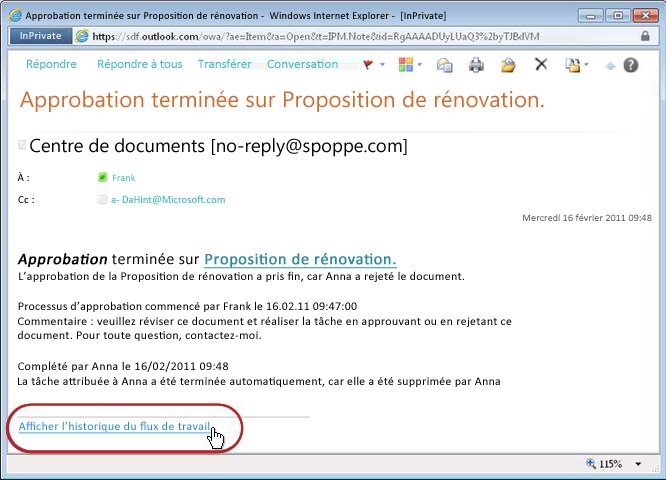
Pour conserver toutes vos notifications d’achèvement, vous pouvez créer une règle Outlook. Configurez la règle pour copier tous les messages entrants dont le texte est terminé sur la ligne Objet dans leur propre dossier distinct. (Assurez-vous que votre règle Outlook copie les messages entrants et ne les déplace pas simplement, sinon ils n’apparaissent pas également dans votre boîte de réception.)
Haut du segment
3. Créer des rapports de performances de flux de travail
Pour savoir comment l’une de vos versions de workflow fonctionne de manière générale, au fil du temps et sur plusieurs instances, vous pouvez créer l’un ou l’autre des deux rapports prédéfinis :
-
Rapport de durée d’activité Utilisez ce rapport pour voir les moyennes du temps nécessaire à l’exécution de chaque activité au sein d’un workflow, ainsi que le temps nécessaire à chaque exécution ou instance de ce flux de travail.
-
Rapport d’annulation et d’erreurs Utilisez ce rapport pour voir si un flux de travail est fréquemment annulé ou rencontre des erreurs avant l’achèvement.
Créer les rapports disponibles pour un workflow
-
Dans la liste ou la bibliothèque, dans la colonne État de ce flux de travail, cliquez sur n’importe quel lien d’informations status.

-
Dans la page État du flux de travail, sous Historique du flux de travail, cliquez sur Afficher les rapports de flux de travail.
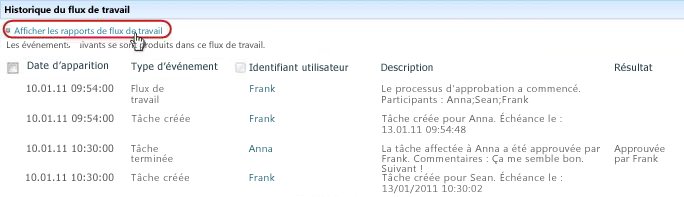
-
Recherchez le flux de travail pour lequel vous souhaitez afficher un rapport, puis cliquez sur le nom du rapport que vous souhaitez afficher.
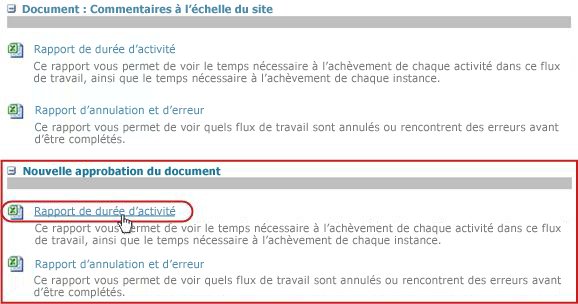
-
Dans la page Personnaliser, conservez ou modifiez l’emplacement où le fichier de rapport sera créé, puis cliquez sur OK.
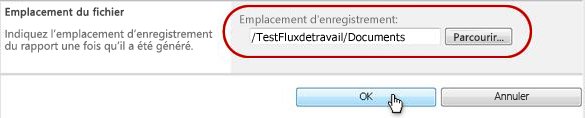
-
Une fois le rapport terminé, vous pouvez cliquer sur le lien indiqué dans l’illustration suivante pour l’afficher. Sinon, cliquez sur OK pour terminer et fermer la boîte de dialogue. (Plus tard, lorsque vous serez prêt à afficher le rapport, vous le trouverez à l’emplacement que vous avez spécifié à l’étape précédente.)
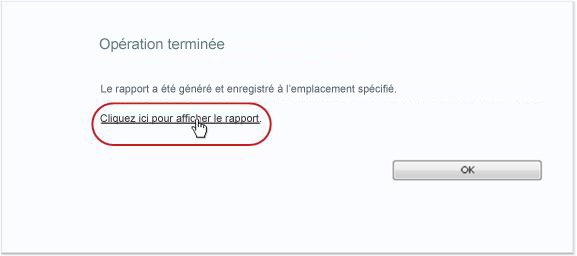
Quelles sont les prochaines étapes ?
Si votre workflow fonctionne comme vous le souhaitez, vous êtes prêt à l’utiliser.
Si vous souhaitez modifier quelque chose sur son fonctionnement, consultez le segment CHANGE de cet article.
Après avoir exécuté la première instance de votre nouveau workflow d’approbation et passé en revue les résultats, vous pouvez apporter une ou plusieurs modifications à la façon dont le flux de travail est configuré.
En outre, vous pouvez souhaiter à différents moments à l’avenir apporter d’autres modifications à la configuration.
Enfin, vous pouvez à un moment donné souhaiter désactiver le flux de travail pendant une période plus courte ou plus longue, mais pas le supprimer, ou vous pouvez, en effet, vouloir le supprimer entièrement.
Sections de ce segment
1. Modifier les paramètres permanents d’un flux de travail
Pour apporter des modifications permanentes aux paramètres d’un flux de travail existant, ouvrez et modifiez le formulaire d’association que vous avez utilisé à l’origine pour l’ajouter.
Si le flux de travail s’exécute dans une seule liste ou bibliothèque
-
Ouvrez la liste ou la bibliothèque dans laquelle le workflow s’exécute.
-
Dans le ruban, cliquez sur l’onglet Liste ou Bibliothèque .
Remarque : Le nom de l’onglet peut varier selon le type de liste ou de bibliothèque. Par exemple, dans une liste de calendriers, l’onglet est nommé Calendrier.
-
Dans le groupe Paramètres , cliquez sur Paramètres du flux de travail.
-
Dans la page Paramètres du flux de travail, sous Nom du flux de travail (cliquez pour modifier les paramètres), cliquez sur le nom du flux de travail pour lequel vous souhaitez modifier les paramètres.
Remarque : Si le flux de travail Approbation souhaité n’apparaît pas dans la liste, il peut être associé à un seul type de contenu. Les flux de travail qui apparaissent dans cette liste sont contrôlés par le contrôle Ces flux de travail sont configurés pour s’exécuter sur des éléments de ce type , situé juste en dessous de la liste. (Voir l’illustration.) Cliquez sur les options content-type dans le menu déroulant pour découvrir laquelle affiche le flux de travail souhaité. Lorsque le flux de travail souhaité s’affiche dans la liste, cliquez sur son nom.
-
Dans les deux mêmes pages du formulaire d’association qui ont été utilisées à l’origine pour ajouter le flux de travail, effectuez et enregistrez les modifications souhaitées.
Pour plus d’informations sur les champs et les contrôles du formulaire d’association, consultez le segment PLAN et ajouter un segment (liste/bibliothèque ou collection de sites) appropriés de cet article.
Si le flux de travail s’exécute dans toutes les listes et bibliothèques de la collection de sites
-
Ouvrez la page d’accueil de la collection de sites (et non la page d’accueil d’un site ou d’un sous-site au sein de la collection).
-
Cliquez sur l’icône Paramètres

-
Dans la page Paramètres du site, sous Galeries d’Designer web, cliquez sur Types de contenu de site.
-
Dans la page Types de contenu de site, cliquez sur le nom du type de contenu de site sur lequel le flux de travail s’exécute.
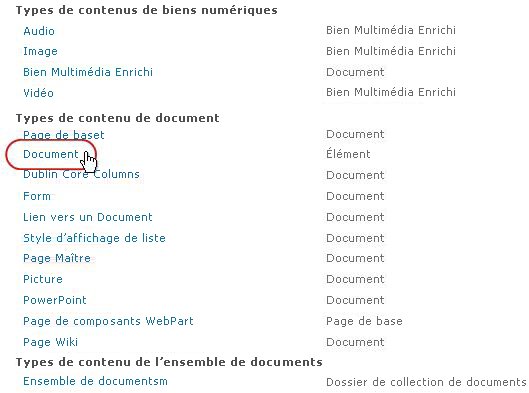
-
Dans la page du type de contenu sélectionné, sous Paramètres, cliquez sur Paramètres du flux de travail.
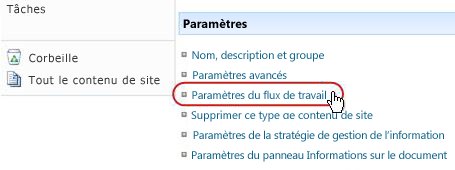
-
Dans la page Paramètres du flux de travail, sous Nom du flux de travail (cliquez pour modifier les paramètres), cliquez sur le nom du flux de travail pour lequel vous souhaitez modifier les paramètres.
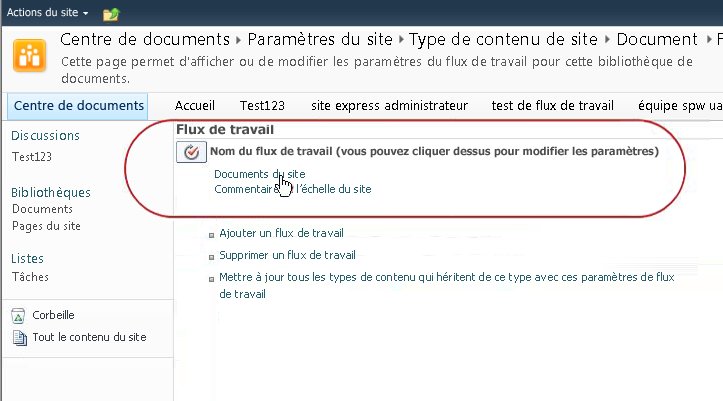
-
Dans les deux mêmes pages du formulaire d’association qui ont été utilisées à l’origine pour ajouter le flux de travail, effectuez et enregistrez les modifications souhaitées.
Pour plus d’informations sur les champs et les contrôles du formulaire d’association, consultez le segment PLAN et ajouter un segment (liste/bibliothèque ou collection de sites) appropriés de cet article.
2. Désactiver ou supprimer un workflow
Si le flux de travail s’exécute dans une seule liste ou bibliothèque
-
Ouvrez la liste ou la bibliothèque dans laquelle le workflow s’exécute.
-
Dans le ruban, cliquez sur l’onglet Liste ou Bibliothèque .
Remarque : Le nom de l’onglet peut varier selon le type de liste ou de bibliothèque. Par exemple, dans une liste de calendriers, l’onglet est nommé Calendrier.
-
Dans le groupe Paramètres , cliquez sur Paramètres du flux de travail.
-
Dans la page Paramètres du flux de travail, cliquez sur le lien Supprimer, Bloquer ou Restaurer un flux de travail .
-
Utilisez le formulaire de la page Supprimer les flux de travail pour désactiver, réactiver ou supprimer des flux de travail.
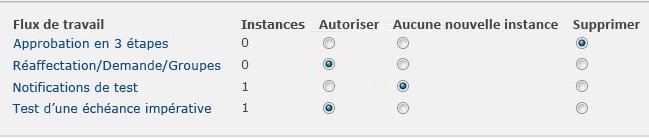
Le formulaire comporte cinq colonnes :
-
Flux de travail Nom du flux de travail.
-
Cas Nombre d’instances du workflow en cours d’exécution sur les éléments.
-
Autoriser Option qui permet au flux de travail de continuer à fonctionner normalement.
-
Aucune nouvelle instance Option qui autorise l’exécution de toutes les instances du flux de travail en cours d’exécution, mais désactive le flux de travail en le rendant indisponible pour exécuter de nouvelles instances. (Cette action est réversible. Pour réactiver le flux de travail ultérieurement, revenez à cette page et sélectionnez Autoriser.)
-
Supprimer Option qui supprime complètement le flux de travail de la liste ou de la bibliothèque. Toutes les instances en cours d’exécution sont immédiatement arrêtées et la colonne de ce flux de travail n’apparaît plus sur la page de la liste ou de la bibliothèque. (Cette action n’est pas réversible.)
Si le flux de travail s’exécute dans toutes les listes et bibliothèques de la collection de sites
-
Ouvrez la page d’accueil de la collection de sites (et non la page d’accueil d’un site ou d’un sous-site au sein de la collection).
-
Cliquez sur l’icône Paramètres

-
Dans la page Paramètres du site, sous Galeries, cliquez sur Types de contenu de site.
-
Dans la page Types de contenu de site, cliquez sur le nom du type de contenu de site sur lequel le flux de travail s’exécute.
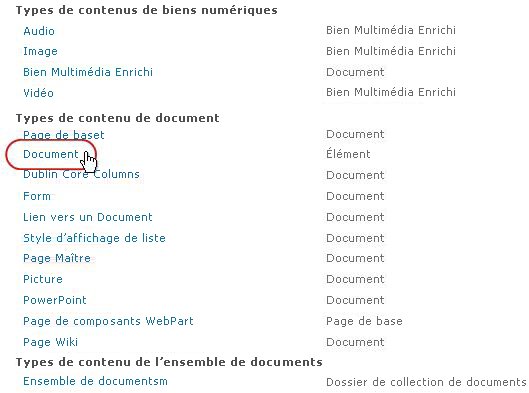
-
Dans la page du type de contenu sélectionné, sousParamètres, cliquez sur Paramètres du flux de travail.
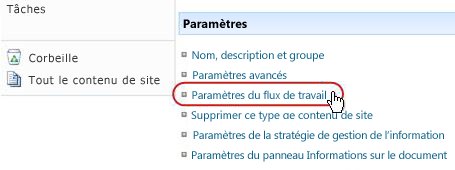
-
Dans la page Paramètres du flux de travail, cliquez sur le lien Supprimer, Bloquer ou Restaurer un flux de travail .
-
Utilisez le formulaire de la page Supprimer les flux de travail pour désactiver, réactiver ou supprimer des flux de travail.
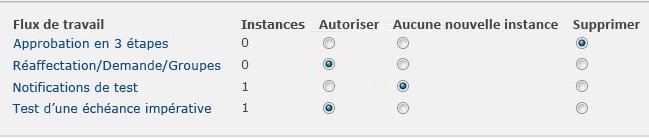
Le formulaire comporte cinq colonnes :
-
Flux de travail Nom du flux de travail.
-
Cas Nombre d’instances du workflow en cours d’exécution sur les éléments.
-
Autoriser Option qui permet au flux de travail de continuer à fonctionner normalement.
-
Aucune nouvelle instance Option qui autorise l’exécution de toutes les instances du flux de travail en cours d’exécution, mais désactive le flux de travail en le rendant indisponible pour exécuter de nouvelles instances. (Cette action est réversible. Pour réactiver le flux de travail ultérieurement, revenez à cette page et sélectionnez Autoriser.)
-
Supprimer Option qui supprime complètement le flux de travail de la collection de sites. Toutes les instances en cours d’exécution sont immédiatement arrêtées et la colonne de ce flux de travail n’apparaît plus sur la page de la liste ou de la bibliothèque. (Cette action n’est pas réversible.)
Quelles sont les prochaines étapes ?
Si vous avez apporté des modifications, exécutez un test instance du workflow pour double case activée les effets des modifications.
Personnalisation supplémentaire
Il existe un large éventail de façons de personnaliser davantage les flux de travail inclus avec les produits SharePoint.
Vous pouvez même créer des flux de travail personnalisés à partir de zéro.
Vous pouvez utiliser tout ou partie des programmes suivants :
-
Microsoft SharePoint Designer 2013 Personnalisez les formulaires, les actions et les comportements de flux de travail.
-
Microsoft Visual Studio Créez vos propres actions de workflow personnalisées.
Pour plus d’informations, consultez le système d’aide MSDN (Microsoft Software Developer Network).










