Access ja Outlook ovat molemmat erinomaisia sovelluksia henkilökohtaisten ja työyhteystietojen hallintaan. Tästä syystä yhteystiedot kannattaa ehkä viedä tai linkittää Outlookista Accessiin.
Lisätietoja käänteisestä toiminnosta (yhteystietojen tuominen Accessista Outlookiin) on artikkelissa Yhteystietojen tuominen Outlook-osoitteistosta.
Sisältö
Outlookin yhteystietojen tuominen tai linkittäminen käyttämällä Exchangen/Outlookin ohjattua toimintoa
Voit käyttää Exchangen/Outlookin ohjattua toimintoa Outlookin yhteystietojen tuomiseen tai linkittämiseen. Jos tuot tiedot, Access luo kopion Outlook-tiedoista ja sijoittaa sen Access-taulukkoon. Kummassakaan ohjelmassa tehdyt muutokset tietoihin eivät vaikuta tietoihin toisessa ohjelmassa. Jos sen sijaan käytät linkitysvaihtoehtoa, Access säilyttää linkin Outlookin tietoihin. Accessissa tietoihin tehdyt muutokset näkyvät myös Outlookissa ja päinvastoin.
-
Ohjatun tuonti- tai linkitystoiminnon sijainti vaihtelee hieman käytössä olevan Access-version mukaan. Valitse vaiheet, jotka vastaavat omaa Access-versiotasi:
-
Jos käytössäsi on Accessin tai Access 2019:n Microsoft 365 tilausversion uusin versio, valitse Ulkoiset tiedot -välilehden Tuo & linkki - ryhmässä Uusi tietolähde > Muista lähteistä > Outlook-kansio.
-
Jos käytössäsi on Access 2016, Access 2013 tai Access 2010, napsauta Ulkoiset tiedot -välilehden Tuo ja linkitä -ryhmässä Lisää-painiketta ja valitse avautuvasta asetusluettelosta Outlook-kansio.
-
-
Valitse Hae ulkoiset tiedot - Outlook-kansio -valintaikkunassa haluamasi vaihtoehto ja napsauta sitten OK.
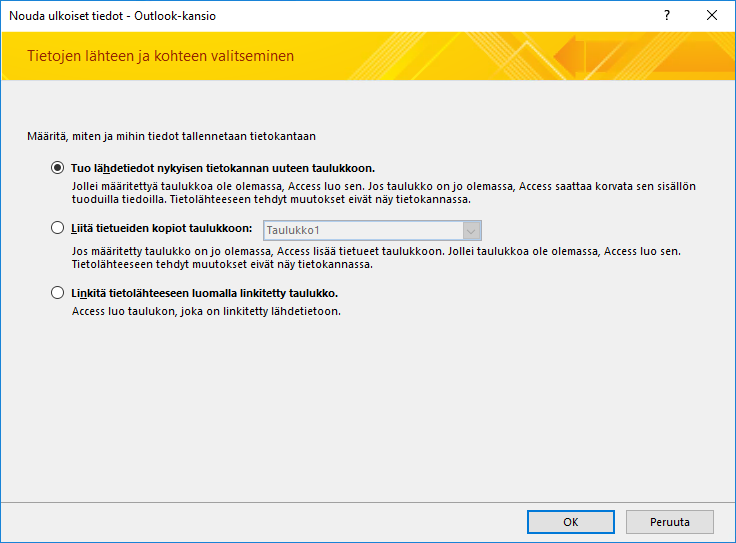
-
Valitse Exchangen/Outlookin ohjattu toiminto -valintaikkunassa haluamasi yhteystiedot sisältävä kansio tai osoitteisto ja valitse sitten Seuraava.
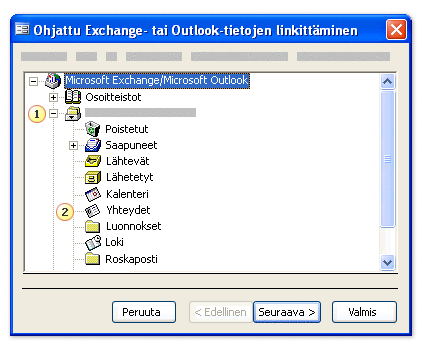
1. Laajenna Saapuneet-kansion ylin kansio.
2. Valitse kansio, joka sisältää yhteystiedot, jotka haluat tuoda Accessiin.
Huomautus: Exchangen/Outlookin ohjatun toiminnon ulkoasu vaihtelee hieman käytössä olevien Access- ja Outlook-versioiden mukaan. Yllä esitetty näyttökuva ei siten välttämättä vastaa sitä, mitä näet käytössäsi olevassa sovelluksessa.
-
Noudata ohjatun toiminnon jäljellä olevien sivujen ohjeita.
Kun olet suorittanut ohjatun toiminnon loppuun, Access tuo tai linkittää määrittämäsi yhteystiedot.
Yhteystietojen tuominen tekstitiedostoa käyttämällä
Jos sinulla on ongelmia ohjatun toiminnon käytössä (jos esimerkiksi ohjattu toiminto ei tuo tarvitsemasi kenttää), voit yrittää viedä yhteystiedot Outlookista tekstitiedostoon ja sitten tuoda tekstitiedoston Accessiin.
Vaihe 1: Outlookin yhteystietojen vieminen tekstitiedostoon
Suorita seuraavat vaiheet Outlookissa:
-
Ohjatun vientitoiminnon sijainti vaihtelee hieman käytössä olevan Outlook-version mukaan. Valitse vaiheet, jotka vastaavat omaa Outlook-versiotasi:
-
Jos käytössäsi on Outlookin, Outlook 2019:n, Outlook 2016:n tai Outlook 2013:n tilausversio, valitse Tiedosto-välilehdessäAvaa & Vie ja valitse sitten Tuo/vie.
-
Jos käytössäsi on Outlook 2010, valitse Tiedosto > Asetukset. Valitse Outlookin asetukset -valintaikkunassa Lisäasetukset ja valitse sitten Vie-osiossa Vie.
Huomautus: Outlookin tietojen viemistä koskevat täydelliset tiedot annetaan artikkelissa Sähköpostin, yhteystietojen ja kalenterin vieminen tai varmuuskopioiminen Outlookin .pst-tiedostoon.
-
-
Ohjattu tuominen ja vieminen -toiminto käynnistyy Outlookissa.
-
Valitse Ohjattu tuominen ja vieminen -toiminnossa Vie tiedostoon ja napsauta sitten Seuraava.
-
Valitse Sarkaimella erotetut tiedot (Windows) ja napsauta sitten Seuraava.
-
Valitse yhteystietokansio, jonka haluat viedä Accessiin, ja napsauta Seuraava.
-
Kirjoita tiedostolle nimi käyttäen tiedostopäätettä .txt.
Huomautus: Access tallentaa oletuksena tiedoston oletustiedostokansioosi. Jos haluat tallentaa tiedoston eri sijaintiin, napsauta Selaa ja selaa kansioon, johon haluat tallentaa tiedoston.
-
Valitse ohjatun toiminnon seuraavalla sivulla Valmis.
Outlook vie valitun kansion sisällön tekstitiedostoon.
Vaihe 2: Yhteystietojen tuominen Accessiin
-
Avaa Access-tietokanta, johon haluat tuoda tiedot.
-
Ohjatun tekstin tuonti- tai linkitystoiminnon sijainti vaihtelee hieman käytössä olevan Access-version mukaan. Valitse vaiheet, jotka vastaavat omaa Access-versiotasi:
-
Jos käytät Accessin tai Access 2019:n uusinta Microsoft 365 -tilausversiota, valitse Ulkoiset tiedot -välilehden Tuo ja linkitä -ryhmästä Uusi tietolähde > Tiedostosta > Tekstitiedosto.
-
Jos käytössäsi on Access 2016, Access 2013 tai Access 2010, valitse Ulkoiset tiedot -välilehden Tuo ja linkitä -ryhmässä Tekstitiedosto.
-
-
Napsauta Hae ulkoiset tiedot – Tekstitiedosto -valintaikkunassa Selaa.
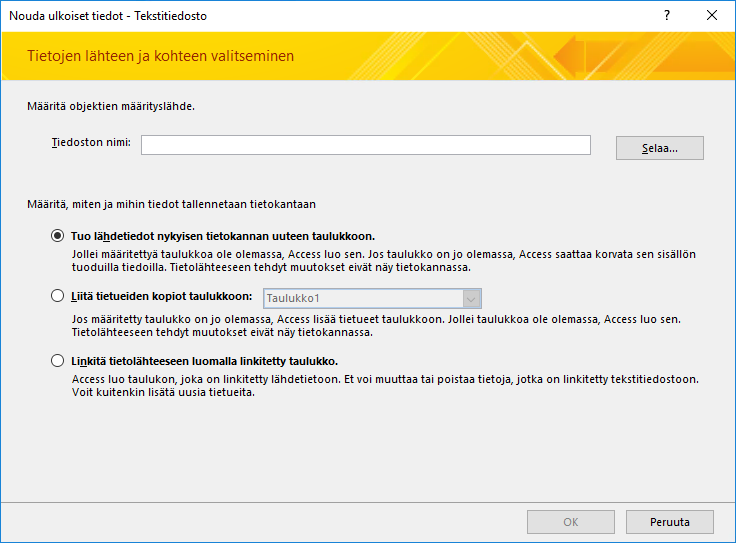
-
Valitse tiedosto, jonka loit aiemmassa toimenpiteessä, ja napsauta sitten Avaa.
-
Valitse Tuo lähdetiedot nykyisen tietokannan uuteen taulukkoon ja napsauta sitten OK.
-
Valitse Ohjattu tekstin tuominen, valitse Erotettu ja napsauta sitten Seuraava.
-
Varmista ohjatun toiminnon seuraavalla sivulla, että seuraavassa taulukossa esitetyt asetukset ovat valittuina:
Asetus
Arvo
Valitse kentät erottava erotinmerkki
Sarkain
Ensimmäinen rivi sisältää kenttien nimet
Valittuna (valittu)
Tekstierotin
" (lainausmerkit)
-
Noudata ohjatun toiminnon jäljellä olevien sivujen ohjeita.
Kun ohjattu toiminto on valmis, Access tuo tekstitiedoston.
Tarkemmat ohjeet tietojen tuomiseksi tekstitiedostoista Accessiin annetaan artikkelissa Tuominen ja linkittäminen tekstitiedostoon.
Muita huomioon otettavia asioita
-
Lisätietoja siitä, miten voit tallentaa tuontitietosi myöhemmin käytettäväksi määritykseksi saat kohdasta Tuonti- tai vientitoiminnon tietojen tallentaminen määrityksenä.
-
Lisätietoja tallennettujen tuontimääritysten suorittamisesta on artikkelissa Tallennetun tuonti- tai vientitoiminnon suorittaminen.
-
Lisätietoja määritysten suorittamisen ajoittamisesta on artikkelissa Tuonti- tai vientitoiminnon ajoittaminen.
-
Lisätietoja määrityksen nimen muuttamisesta, määrityksen poistamisesta tai määrityksen lähdetiedostojen nimien päivittämisestä on artikkelissa Tietotehtävien hallinta.










