Access ja Outlook ovat molemmat erinomaisia sovelluksia henkilökohtaisten ja työyhteystietojen hallintaan. Tästä johtuen haluat ehkä joskus viedä yhteystietoja Accessista Outlookiin. Access ei kuitenkaan voi viedä tietoja suoraan Outlook-tiedostomuotoon eikä Outlook voi tuoda taulukkoa suoraan Access-tietokannasta. Onneksi Access-taulukon tai -kyselyn voi kuitenkin viedä helposti tekstitiedostoon, jonka voit sitten tuoda Outlookiin.
Lisätietoja käänteisestä prosessista (yhteystietojen tuominen Outlookista Accessiin) on ohjeartikkelissa Yhteystietojen tuominen tai linkittäminen Outlook-osoitteistosta.
Vaihe 1: vie Access-yhteystiedot tekstitiedostoon
-
Napsauta Accessin siirtymisruudussa hiiren kakkospainikkeella taulukkoa tai kyselyä, joka sisältää vietävät yhteystiedot, valitse Vie ja valitse sitten Tekstitiedosto. Voit myös käynnistää ohjatun Vie – tekstitiedosto - toiminnon korostamalla taulukon tai kyselyn siirtymisruudussa ja valitsemalla sitten Ulkoiset tiedot -välilehden Vie-ryhmästäTekstitiedosto.
Access avaa Vie – tekstitiedosto -valintaikkunan.
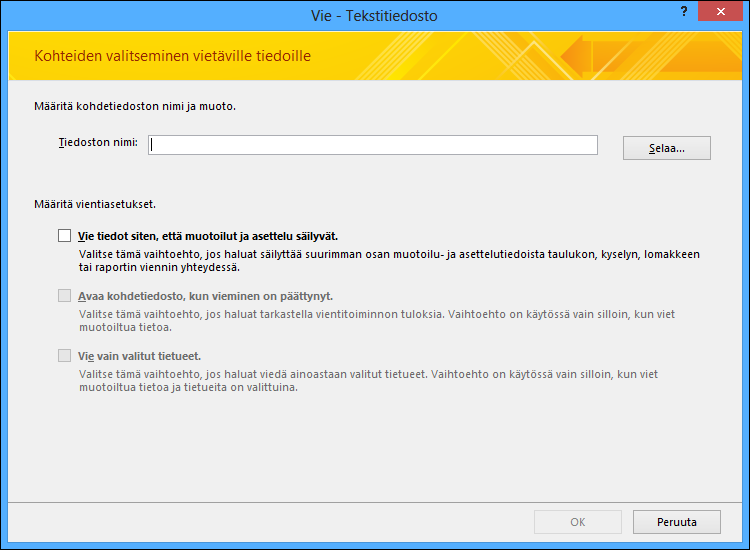
-
Kirjoita Vie – tekstitiedosto -valintaikkunassa muistiin Accessin ehdottama tiedostonimi ja sijainti. Voit hyväksyä oletusarvot valitsemalla OK tai valita eri tiedoston sijainnin valitsemalla Selaa ja valitsemalla sitten OK. Älä valitse määritä vientiasetuksia -kohdan valintaruutuja.
-
Tarkista ohjatun tekstin viemisen valintaikkunassa, että Erotinmerkit-valintaruutu on valittu. Valitse sitten Seuraava.
-
Valitse ohjatun toiminnon seuraavalla sivulla erotinmerkkiasetukseksi Sarkain ja valitse myös Lisää kenttien nimet ensimmäiselle riville -valintaruutu.
-
Valitse ohjatun toiminnon seuraavalla sivulla Valmis.
-
Valitse Sulje tallentamatta vientivaiheita ja sulje sitten Access.
Seuraavaksi tuot tekstitiedoston Outlookiin. Suosittelemme, että päätät ennen jatkamista, mihin Outlook-kansioon haluat yhteystiedot tuoda. Jos haluat tuoda yhteystiedot uuteen Outlook-kansioon, sinun täytyy luoda se ennen jatkamista.
Vaihe 2: tuo tekstitiedosto Outlookiin
-
Outlookin ohjatun vienti- ja tuontitoiminnon sijainti vaihtelee hieman käytössä olevan Outlook-version mukaan. Toimi oman Outlook-versiosi mukaisten ohjeiden mukaisesti:
-
Jos käytössäsi on Outlookin, Outlook 2019:n tai Outlook 2016:n tilausversio, valitse Tiedosto-välilehdessäAvaa & Vie ja valitse sitten Tuo/vie.
-
-
Valitse Ohjattu tuominen ja vieminen -valintaikkunassa Tuo toisesta ohjelmasta tai tiedostosta ja valitse sitten Seuraava.
-
Valitse Sarkaimella erotetut tiedot (Windows) ja sitten Seuraava.
-
Valitse Tuo tiedosto -valintaikkunassa Selaa, etsi aiemmin luomasi .txt-tiedosto ja kaksoisnapsauta sitä.
-
Jos Outlook-kohdekansio sisältää jo yhteystietoja, saatat joutua tilanteeseen, jossa osa tuomistasi yhteystiedoista on jo olemassa Outlookissa. Valitse Asetukset-kohdassa, miten haluat käsitellä tällaiset kaksoiskappaleet.
-
Jos tuomasi yhteystiedot ovat mielestäsi paremmin ajan tasalla tai kattavampia kuin Outlook-kansion yhteystiedot, valitse Korvaa päällekkäisyydet tuoduilla kohteilla.
-
Jos et ole varma siitä, kummat yhteystiedot ovat kattavampia tai paremmin ajan tasalla, ja haluat tuoda kaikki tekstitiedoston yhteystiedot päällekkäisyyksistä riippumatta, valitse Salli päällekkäisten kohteiden luominen. Tuomisen jälkeen voit tarkistaa yhteystiedot Outlookissa ja poistaa ne, joita et halua säilyttää.
-
Jos Outlookissa olevat yhteystiedot ovat mielestäsi kattavampia ja paremmin ajan tasalla kuin tuotavat, valitse Älä tuo päällekkäisiä kohteita.
-
-
Valitse Seuraava.
-
Valitse kansioluettelosta yhteystietokansio, johon haluat tuoda yhteystiedot, ja valitse sitten Seuraava.
-
Jos haluat tarkastella tai muuttaa tapaa, joilla yhteystiedot tallennetaan Outlook-kansioon, valitse Yhdistä mukautetut kentät. Tämä on valinnainen vaihe, mutta suosittelemme sitä, jos haluat varmistaa, että tuotavat tiedot on tallennettu oikeisiin kenttiin Outlookissa.
Huomautus: Jos Mukautettujen kenttien yhdistäminen -painike ei ole käytettävissä, tarkista Seuraavat toiminnot suoritetaan -kohdasta, että tuontitoiminnon valintaruutu on valittuna.
Lisäohjeita mukautettujen kenttien yhdistämiseen
-
Tarkista Mukautettujen kenttien yhdistäminen -valintaikkunassa oletusyhdistämismääritys kohdeluettelosta oikealla.
Huomautus: Jos haluat nähdä kohdeluettelossa lisää kenttiä, napsauta sen vieressä olevaa plusmerkkiä (+). Jos haluat nähdä esimerkiksi Etunimi- ja Sukunimi-kentät, napsauta plusmerkkiä (+) Nimi-kohdan vieressä.
-
Jos kenttien yhdistämismääritykset ovat kunnossa, palaa ohjattuun tiedoston tuomiseen valitsemalla Peruuta. Jos haluat muokata yhdistämismäärityksiä, toimi seuraavasti:
-
Jos haluat yhdistää tekstitiedoston kentän Outlook-kohdekansion kenttään, vedä se vasemmalta (lähdeluettelosta) haluamaasi kenttään oikealla (kohdeluettelossa).
-
Jos haluat poistaa kentän yhdistämismäärityksen, vedä se oikealta (kohdeluettelosta) vasemmalle (lähdeluetteloon).
-
Jos haluat poistaa kaikki yhdistämismääritykset, valitse Tyhjennä määritykset.
-
Jos haluat palauttaa oletusyhdistämismääritykset, valitse Oletusmääritykset.
Jos haluat nähdä lisää tietueita kohdeluettelossa, valitse Edellinen tai Seuraava.
-
-
Kun olet yhdistänyt kentät, valitse OK.
Huomautus: Jos tuomasi tekstitiedosto ei sisällä kenttien nimiä ensimmäisellä rivillä, tietojen ensimmäinen rivi tulkitaan kenttien nimiksi, jolloin ensimmäistä riviä ei tuoda tietoina. Jotta kaikki tekstitiedoston tiedot varmasti tuodaan, valitse Lisää kenttien nimet ensimmäiselle riville -asetus, kun viet tietoja Accessista.
-
-
Valitse Valmis.
Muita huomioon otettavia asioita
-
Lisätietoja siitä, miten voit tallentaa vientitietosi myöhemmin käytettäväksi määritykseksi saat kohdasta Tuonti- tai vientitoiminnon tietojen tallentaminen määrityksenä.
-
Lisätietoja tallennettujen vientimääritysten suorittamisesta on artikkelissa Tallennetun tuonti- tai vientitoiminnon suorittaminen.
-
Lisätietoja määritysten suorittamisen ajoittamisesta on artikkelissa Tuonti- tai vientitoiminnon ajoittaminen.
-
Lisätietoja määrityksen nimen muuttamisesta, määrityksen poistamisesta tai määrityksen lähdetiedostojen nimien päivittämisestä on artikkelissa Tietotehtävien hallinta.










