Voit tuoda tiedot tekstitiedostosta Access:ään kahdella tavalla. Jos haluat tiedoista kopion muokattavaksi Accessissa, tuo tiedosto uuteen tai olemassa olevaan taulukkoon käyttämällä ohjattua Tuo teksti -toimintoa. Jos haluat vain tarkastella viimeisimpiä lähdetietoja Accessissa monipuolisemman kyselyn ja raportoinnin tarkoituksessa, luo linkki tietokannassasi olevaan tekstitiedostoon käyttämällä ohjattua Linkitä teksti -toimintoa.
Tässä artikkelissa selitetään, miten voit tuoda ja linkittää tekstitiedoston näitä ohjattuja toimintoja käyttämällä.
Tämän artikkelin sisältö
Tekstitiedostot ja tuetut muodot
Tekstitiedosto sisältää muotoilemattomia luettavia merkkejä, kuten kirjaimia ja numeroita, ja erikoismerkkejä, kuten sarkaimia, rivinlisäyksiä ja rivinvaihtoja. Access tukee seuraavia tiedostotunnisteita – .txt, .csv, .asc ja .tab.
Jotta tekstitiedostoa voidaan käyttää tuonnin tai linkityksen lähdetiedostona, tiedoston sisällön on oltava järjestettynä niin, että sisältö voidaan ohjatussa tuonnissa tai linkityksessä jakaa joukoksi tietueita (rivit) ja jokainen tietue ryhmäksi kenttiä (sarakkeet). Oikein järjestetyt tekstitiedostot voidaan jakaa kahteen tyyppiin:
-
Erotinmerkeillä erotellut tiedostot Erotinmerkeillä erotellussa tiedostossa kukin tietue näkyy eri rivillä ja kenttiä erottaa vain yksi merkki, jota kutsutaan erottimeksi. Erotin voi olla mikä tahansa merkki, jota ei käytetä kenttien arvoissa, kuten sarkain, puolipiste, pilkku tai välilyönti. Seuraavassa on esimerkki pilkuin erotellusta tekstistä.
1,Company A,Anna,Bedecs,Owner 2,Company C,Thomas,Axen,Purchasing Rep 3,Company D,Christina,Lee,Purchasing Mgr. 4,Company E,Martin,O’Donnell,Owner 5,Company F,Francisco,Pérez-Olaeta,Purchasing Mgr. 6,Company G,Ming-Yang,Xie,Owner 7,Company H,Elizabeth,Andersen,Purchasing Rep 8,Company I,Sven,Mortensen,Purchasing Mgr. 9,Company J,Roland,Wacker,Purchasing Mgr. 10,Company K,Peter,Krschne,Purchasing Mgr. 11,Company L,John,Edwards,Purchasing Mgr. 12,Company M,Andre,Ludo,Purchasing Rep 13,Company N,Carlos,Grilo,Purchasing Rep
-
Kiinteäleveyksiset tiedostot: Kiinteäleveyksisessä tiedostossa kukin tietue näkyy eri rivillä ja kenttien leveys on sama kaikissa tietueissa. Jokaisen tietueen ensimmäinen kenttä voi esimerkiksi olla seitsemän merkkiä pitkä ja toinen kenttä 12 merkkiä pitkä ja niin eteen päin. Jos kenttien arvon todellinen pituus vaihtelee tietueesta toiseen, vaadittua lyhyempiin arvoihin on lisättävä lopettavia välilyöntejä. Seuraavassa on esimerkki kiinteäleveyksisestä tekstistä.
1 Company A Anna Bedecs Owner 2 Company C Thomas Axen Purchasing Rep 3 Company D Christina Lee Purchasing Mgr. 4 Company E Martin O’Donnell Owner 5 Company F Francisco Pérez-Olaeta Purchasing Mgr. 6 Company G Ming-Yang Xie Owner 7 Company H Elizabeth Andersen Purchasing Rep 8 Company I Sven Mortensen Purchasing Mgr. 9 Company J Roland Wacker Purchasing Mgr. 10 Company K Peter Krschne Purchasing Mgr. 11 Company L John Edwards Purchasing Mgr. 12 Company M Andre Ludo Purchasing Rep 13 Company N Carlos Grilo Purchasing Rep
Tietojen tuonti tekstitiedostosta
Jos tarkoituksenasi on tallentaa tekstitiedoston tiedot tai osa niistä Access-tietokantaan, sinun on tuotava tiedoston sisältö uuteen taulukkoon tai liitettävä tiedot olemassa olevaan taulukkoon. Voit tarkastella ja muokata tuotuja tietoja, eivätkä tietoihin tekemäsi muutokset vaikuta lähdetiedostoon.
Tuontimenettelyn aikana voit määrittää, miten lähdetiedosto järjestetään ja haluatko luoda uuden taulukon tai lisätä tiedot olemassa olevaan taulukkoon.
Vihje: Ellet ole aiemmin perehtynyt tietokannan rakentumiseen ja taulukoihin, katso artikkeli Taulukoiden luominen tietokantaan tai Tietokannan suunnittelun perusteet.
Tuontimenettelyn lopuksi voit tallentaa tuontitoimen tiedot määrityksenä. Tuontimäärityksen avulla voit myöhemmin toistaa menettelyn joutumatta joka kerta käymään läpi ohjattua Tuo teksti -toimintoa.
Yleisiä tilanteita, joissa tuodaan tekstitiedosto Accessiin
Yleensä tekstitiedoston tietoja tuodaan Accessiin seuraavista syistä:
-
Osa tiedoistasi on muodossa, jota Access ei tunnista, ja haluat käyttää tätä tietoa yhdessä tietokannoistasi. Voit ensin viedä lähdetiedot tekstitiedostona ja tuoda sitten tekstitiedoston sisällön Access-taulukkoon.
-
Hallitset tietojasi Accessin avulla, mutta saat säännöllisesti tekstimuotoisia tietoja toisen ohjelman käyttäjiltä. Tuot tietoja säännöllisin väliajoin ja haluat tehostaa tuontitoimintoa ajan ja vaivan säästämiseksi.
Huomautus: Kun avaat Accessissa tekstitiedoston (muuttamalla Tiedostotyyppi-luetteloruutuun vaihtoehto Kaikki tiedostotAvaa-valintaikkunassa ja valitsemalla sitten tekstitiedosto), Access käynnistää ohjatun Linkitä teksti -toiminnon, jonka avulla voit luoda linkin tekstitiedostoon sen sisällön tuomisen sijasta. Tiedostoon linkittäminen on eri asia kuin sen sisällön tuominen. Lisätietoja tekstitiedostoihin linkittämisestä saat kohdasta Linkittäminen tekstitiedostoon jäljempänä tässä artikkelissa.
Lähdetiedoston valmistelu
-
Avaa lähdetekstitiedosto tekstieditorissa, kuten Muistiossa.
Huomautus: Voit tuoda vain yhden tekstitiedoston yksittäisen tuontimenettelyn aikana. Useita tiedostoja tuodessasi sinun on toistettava menettely joka tiedostolle.
-
Tarkista lähdetekstitiedoston sisältö ja menettele tässä taulukossa kuvatulla tavalla.
Elementti
Kuvaus
Erotinmerkeillä erotellut tai kiinteäleveyksiset
Varmista, että tiedosto seuraa johdonmukaisesti yhtä muotoilutapaa. Jos tiedosto on erotinmerkeillä eroteltu, tunnista erotinmerkki. Jos tiedostossa on kiinteäleveyksiset kentät, varmista, että kukin kenttä on yhtä leveä eri tietueissa.
Tekstin tarkenteet
Joissakin erotelluissa tiedostoissa voi olla kenttäarvoja, jotka ovat lainausmerkeissä, ks. esimerkkejä:
-
"Heidi Steen",25,5.4.2017,"Helsinki"
-
"Ari Suominen",27,2018,"Tampere"
Kenttäarvoa ympäröiviä merkkejä kutsutaan tekstin tarkenteiksi. Tekstin tarkenteet eivät ole välttämättömiä, mutta ne ovat oleellisia, jos jompikumpi seuraavista ehdoista täyttyy:
-
Kenttäerotin näkyy osana kentän arvoja. Jos esimerkiksi pilkkua käytetään kenttäerottimena ja Helsinki, Tampere on kelvollinen kenttäarvo, arvon ympärille on lisättävä tarkenteet näin: "Helsinki, Tampere"
-
Haluat Accessin käsittelevän arvoja, jotka eivät ole tekstiä, kuten 0452934 ja 0034539, tekstiarvoina ja tallentavan ne Tekstikenttään.
Tuontimenettelyn aikana voit määritellä, käyttääkö kenttä tarkenteita, ja jos käyttää, voit määritellä tarkenteena käytettävän merkin.
Varmista, että samaa tekstin tarkennetta käytetään kautta koko tiedoston ja että tarkenteiden välissä on ainoastaan tekstiarvoja.
Kenttien lukumäärä
Lähdekenttien määrä ei voi olla suurempi kuin 255 — Access ei voi tukea enempää kuin 255 kenttää taulukossa.
Tietueiden ja arvojen jättäminen väliin
Jos olet kiinnostunut vain osasta tekstitiedostoa, editoi lähdetiedostoa ennen kuin aloitat tuontimenettelyn. Et voi ohittaa tietueita tuontimenettelyn aikana.
Jos olet lisäämässä tietoja uuteen taulukkoon, voit ohittaa tiettyjä kenttiä, mutta tämä asetus ei ole saatavilla, jos olet lisäämässä sisältöä jo olemassa olevaan taulukkoon. Kun liität tietoja jo olemassa olevaan taulukkoon, lähdetietojen rakenteen on vastattava kohdetaulukon rakennetta. Toisin sanoen lähdetiedoilla on oltava yhtä monta saraketta kuin kohdetaulukolla, ja lähdetietojen tietotyyppien on vastattava kohdetaulukon tietotyyppejä.
Tyhjät rivit ja kentät
Poista kaikki tiedoston tarpeettomat tyhjät rivit. Jos esiintyy tyhjiä kenttiä, yritä lisätä puuttuvat tiedot. Jos aiot liittää tietueet aiemmin luotuun taulukkoon, varmista, että taulukon vastaava kenttä hyväksyy tyhjät arvot. Kenttä hyväksyy tyhjiä arvoja, jos sen Pakollinen-ominaisuudeksi on määritetty Ei ja sen Kelpoisuussääntö-ominaisuusasetus ei estä tyhjiä arvoja.
Ylimääräiset merkit
Tarkista ja poista ylimääräiset merkit, kuten sarkaimet, rivin lisäykset ja rivinvaihdot.
Tietotyypit
Vältä virheet tuonnin aikana varmistamalla, että jokainen lähdekenttä sisältää samantyyppisiä tietoja kullakin rivillään. Access tarkistaa tiedoston 25 ensimmäistä riviä taulukon kenttien tietotyypin määrittämiseksi. On erittäin suositeltavaa varmistaa, että ensimmäiset 25 lähderiviä eivät missään kentässä sekoita eri tietotyyppejä edustavia arvoja. Varmista myös, että arvot, jotka eivät ole tekstiä mutta joita on tarkoitus käsitellä tekstiarvoina, ovat lainausmerkeissä.
Jos lähdetiedosto sisältää seka-arvoja 25. rivin jälkeisillä riveillä, tuontitoiminto saattaa yhä sivuuttaa ne tai muuntaa ne virheellisesti. Tietoja vianmäärityksestä on kohdassa Tuodun taulukon puuttuvien ja virheellisten arvojen vianmääritys myöhemmin tässä artikkelissa.
Kenttien nimet
Erotinmerkeillä erotelluissa tiedostoissa on mielekästä sijoittaa kenttien nimet ensimmäiselle riville, jos tiedosto ei sisällä niitä. Voit määrittää tuontimenettelyn aikana, että Access käsittelee ensimmäisen rivin arvoja kenttien niminä. Kun tuot kiinteäleveyksisiä tekstitiedostoja, Access ei anna sinulle mahdollisuutta käyttää ensimmäisen rivin tiedostoja kenttäniminä.
Huomautus: Kun liität erotinmerkeillä erotetun tekstitiedoston aiemmin luotuun taulukkoon, varmista, että jokaisen sarakkeen nimi vastaa tarkalleen vastaavan kentän nimeä. Jos sarakkeen nimi eroaa taulukon vastaavan kentän nimestä, tuontitoiminto epäonnistuu. Löydät kenttien nimet avaamalla kohdetaulukon rakennenäkymässä.
-
-
Sulje lähdetiedosto, jos se on auki. Jos lähdetiedosto on auki, se saattaa aiheuttaa tietojen muuntovirheitä tuonnin aikana.
Tuontimenettelyn käynnistäminen Accessissa
-
Avaa Access-tietokanta, johon tuodut tiedot tallennetaan. Jos et haluat tallentaa tietoja mihinkään nykyisistä tietokannoista, luo uusi tyhjä tietokanta.
-
Päätä ennen tuontitoiminnon aloittamista, tallennetaanko tiedot uuteen vai aiemmin luotuun taulukkoon.
-
Luo uusi taulukko Jos tallennat tiedot uuteen taulukkoon, Access luo taulukon ja lisää tuodut tiedot siihen. Jos samanniminen taulukko on jo olemassa, Access korvaa taulukon sisällön tuoduilla tiedoilla.
-
Liitä aiemmin luotuun taulukkoon Jos olet lisäämässä tietoja aiemmin luotuun taulukkoon, tuontimenettely liittää tiedot määritettyyn taulukkoon.
Muista edetessäsi tärkeimmän syyn liittämistoimen epäonnistumiseen olevan se, että lähdetiedot eivät vastaa kohdetaulukon rakennetta ja kentän asetuksia. Voit välttää tämän avaamalla taulukon rakennenäkymässä ja tarkastamalla seuraavat kohdat:
-
Ensimmäinen rivi Jos lähdetiedoston ensimmäinen rivi ei sisällä kenttien nimiä, varista, että kunkin sarakkeen sijainti ja tietotyyppi ovat taulukon vastaavan kentän mukaisia. Jos erotinmerkeillä erotetun tiedoston ensimmäinen rivi sisältää sarakeotsikoita, sarakkeiden ja kenttien järjestyksen ei tarvitse vastata toisiaan, mutta jokaisen sarakkeen nimen ja tietotyypin on oltava vastaavien kenttien mukaisia. Kun tuot kiinteäleveyksisiä tekstitiedostoja, Access ei anna sinulle mahdollisuutta käyttää ensimmäisen rivin tiedostoja kenttäniminä.
-
Puuttuvat tai ylimääräiset kentät Jos yksi tai useampi kenttä puuttuu kohdetaulukosta, lisää ne ennen tuontitoiminnon aloittamista. Jos kohdetaulukossa on kenttiä, joita ei ole lähdetiedostossa, niitä ei tarvitse poistaa taulukosta, jos ne kelpuuttavat tyhjiä arvoja.
Vihje: Kenttä hyväksyy tyhjiä arvoja, jos sen Pakollinen-kenttäominaisuudeksi on määritetty Ei ja sen Kelpoisuussääntö-ominaisuusasetus ei estä tyhjiä arvoja.
-
Perusavain Jos taulukossa on perusavainkenttä, lähdetiedostossa on oltava perusavainkentän kanssa yhteensopivia arvoja sisältävä sarake. Lisäksi tuotujen avainarvojen on oltava yksilöllisiä. Jos tuodussa tietueessa on perusavainarvo, joka on jo kohdetaulukossa, näyttöön tulee tuontitoiminnon aikana virhesanoma. Lähdetiedot on muokattava niin, että ne sisältävät yksilöllisiä avainarvoja, ja tuontitoiminto on sitten aloitettava uudelleen.
-
Indeksoidut kentät Jos taulukossa olevan kentän Indeksoitu ominaisuudeksi on määritetty Kyllä (ei kaksoisarvoja), lähdetekstitiedoston vastaavan sarakkeen on sisällettävä yksilöllisiä arvoja.
-
-
-
Ohjatun tekstin tuonti- tai linkitystoiminnon sijainti vaihtelee hieman käytössä olevan Access-version mukaan. Valitse vaiheet, jotka vastaavat omaa Access-versiotasi:
-
Jos käytät Accessin tai Access 2019:n uusinta Microsoft 365 -tilausversiota, valitse Ulkoiset tiedot -välilehden Tuo ja linkitä -ryhmästä Uusi tietolähde > Tiedostosta > Tekstitiedosto.
-
Jos käytössäsi on Access 2016, valitse Ulkoiset tiedot -välilehden Tuo & linkki -ryhmästä Tekstitiedosto.
-
-
Access avaa Nouda ulkoiset tiedot – Tekstitiedosto -valintaikkunan.
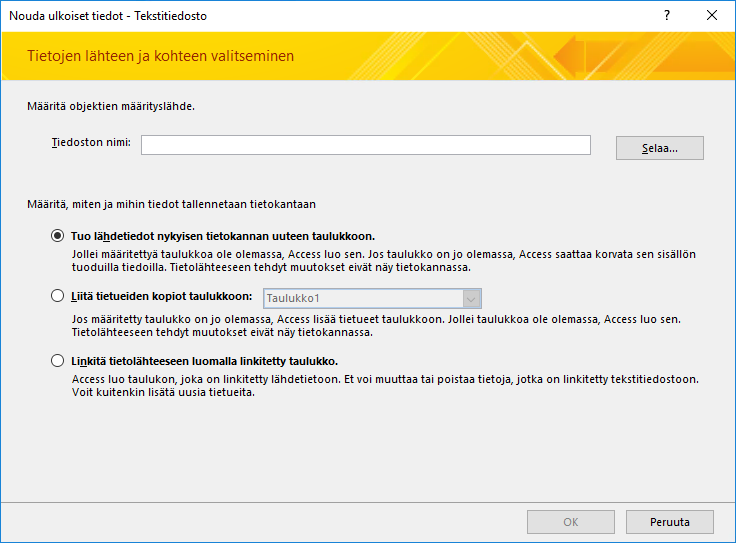
-
Kirjoita Nouda ulkoiset tiedot – Tekstitiedosto -valintaikkunan Tiedoston nimi -ruutuun lähdetiedoston nimi.
-
Määritä tuotujen tietojen tallennustapa.
-
Tallenna tiedot uuteen taulukkoon valitsemalla Tuo lähdetiedot nykyisen tietokannan uuteen taulukkoon. Sinua pyydetään nimeämään taulukko myöhemmin.
-
Liitä tiedot aiemmin luotuun taulukkoon valitsemalla Liitä tietueiden kopiot taulukkoon ja valitse sitten taulukko avattavasta luettelosta.
Huomautus: Voit linkittää tietolähteeseen luomalla linkitetyn taulukon noudattamalla jäljempänä tässä artikkelissa olevan osan Linkittäminen tekstitiedostoon ohjeita.
-
-
Valitse OK.
Access tarkistaa tiedoston sisällön ja suosittelee tapaa järjestää tiedosto. Jos tiedosto käyttää erottimia kenttien erottamiseen, varmista, että valittuna on asetus Erotettu. Jos tiedosto käyttää kiinteäleveyksisiä kenttiä, varmista, että Kiinteä leveys on valittuna. Jos et ole varma, onko tiedostosi erottimilla eroteltu vai kiinteäleveyksinen, katso edellistä osiota Lähdetiedoston valmistelu.
Huomautus: Jos lähdetekstitiedosto sisältää sarkaimia tai muita erikoismerkkejä, nämä näkyvät ohjatussa Tuo teksti -toiminnossa pieninä ruutuina tietosarakkeiden välissä.
-
Valitse Seuraava.
Ohjatun toiminnon näyttämät tiedot määräytyvät sen mukaan, valitsetko erottimilla erotetun vai kiinteäleveyksisen vaihtoehdon.
Erotettu
Valitse tai määritä merkki, joka toimii kenttäarvojen erottimena – sarkain, puolipiste, pilkku, välilyönti tai muu. Jos tiedostossa käytetään tekstin tarkennetta, valitse Tekstin tarkenne -ruudussa joko lainausmerkki (") tai puolilainausmerkki ('). Jos lähdetiedoston ensimmäinen rivi sisältää kenttien nimet, valitse Ensimmäinen rivi sisältää kenttien nimet -valintaruutu. Valitse sitten Seuraava.
Kiinteä leveys
Ohjattu toiminto näyttää tiedoston sisällön. Jos Access havaitsee tiedoissa pystysuoran rakenteen, se sijoittaa tietoihin pystysuoria viivoja erottamaan kenttiä. Tarkista ohjatun toiminnon ehdottama rakenne ja seuraa tarvittaessa ohjatun toiminnon sivun ohjeita rivien lisäämisestä, poistamisesta tai muuttamisesta. Valitse sitten Seuraava.
-
Jos olet valinnut tietojen liittämisen, siirry vaiheeseen 13. Jos olet tuomassa tietoja uuteen taulukkoon, valitse Seuraava. Tässä vaiheessa kannattaa tarkastaa ohjatun toiminnon näyttämät kenttien ominaisuudet.
Huomautus: Sitä ohjatun toiminnon sivua, jolla voit määrittää tuotavien kenttien tiedot, ei näytetä, jos olet lisäämässä tietueita aikaisemmin luotuun taulukkoon.
-
Napsauta saraketta ohjatun toiminnon sivun alaosassa, niin saat näyttöön vastaavan kentän ominaisuudet. Tarvittaessa tarkista ja muuta kohdekentän nimi ja tietotyyppi.
Access tarkistaa jokaisen sarakkeen 25 ensimmäistä riviä ja ehdottaa vastaavan kentän tietotyyppiä. Jos laskentataulukon sarakkeen ensimmäisellä 25 rivillä on erityyppisiä arvoja, kuten teksti- ja numeroarvoja, ohjattu toiminto ehdottaa kaikkien tai useimpien sarakkeen arvojen kanssa yhteensopivaa tietotyyppiä – usein tekstitietotyyppiä. Voit valita toisen tietotyypin, mutta ota huomioon, että valitsemasi tietotyypin kanssa yhteensopimattomat arvot joko ohitetaan tai muunnetaan virheellisesti. Lisätietoja puuttuvien tai virheellisten arvojen korjaamisesta on jäljempänä tämän artikkelin kohdassa Puuttuvien ja virheellisten arvojen vianmääritys.
-
Luo kenttään indeksi määrittämällä Indeksoitu-kohtaan Kyllä. Voit ohittaa lähdesarakkeen kokonaisuudessaan valitsemalla Älä tuo kenttää (Ohita) -valintaruudun. Valitse sitten Seuraava.
-
Jos tietueita ollaan lisäämässä uuteen taulukkoon, ohjattu toiminto kehottaa sinua määrittämään perusavaimen taulukolle. Jos valitset Lisää perusavain, Access lisää Laskuri-kentän kohdetaulukon ensimmäiseksi kentäksi ja täyttää sen automaattisesti ainutkertaisilla tunnisteilla, alkaen numerosta 1. Valitse Seuraava.
Huomautus: Sitä ohjatun toiminnon sivua, jolla voit määrittää tuotavien kenttien tiedot, ei näytetä, jos olet lisäämässä tietueita aikaisemmin luotuun taulukkoon.
-
Access näyttää ohjatun toiminnon viimeisen sivun. Jos olet tuomassa tietueita uuteen taulukkoon, määritä kohdetaulukon nimi. Kirjoita taulukolle nimi Tuo taulukkoon -ruutuun. Jos taulukko on jo olemassa, Access kysyy, korvataanko taulukon nykyinen sisältö. Jatka valitsemalla Kyllä tai määritä kohdetaulukolle toinen nimi valitsemalla Ei.
Mihin käytetään Lisäasetukset -painiketta?
Ohjatun Tuo teksti -toiminnon Lisäasetukset-painike mahdollistaa tuontimäärityksen luomisen tai avaamisen Accessin aikaisemmissa versioissa käytetyissä muodoissa. Jos sinulla ei ole Accessin aiempien versioiden tuontimäärityksiä, suosittelemme, ettet käytä Lisäasetukset-painiketta . Jos sen sijaan haluat tallentaa tämän tuontitoimen yksityiskohdat, voit oppia enemmän tästä menettelystä seuraavassa osassa.
-
Tuo tiedot valitsemalla Valmis.
Access yrittää tuoda tiedot. Jos tietoja tuodaan, ohjattu toiminto tuo näyttöön valintaikkunan, joka kertoo tuontimenettelyn tilan. Vastaavasti menettelyn täysin epäonnistuessa Access antaa virheilmoituksen Tiedostoa tuotaessa tapahtui virhe.
-
Avaa kohdetaulukko taulukkonäkymässä. Vertaa taulukon ja lähdetiedoston tietoja ja varmista, että tiedot ovat oikein.
Muuta huomioon otettavaa tietojen tuomisesta
-
Lisätietoja siitä, miten voit tallentaa tuontitietosi myöhemmin käytettäväksi määritykseksi saat kohdasta Tuonti- tai vientitoiminnon tietojen tallentaminen määrityksenä.
-
Lisätietoja tallennettujen tuontimääritysten suorittamisesta on artikkelissa Tallennetun tuonti- tai vientitoiminnon suorittaminen.
-
Lisätietoja määritysten suorittamisen ajoittamisesta on artikkelissa Tuonti- tai vientitoiminnon ajoittaminen.
-
Lisätietoja määrityksen nimen muuttamisesta, määrityksen poistamisesta tai määrityksen lähdetiedostojen nimien päivittämisestä on artikkelissa Tietotehtävien hallinta.
Tuodun taulukon puuttuvien ja virheellisten arvojen vianmääritys
Jos näkyviin tulee sanoma Virhe tiedostoa tuotaessa, tuontitoiminto on epäonnistunut kokonaan. Jos näkyviin tulee sivu, jossa sinua pyydetään tallentamaan toiminnon tiedot, toiminto on kyennyt tuomaan osan tiedoista tai kaikki tiedot. Tilasanomassa kerrotaan myös sen virhelokitaulukon nimi, joka sisältää tuontitoiminnon aikana tapahtuneiden virheiden kuvauksen.
On tärkeää muistaa, että vaikka tilasanoma osoittaa toiminnon onnistuneen kokonaisuudessaan, taulukon sisältö ja rakenne kannattaa tarkistaa sekä varmistaa, että kaikki on kunnossa ennen taulukon käytön aloittamista.
Avaa kohdetaulukko taulukkonäkymässä ja tarkista, onko kaikki tiedot onnistuneesti lisätty taulukkoon. Sitten sinun on avattava taulukko rakennenäkymässä ja tarkista kenttien tietotyyppi ja muut ominaisuusasetukset.
Seuraavassa taulukossa on kuvattu puuttuvien ja virheellisten arvojen korjauksessa tarvittavat vaiheet.
Vihje: Jos huomaat vianmäärityksen aikana vain muutamien arvojen puuttuvan, voit lisätä ne suoraan taulukkonäkymässä olevaan taulukkoon. Mutta jos toisaalta havaitset kokonaisten sarakkeiden tai suuren määrän arvoja puuttuvan tai jääneen asianmukaisesti tuomatta, korjaa ongelma lähdetiedostossa. Kun uskot korjanneesi kaikki tunnetut ongelmat, toista tuontimenettely.
|
Ongelma |
Ratkaisu |
|---|---|
|
Arvo on -1 tai 0 |
Jos lähdetiedostossa on kenttä, joka sisältää vain Tosi- tai Epätosi-arvoja tai Kyllä- tai Ei-arvoja, ja jos valitsit kentän tietotyypiksi Kyllä/Ei, taulukossa näkyy -1 ja 0. Avaa taulukko rakennenäkymässä ja määritä Muoto-ominaisuudeksi joko Tosi/Epätosi tai Kyllä/Ei. |
|
Moniarvoiset kentät |
Access ei tue useampien arvojen tuomista samaan kenttään. Arvojen luetteloa käsitellään yhtenä arvona ja se sijoitetaan tekstikenttään erotettuna puolipistein. |
|
Katkaistut tiedot |
Jos näyttää siltä, että sarakkeen tiedot on katkaistu, koeta lisätä sarakkeen leveyttä taulukkonäkymässä. Jos leventäminen ei ratkaise ongelmaa, syynä voi olla, että numeerisen kentän tietotyyppi on määritetty asetukselle Pitkä kokonaisluku kun sen pitäisi olla Double. |
|
Perusavainkentistä tai indeksoiduista kentistä puuttuvat tiedot |
Tuotavissa tietueissa on arvojen kaksoiskappaleita, joita ei voida tallentaa kohdetaulukon perusavainkenttään tai kenttään, jonka Indeksoitu-ominaisuudeksi on määritetty Kyllä (ei kaksoisarvoja) Access-tietokannassa. Poista lähdetiedostosta kaksi kertaa esiintyvät arvot ja kokeile tuontia uudelleen. |
|
Tyhjät arvot |
Kun avaat taulukon rakennenäkymässä, saatat huomata, että osa kentistä on tyhjiä. Poista tyhjät arvot taulukosta kokonaan tai osittain toimimalla seuraavasti:
|
Haluat ehkä lisäksi tarkastella virhelokitaulukkoa ohjatun toiminnon viimeiseltä sivulta taulukkonäkymässä. Taulukossa on kolme kenttää: – Virhe, Kenttä ja Rivi. Jokaisella rivillä on tietoja tietystä virheestä ja Virhe-kentän sisältö auttaa ongelman vianmäärityksessä.
Täydellinen luettelo virheellisistä merkkijonoista ja vianmääritysohjeita
|
Virhe |
Kuvaus |
|---|---|
|
Kentän katkaisu |
Kentän arvo on liian suuri kentän Kentän koko -ominaisuusasetukselle. |
|
Tyypin muuntovirhe |
Tekstitiedoston tai laskentataulukon sisältämä arvo on virheellinen kentän tietotyypille. Arvo saattaa puuttua tai näkyä virheellisesti kohdekentässä. Katso edellisten taulukoiden merkinnöistä lisätietoja ongelman vianmäärityksestä. |
|
Avainvirhe |
Tietueen perusavainarvo on kaksoisarvo – tämä merkitsee, että se on jo taulukossa. |
|
Kelpoisuussääntövirhe |
Arvo rikkoo sääntöä, joka on määritetty käyttämällä kyseisen kentän tai taulukon Kelpoisuussääntö-ominaisuutta. |
|
Tyhjä arvo pakollisessa kentässä |
Kentässä ei sallita tyhjää arvoa, sillä kentän Pakollinen-ominaisuudeksi on määritetty Kyllä. |
|
Tyhjä arvo Laskuri-kentässä |
Tuotavissa tiedoissa on tyhjä arvo, joka yritettiin liittää Laskuri-kenttään. |
|
Tietuetta ei voi jäsentää |
Tekstiarvossa on tekstierotinmerkki (yleensä lainausmerkit). Jos arvossa on erotinmerkki, merkki on toistettava tekstitiedostossa kahdesti, esimerkiksi: 10 - 3 1/2"" levyä/rasia |
Linkki tekstitiedostoon
Linkitystä käytetään yhteyden saamiseksi toisessa tiedostossa oleviin tietoihin sitä tuomatta – näin voit tarkastella uusimpia tietoja sekä alkuperäisessä ohjelmassa että Access-tiedostossa joutumatta luomaan ja ylläpitämään kopiota Accessissa. Ellet halua kopioida tekstitiedoston sisältöä Access-tietokantaan, mutta haluat silti tehdä hakuja ja luoda raportteja näiden tietojen perusteella, sinun on parempi linkittää tekstitiedostoon sen tuomisen sijasta.
Kun linkität tekstitiedostoon, Access luo uuden taulukon, joka on linkitetty lähdetiedostoon. Kaikki lähdetiedostoon tekemäsi muutokset näkyvät linkitetyssä taulukossa, mutta et voi muokata vastaavan taulukon sisältöä Accessissa. Jos haluat tehdä muutoksia tietojen sisältöön tai rakenteeseen, sinun on avattava lähdetiedosto ja tehtävä muutokset siihen.
Yleisiä tilanteita, joissa linkitetään tekstitiedostoon Accessin sisällä
-
Käytät ohjelmaa, joka siirtää tietoja tekstimuodossa, mutta haluat käyttää tietoja analysointi- ja raportointitarkoituksiin useita sovelluksia, mm. Accessia käyttäen.
-
Tietoja, joita haluat työstää, ylläpitää toinen osasto tai työryhmä. Haluat tarkastella uusimpia tietoja, muttet halua muokata etkä ylläpitää omaa kopiota.
Jos tämä on ensimmäinen kerta, kun linkität tekstitiedostoon
-
Kun linkität tekstitiedostoon, Access luo uuden taulukon, josta puhutaan usein linkitettynä taulukkona. Linkitetty taulukko näyttää lähdetiedostosta tulevat tiedot, mutta se ei oikeastaan tallenna tietoja tietokantaan.
-
Et voi linkittää tekstitiedostoa mihinkään aikaisemmin luotuun taulukkoon. Et siis voi lisätä tietoa valmiiseen taulukkoon linkitystoiminnolla.
-
Tietokannassa voi olla useita linkitettyjä taulukoita.
-
Kaikki lähdetiedostoon tekemäsi muutokset näkyvät automaattisesti linkitetyssä taulukossa. Linkitetyn taulukon sisältö ja rakenne ovat kuitenkin Accessissa vain luku -tilassa.
-
Kun avaat tekstitiedoston Accessissa, Access luo tyhjän tietokannan ja käynnistää automaattisesti ohjatun Linkitä teksti -toiminnon.
Tekstitiedostoon linkittämisen vaiheet
-
Paikallista tekstitiedosto ja avaa se tekstinkäsittelyohjelmassa, kuten Wordissa tai Muistiossa.
Huomaa, että linkitysmenettelyn aikana voit linkittää vain yhteen tekstitiedostoon kerrallaan. Kun haluat linkittää useisiin tekstitiedostoihin, toista linkitysmenettely joka tiedostolle.
-
Tarkista lähdetiedoston sisältö ja menettele seuraavassa taulukossa kuvatulla tavalla:
Elementti
Kuvaus
Erotinmerkeillä erotellut tai kiinteäleveyksiset
Huolehdi siitä, että tiedosto seuraa johdonmukaisesti yhtä muotoilutapaa. Jos tiedosto on erotinmerkeillä eroteltu, tunnista siinä käytetty erotinmerkki. Jos tiedostossa on kiinteäleveyksiset kentät, huolehdi siitä, että kukin kenttä on yhtä leveä eri tietueissa.
Tekstin tarkenteet
Joissakin erotelluissa tiedostoissa voi olla kenttäarvoja, jotka ovat lainausmerkeissä, ks. esimerkkejä:
"Heidi Steen",25,5.4.2017,"Helsinki"
"Ari Suominen",27,2018,"Tampere"
Kenttäarvoa ympäröiviä merkkejä kutsutaan tekstin tarkenteiksi. Tekstin tarkenteet eivät ole välttämättömiä, mutta ne ovat oleellisia, jos:
-
Kenttäerotin näkyy osana kentän arvoja. Jos esimerkiksi pilkkua käytetään kenttäerottimena ja Helsinki, Tampere on kelvollinen kenttäarvo, arvon ympärille on lisättävä tarkennepari, kuten ohessa: "Helsinki, Tampere"
-
Haluat Accessin käsittelevän arvoja, jotka eivät ole tekstiä, kuten 0452934 ja 0034539, tekstiarvoina ja tallentavan ne tekstikenttään.
Linkitysmenettelyn aikana voit määritellä, käyttääkö kenttä tarkenteita, ja jos käyttää, voit määritellä tarkenteena käytettävän merkin.
Huolehdi siitä, että samaa tekstin tarkennetta käytetään kautta koko tiedoston ja että tarkenteiden välissä on ainoastaan tekstiarvoja.
Kenttien lukumäärä
Lähdekenttien määrä ei voi olla suurempi kuin 255 — Access ei voi tukea enempää kuin 255 kenttää taulukossa.
Tietueiden ja kenttien jättäminen väliin
Voit ohittaa tiettyjä kenttiä, mutta et voi ohittaa tietueita.
Tyhjät rivit ja kentät
Poista kaikki tarpeettomat tyhjät rivit tiedostosta. Jos tyhjiä kenttiä on, koeta lisätä puuttuvat tiedot lähdetiedostoon.
Ylimääräiset merkit
Tarkista ja poista ylimääräiset merkit, kuten sarkaimet, rivin lisäykset ja rivinvaihdot.
Tietotyypit
Vältä virheet linkityksen aikana varmistamalla, että jokainen lähdekenttä sisältää samantyyppisiä tietoja kullakin rivillään. Access tarkistaa tiedoston 25 ensimmäistä riviä taulukon kenttien tietotyypin määrittämiseksi. On erittäin suositeltavaa huolehtia siitä, että ensimmäiset 25 lähderiviä eivät missään kentässä sekoita eri tietotyyppejä edustavia arvoja. Sinun on hyvä varmistaa myös se, että kaikki sellaiset arvot, jotka eivät ole tekstiä, mutta joita sinun on tarkoitus käsitellä tekstiarvoina, ovat lainausmerkeissä.
Jos lähdetiedosto sisältää seka-arvoja 25. rivin jälkeisillä riveillä, tuontitoiminto saattaa näyttää virhearvoja tai muuntaa ne virheellisesti.Tietoja vianmäärityksestä on kohdassa #Luku!-arvon ja virheellisten arvojen vianmääritys linkitetyssä taulukossa myöhemmin tässä artikkelissa.
Kenttien nimet
Erotinmerkeillä erotelluissa tiedostoissa on järkevää sijoittaa kenttien nimet ensimmäiselle riville, jos tiedosto ei sisällä niitä. Voit määrittää linkitysmenettelyn aikana, että Access käsittelee ensimmäisen rivin arvoja kenttien niminä. Kun linkität kiinteäleveyksisiä tekstitiedostoja, ensimmäisen rivin arvoja ei ole mahdollista käsitellä kenttien niminä.
-
-
Sulje lähdetiedosto, jos se on auki.
-
Avaa tietokanta, johon haluat luoda linkin. Varmista, että tietokanta ei ole vain luku -tilassa ja että sinulla on tarvittavat oikeudet tehdä tietokantaan muutoksia.
Jos et haluat tallentaa linkkiä mihinkään nykyisistä tietokannoista, luo uusi tyhjä tietokanta.
-
Ohjatun tekstin tuonti- tai linkitystoiminnon sijainti vaihtelee hieman käytössä olevan Access-version mukaan. Valitse vaiheet, jotka vastaavat omaa Access-versiotasi:
-
Jos käytät Accessin tai Access 2019:n uusinta Microsoft 365 -tilausversiota, valitse Ulkoiset tiedot -välilehden Tuo ja linkitä -ryhmästä Uusi tietolähde > Tiedostosta > Tekstitiedosto.
-
Jos käytössäsi on Access 2016, valitse Ulkoiset tiedot -välilehden Tuo & linkki -ryhmästä Tekstitiedosto.
-
-
Access avaa Nouda ulkoiset tiedot – Tekstitiedosto -valintaikkunan.
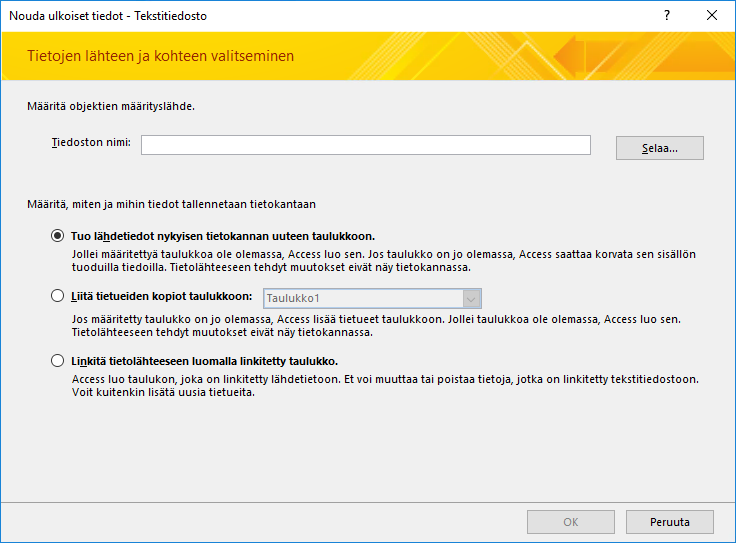
-
Kirjoita Nouda ulkoiset tiedot – Tekstitiedosto -valintaikkunan Tiedoston nimi -ruutuun linkitettävät tiedot sisältävän tekstitiedoston nimi.
-
Valitse Linkitä tietolähteeseen luomalla linkitetty taulukko ja valitse sitten OK.
Ohjattu Linkitä teksti -toiminto käynnistyy. Tämä ohjattu toiminto opastaa sinut linkitysmenettelyn läpi.
-
Access tarkistaa tiedoston sisällön ja ehdottaa tapaa järjestää tiedosto oikein. Jos tiedosto käyttää erotinmerkkejä kenttien erottamiseen, sinun tulee varmistaa, että valittuna on asetus Erotettu. Jos tiedosto käyttää kiinteäleveyksisiä kenttiä, varmista, että Kiinteä leveys on valittuna.
-
Valitse Seuraava.
-
Seuraava sivu, jonka ohjattu toiminto näyttää, valitaan sen perusteella, oletko valinnut erotinmerkeillä erotellun vai kiinteäleveyksisen vaihtoehdon.
Erotinmerkeillä erotellut tiedostot Valitse tai määritä merkki, joka erottelee toisistaan kenttien arvot. Jos tiedosto käyttää tekstin tarkennetta, valitse Tekstin tarkenne -ruudussa joko " tai '. Jos lähdetiedoston ensimmäinen rivi sisältää kenttien nimet, valitse Ensimmäinen rivi sisältää kenttien nimet -valintaruutu. Valitse sitten Seuraava.
Kiinteäleveyksiset tiedostot Ohjattu toiminto näyttää tiedoston sisällön. Jos Access havaitsee tiedoissa pystysuoran rakenteen, se sijoittaa tietoihin pystysuoria viivoja erottamaan kenttiä. Tarkista ohjatun toiminnon ehdottama rakenne ja seuraa tarvittaessa ohjatun toiminnon sivun ohjeita rivien lisäämisestä, poistamisesta tai muuttamisesta. Valitse sitten Seuraava.
-
Ohjatun toiminnon seuraavalla sivulla Access näyttää kentän ominaisuudet. Napsauta saraketta ohjatun toiminnon sivun alaosassa, niin saat näyttöön vastaavan kentän ominaisuudet. Voit halutessasi tarkistaa ja muuttaa kohdekentän nimen ja tietotyypin.
Access tarkistaa jokaisen sarakkeen 25 ensimmäistä riviä ja ehdottaa vastaavan kentän tietotyyppiä. Jos laskentataulukon sarakkeen ensimmäisellä 25 rivillä on erityyppisiä arvoja, kuten teksti- ja numeroarvoja, ohjattu toiminto ehdottaa kaikkien tai useimpien sarakkeen arvojen kanssa yhteensopivaa tietotyyppiä. Useimmissa tapauksissa se on tekstitietotyyppi. Voit valita toisen tietotyypin, mutta ota huomioon, että valitsemasi tietotyypin kanssa yhteensopimattomat arvot joko johtavat virhearvoihin tai ne muunnetaan virheellisesti. Lisätietoja on seuraavassa kohdassa #Luku!-arvon ja virheellisten arvojen vianmääritys linkitetyssä taulukossa.
Mihin käytetään Lisäasetukset -painiketta?
Ohjatun Tuo teksti -toiminnon Lisäasetukset-painike mahdollistaa linkkimäärityksen luomisen tai avaamisen Accessin aikaisemmissa versioissa käytetyissä muodoissa. Access ei tarjoa mahdollisuutta linkkimäärityksen tallentamiseen, toisin kuin tuonti- ja vientimenettelyjen, joten jos haluat tallentaa linkkimäärityksen yksityiskohdat, valitse Lisäasetukset-painike, valitse haluamasi asetukset ja napsauta sitten Tallenna nimellä.
-
Valitse Seuraava.
-
Määritä ohjatun toiminnon viimeisellä sivulla nimi linkitetylle taulukolle ja valitse Valmis. Jos sen niminen taulukko on jo olemassa, Access kysyy, korvataanko aiemmin luotu taulukko. Valitse Kyllä, jos haluat korvata sen, tai valitse Ei, jos haluat määrittää taulukolle toisen nimen.
Access yrittää luoda linkitetyn taulukon. Jos taulukon luominen onnistuu, Access näyttää ilmoituksen Taulukko on linkitetty.... Avaa linkitetty taulukko, tarkista kentät sekä tiedot ja varmista, että kaikkien kenttien tiedot ovat oikein.
#Luku!-arvon ja virheellisten arvojen vianmääritys linkitetyssä taulukossa
Vaikka näetkin ilmoituksen Taulukko on linkitetty, taulukko kannattaa vielä avata taulukkonäkymässä ja varmistaa, että kaikilla riveillä ja kaikissa sarakkeissa on oikeat tiedot.
Jos taulukossa on virheitä tai virheellisiä tietoja, korjaa virheet seuraavassa taulukossa osoitetulla tavalla ja yritä linkittää taulukko uudelleen. Muista, että et voi lisätä arvoja suoraan linkitettyyn taulukkoon, sillä se on vain luku -tilassa.
|
Ongelma |
Ratkaisu |
||||||||||||
|---|---|---|---|---|---|---|---|---|---|---|---|---|---|
|
Arvo on -1 tai 0 |
Jos lähdetiedostossa on kenttä, joka sisältää vain Tosi- tai Epätosi-arvoja tai vain Kyllä- tai Ei-arvoja, ja olet valinnut kentän tietotyypiksi Kyllä/Ei, taulukossa näkyy -1 tai 0. Avaa taulukko rakennenäkymässä ja määritä Muoto-ominaisuudeksi Tosi/Epätosi tai Kyllä/Ei. |
||||||||||||
|
Moniarvoiset kentät |
Access ei tue useiden arvojen sijoittamista samaan kenttään tietoja linkitettäessä. Arvojen luetteloa käsitellään yhtenä arvona ja se sijoitetaan tekstikenttään erotettuna puolipistein. |
||||||||||||
|
Katkaistut tiedot |
Jos näyttää siltä, että sarakkeen tiedot on katkaistu, koeta lisätä sarakkeen leveyttä taulukkonäkymässä. Jos leventäminen ei ratkaise ongelmaa, syynä voi olla, että numeerisen kentän tietotyyppi on määritetty asetukselle Pitkä kokonaisluku, kun sen pitäisi olla Double. |
||||||||||||
|
#Luku! |
Kun avaat taulukon rakennenäkymässä, saatat huomata, että osassa kentistä on #Luku! numeroarvon sijasta. Poista tyhjät arvot lähdetiedostosta kokonaan tai osittain toimimalla seuraavasti:
Seuraava taulukko luetteloi tapaukset, joissa saatat yhä nähdä kentissä #Luku!-virheen:
|










